目次
光学ドライブがないコンピュータにWindows 7をインストールしたいですか?もしかしたら、DVDドライブを内蔵していないノートパソコンや、古いネットブックやWindowsタブレットを使っているかもしれません。どのような場合でも、USBインストールディスクを作成する必要があります。
余分なソフトを使わず、マイクロソフトやサードパーティが提供するツールを使って行うことも可能です。
注:Windows 7が残したレガシーにもかかわらず、Windows 10にアップグレードする時期が来ています。Windows 11 が登場し、Windows 7 は個人のオペレーティング システムとしては望ましくありません。それでも、古いハードウェアのため、または Windows 7 が好きな人のために、読んでみてください。
起動可能なUSB Windows 7インストールディスクを作成する2つの方法
Windows 7をインストールできるブータブルUSBドライブを作るには、2つの選択肢があります。
それでは、各オプションについて見ていきましょう。
USBドライブからWindows 7をインストールするために必要なもの
インストール先のコンピュータに光学ドライブがない場合、Windows 7 を好みのオペレーティング システムとしてインストールすることは不可能です。しかし、オリジナルのインストールメディアとUSBメモリがあれば、それを利用することができます。
始めるにあたって、必要なものは'。
- DVDドライブと管理者権限を持つ、動作可能なWindows 7コンピュータ。
- Windows 7のインストールDVD
- 4GB以上の空き容量のあるUSBメモリー。
USBメモリではなく、外付けのUSBハードディスクでも動作します。ただし、ドライブ内のデータはすべてフォーマットされ、削除されます。
以下の手順は、Windows 7のコンピュータで行うことができます。しかし、Windows 10や11など、どのOSを使用してもほぼ同じです。
1.昇格したコマンドプロンプトを開く
まず、USBメモリーを光学ドライブのあるメインPCに挿入します。また、Windows 7のインストールDVDも挿入してください。
スタート>すべてのプログラム>アクセサリをクリックし、コマンドプロンプトを右クリックします。管理者として実行]を選択します。もちろん、使用するPCで管理者認証ができることが必要です。
Windows 10では、スタートをクリックし、"command"と入力します。最初の結果を右クリックし、[管理者として実行]を選択します。
黒いコマンドプロンプトのウィンドウで、コマンドでディスクパーティションツールを開きます。
ディスクパート
新しいコマンドプロンプトのウィンドウが開きます。ここで、PCに接続されているディスクの一覧を呼び出します。
ディスクのリスト
表示されたドライブの1つがあなたのUSBドライブです。おそらく、ドライブの容量から見分けることができるでしょう。USBドライブのディスク番号をメモしておいてください。
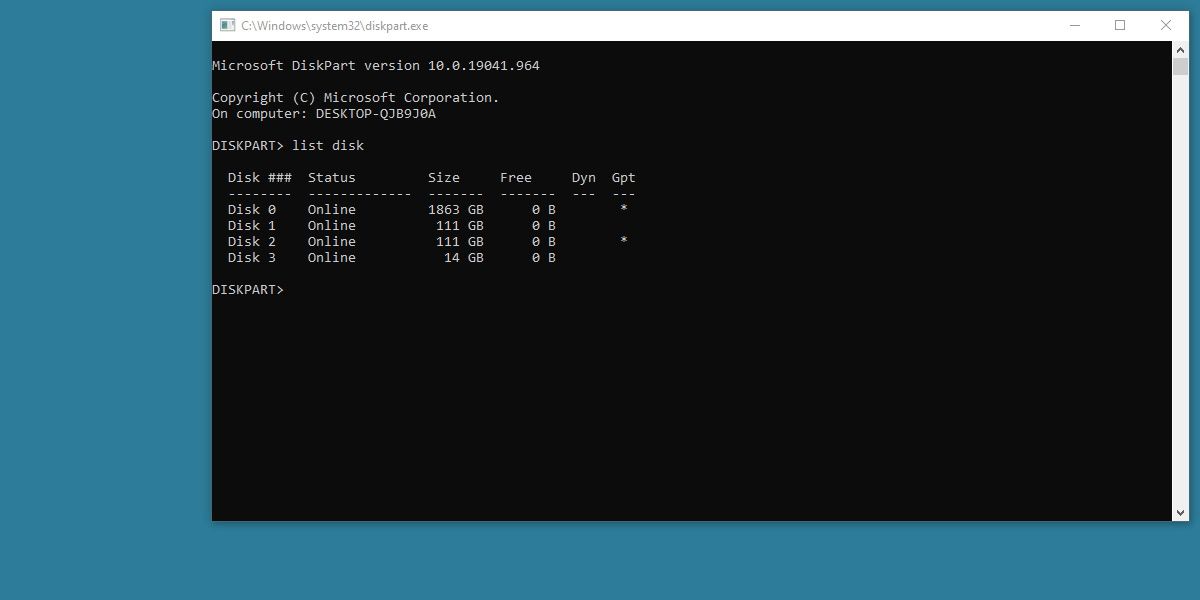
そうしないと、他のドライブにあるデータを失うことになります。
次に、ディスクのパーティション設定を行います。ディスクの選択とクリーニングから始めます。
記号が表示されている箇所は、USBデバイスのディスク番号に置き換えてください。
ディスクを選択#clean
その後、新しいパーティションを作成することができます。
パーティションプライマリを作成し、パーティション1を選択します。
パーティションをアクティブにしてから、NTFSでフォーマットします。
activeformat fs=ntfs クイック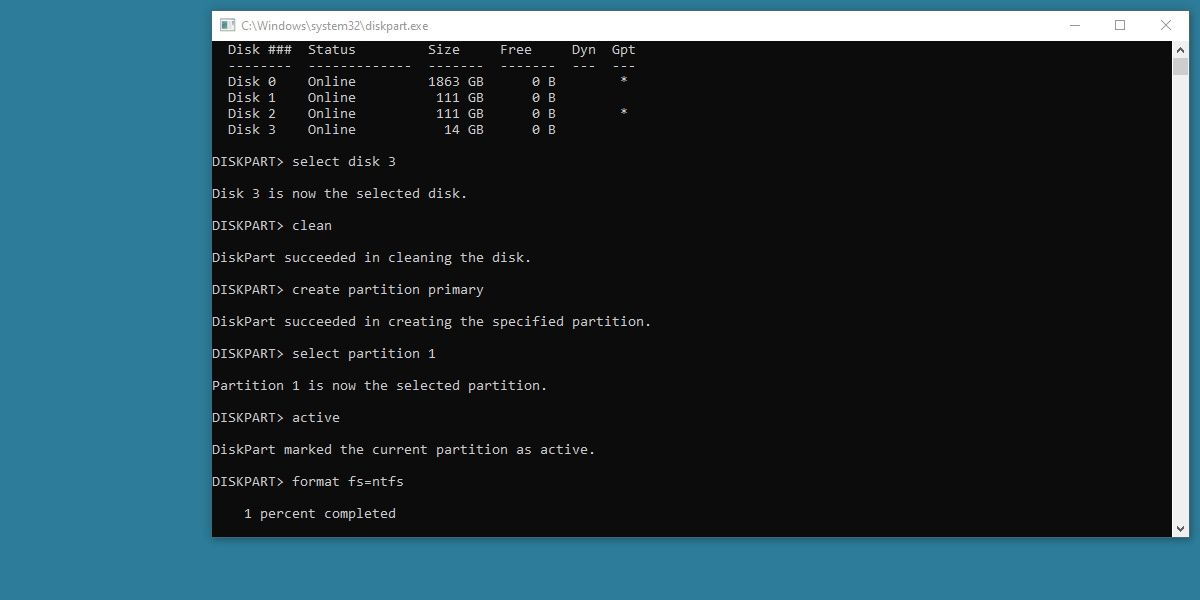
次に、このディスクをEドライブとして設定するためのコマンドを一つ実行します。
文字eを割り当てる
最後に DiskPart ツールを終了します。
終了
これで USB フラッシュドライブに Windows 7 のインストールファイルを入れる準備ができ ました。もし、途中で分からなくなった場合は、このプロセスに関するより深いガイドをご覧ください。誤ってデータを消してしまう可能性があるので、何をやっているのか完全に確認してください。
2.Windows 7 の USB を起動可能にする
フォーマットのステップは、お使いのコンピュータの仕様により、多少時間がかかる場合があります。
コマンドプロンプトで次のように入力します。
D:/BOOT/BOOTSECT.EXE /NT60 E:
(ここでは、D:をインストールDVDが挿入されているDVDドライブ、E:をUSBドライブと仮定しています。お使いのPCによって異なる場合がありますので、コマンドを入力する前にご確認ください)
これでUSBドライブが起動できるようになります。
3.Windows 7のインストールファイルをUSBドライブにコピーする
最後のステップは、マイコンピュータから行うことができます。インストールDVDを開き、すべてをハイライトして、USBドライブにドラッグするだけです。
これも時間がかかることがあります。完了すると、すべての設定が完了します。USBディスクを新しいPCに挿入し、BIOSに入り起動順序を調整します。ターゲットとなるコンピュータは、起動時にChoose Boot Deviceのオプションがある場合もあります。
もし、その方法がわからない場合は、USBから起動する方法のガイドにしたがってください。
Microsoft'のWindows 7 USBインストーラツールを使用する
ブート可能なUSBドライブからWindows 7をインストールするための、よりシンプルなソリューションが必要な場合は、Microsoft'の専用ツールを試してみてください。
このツールはMicrosoft'の公式サーバーにホストされていないため、archive.orgにホストされている同じプログラムのミラーを見つけます。
ダウンロードするWindows 7 USBダウンロードツール
メインのダウンロードはわずか2.8MBなので、すぐに完了するはずです。待つ間、USBメモリーをメインPCに挿入してください。4GBのドライブなら十分な容量があるはずです。
一方、Windows 7のISOバージョンも必要です。USB Download Toolと同様、これらのファイルはMicrosoft'の公式サーバーから簡単にアクセスできなくなりました。以下はarchive.orgでホストされている2つのバージョンです。
ダウンロードWindows 7 Ultimate Edition
ダウンロードするWindows 7 Professional エディション
注:これらの製品をアクティベートするためには、有効なプロダクトキーが必要です。
ダウンロードを待つ間に、インストーラーツールをインストールし、スタートメニューから起動してください。
Windows 7 用の ISO イメージファイルを探すように指示されます。ハードディスクドライブにある ISO ファイルを探し、[次へ] をクリックします。
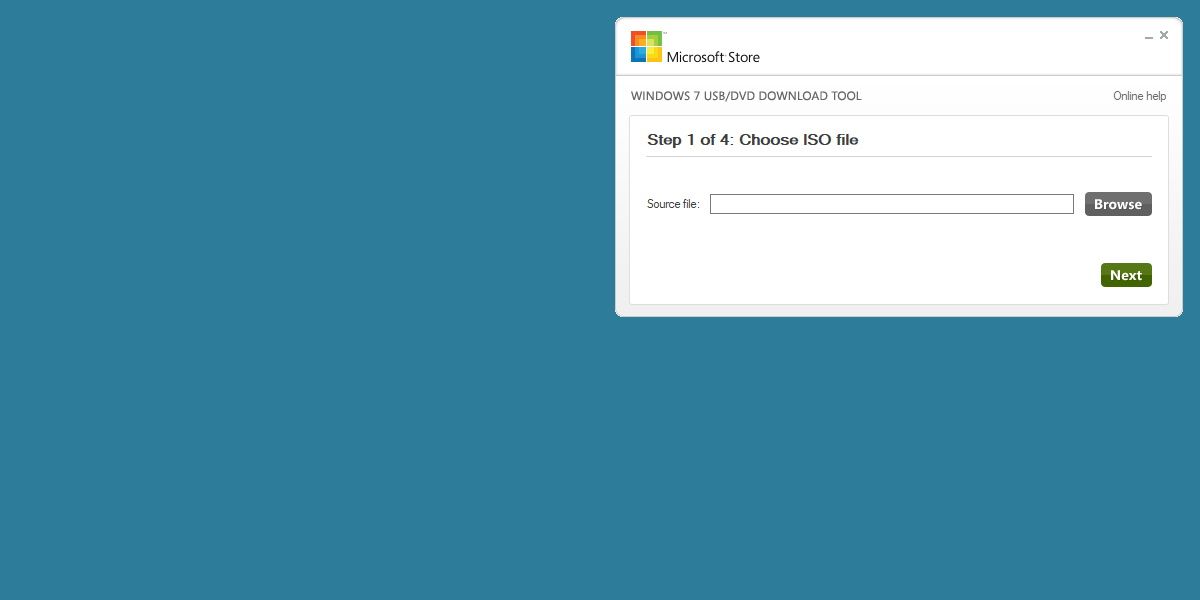
ここでは、作成予定のメディアタイプでUSBデバイスを選択します。次の画面で、ドロップダウンメニューからUSBドライブを選択し、Begin Copyingを選択します。処理が完了するまで待ちます。
バーが100%になると、ステータス情報が表示されます。発生した問題はすべてここに表示されます。別の起動可能な USB Windows 7 インストールディスクが必要な場合は、[Start Over] をクリックしてプロセ スを繰り返してください。
そうでない場合は、右上の×をクリックして閉じ、その後USBディスクを安全に取り出してください。これで、お好みのコンピュータにWindows 7をインストールする準備が整いました。
Windows 7 USBインストールディスクを簡単に作成する方法
もしあなたが古いラップトップやネットブックにオペレーティングシステムをセットアップしようとして立ち往生しているなら、それが本当に簡単なことだと知って安心したことでしょう。実際、Windows 7 以降では、起動可能な USB インストーラを作成するためのツールがすでに組み込まれています。
もし失敗したら、Microsoft's own USB installer tool for Windows 7 and laterを手に入れることで簡単なオプションを取ることができます。そして、あなたがUSBドライブの移植性を愛するならば、あなたが1つに置くことができる他のすべてのポータブルアプリをチェックアウトすることを確認してください。








