目次
Hyper-Vは、Windows 11のコンピュータにプリインストールされています。この仮想化ツールは、OSのHomeエディションでは最初から利用できませんが、バッチスクリプトでインストールすることができます。
残念ながら、Hyper-V は PC 上のサードパーティアプリと競合することがあります。その結果、アプリ、PCゲーム、ハードウェアチューニングユーティリティを起動しようとしたときに、Hyper-V detectedエラーが発生することがあります。
幸いなことに、Windows 11では、従来のWindowsの機能ダイアログ、コマンドプロンプト、PowerShellの助けを借りて、Hyper-Vを無効にすることができます。
Windows 11 で Hyper-V が動作しているかどうかを確認する方法
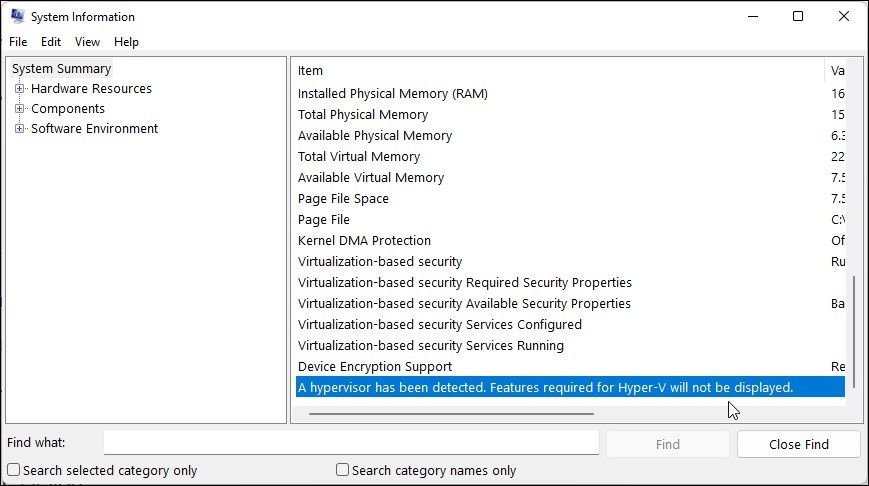
システム情報」アプリにアクセスすることで、Hyper-Vの仮想化が実行されているかどうかを確認することができます。これは、Hyper-V を無効にした後に、その状態を確認する必要がある場合に便利です。
お使いのコンピュータの現在のHyper-Vの状態を確認するには。
1.Windows の機能ダイアログで Hyper-V を無効にする方法
Windows の機能ダイアログでは、Windows 11 でデフォルトで無効になっている機能を追加することができます。また、このダイアログを利用して、Hyper-Vを含む一部の高度な機能を無効化することもできます。
Hyper-Vが検出されたエラーを修正するには、Hyper-Vに加えて、Virtual Machine PlatformとWindows Hypervisor Platformの機能を無効にする必要があることに注意してください。
Windowsの機能ダイアログを使用してHyper-Vを無効にするには。
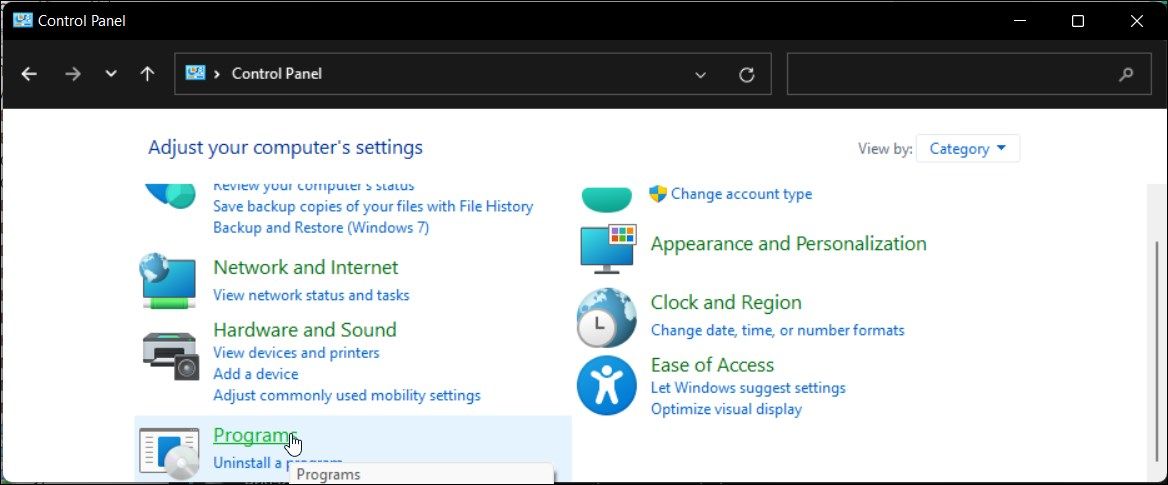
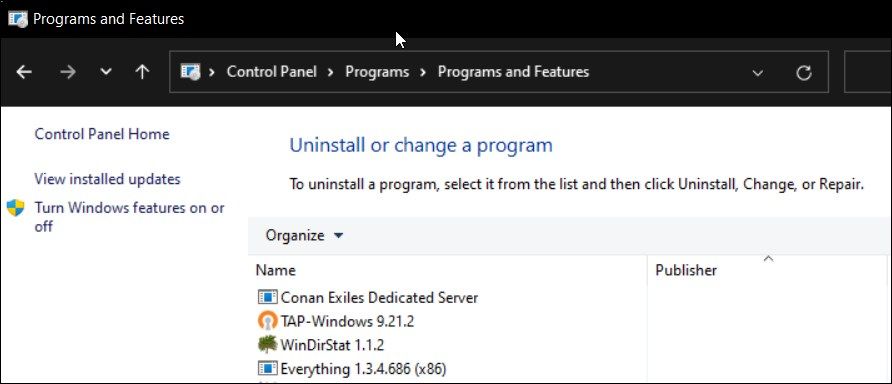
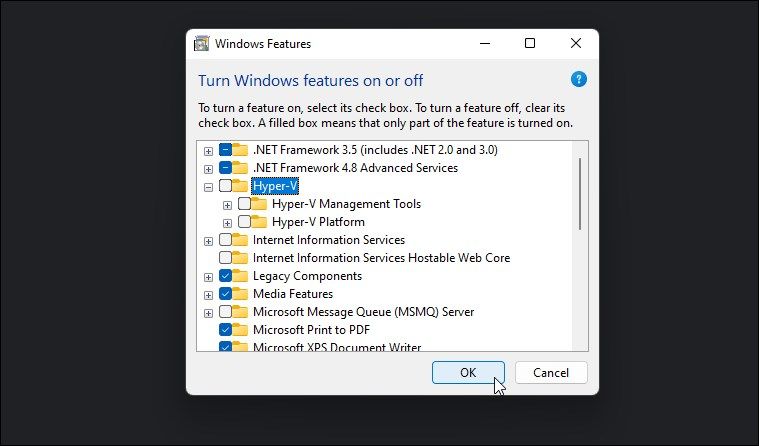
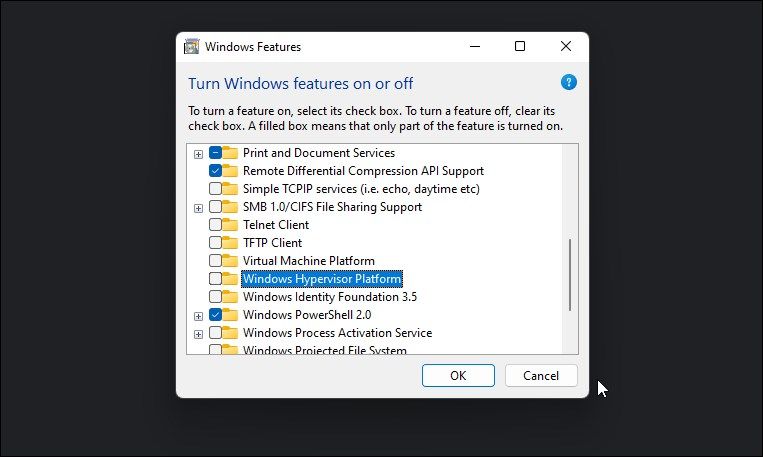
2.BCDEDITを使用してHyper-Vを無効化する方法

BCDEditというツールを使って、ブートコンフィギュレーションでHyper-Vを無効化することができます。Hyper-Vを完全にアンインストールせず、無効化するだけなら便利です。
BCDEditを使用してHyper-Vを無効化する。
さらに、BCDEdit ツールを使用して、古いブートメニューのオプションを削除したり、Windows 11 のブートメニューにセーフモードのショートカットを追加するなど、他の高度なタスクを実行することができます。
3.コマンドプロンプトを使用して Hyper-V をアンインストールする方法
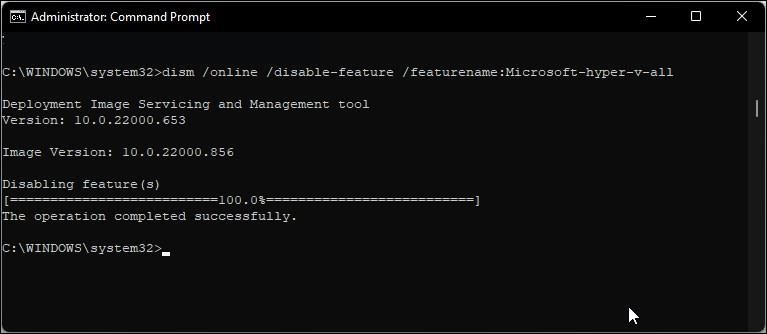
Windowsの機能ダイアログでHyper-Vの削除に失敗した場合、コマンドプロンプトを使用してハイパーバイザーを無効にすることができます。以下はその方法です。
再起動後、ゲームや他のハイパーバイザーをエラーなしで実行できるはずです。
そうでない場合は、Windowsの機能ダイアログを開き、Virtual Machine PlatformとWindows Hypervisor Platformのオプションを無効にして、PCを再起動します。
4.PowerShellを使用してHyper-Vを無効にする方法

PowerShellがお好みの方は、WindowsOptionalFeatureコマンドレットを使用して、Windows11のHyper-Vを無効化することが可能です。これを行うには、PowerShellを管理者権限で起動し、コマンドを実行する必要があります。以下はその方法です'。
Hyper-V 仮想ネットワークアダプタのアンインストール方法
Hyper-V をアンインストールした後の再起動中に、"We couldn't complete the updates, undoing changes" というメッセージが表示されることがよくあります。
この問題を解決するには、Hyper-Vの仮想ネットワークアダプタがPCから削除されていることを確認します。仮想ネットワークアダプタの削除は、デバイスマネージャから行うことができます。
Hyper-V'の仮想ネットワークアダプターを削除する。
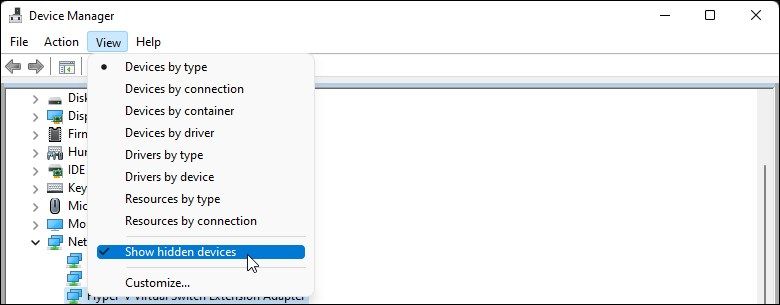
Microsoft Wi-Fi Direct 仮想アダプタは削除しないでください。
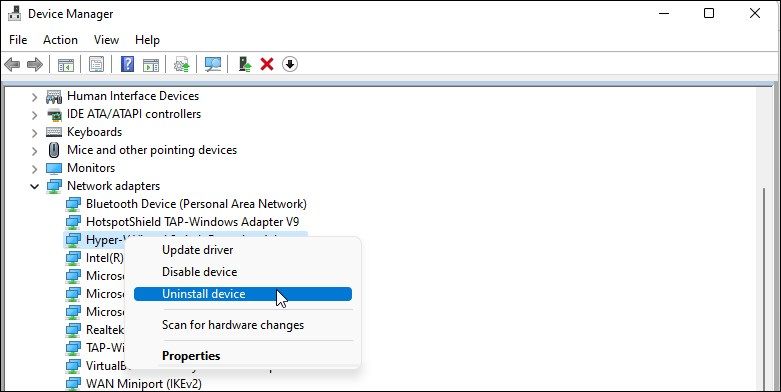
仮想化ベースのセキュリティ(メモリの整合性)をオフにする方法
Hyper-Vを無効にしてもHyper-Vが検出される問題が発生する場合、Windowsセキュリティの「メモリの整合性」機能を無効にしてみてください。
メモリーインテグリティ機能は、Core Isolationの一部です。この機能は、脅威者が悪意のあるコードを使用して高セキュリティなプロセスにアクセスし、感染することを防止するのに役立ちます。
Windows はデフォルトで、非互換性の問題によるアプリケーションやデバイスドライバーとの競合を避けるために、メモリの整合性機能を無効にしています。また、サードパーティの仮想化ツールや、システムの仮想化ハードウェアにアクセスする必要のあるプログラムとの間で問題が発生する可能性があります。
Windowsセキュリティの「メモリの整合性」をオフにするには。
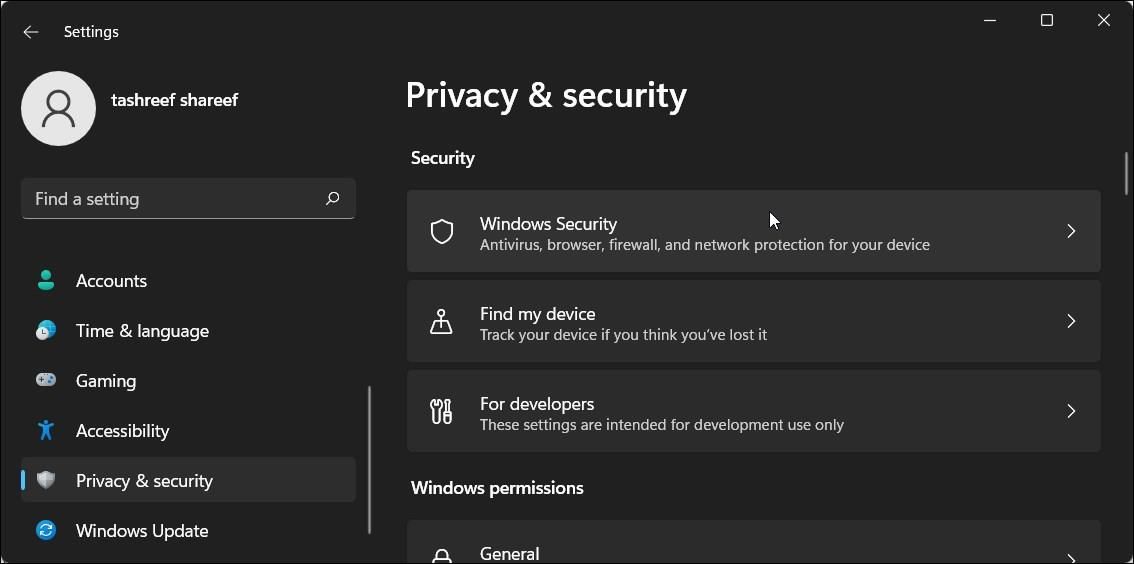
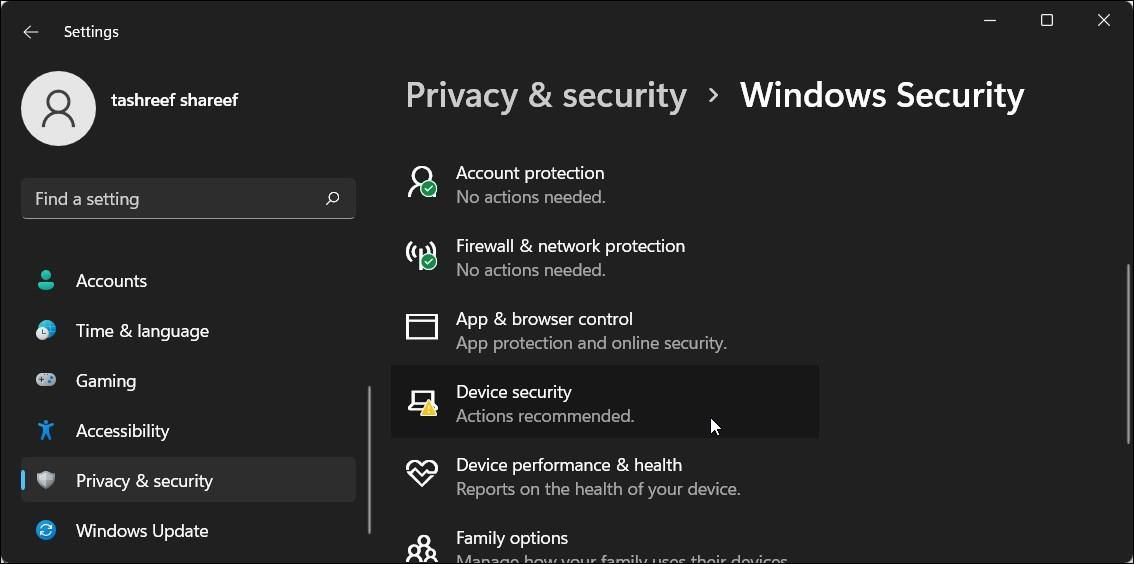
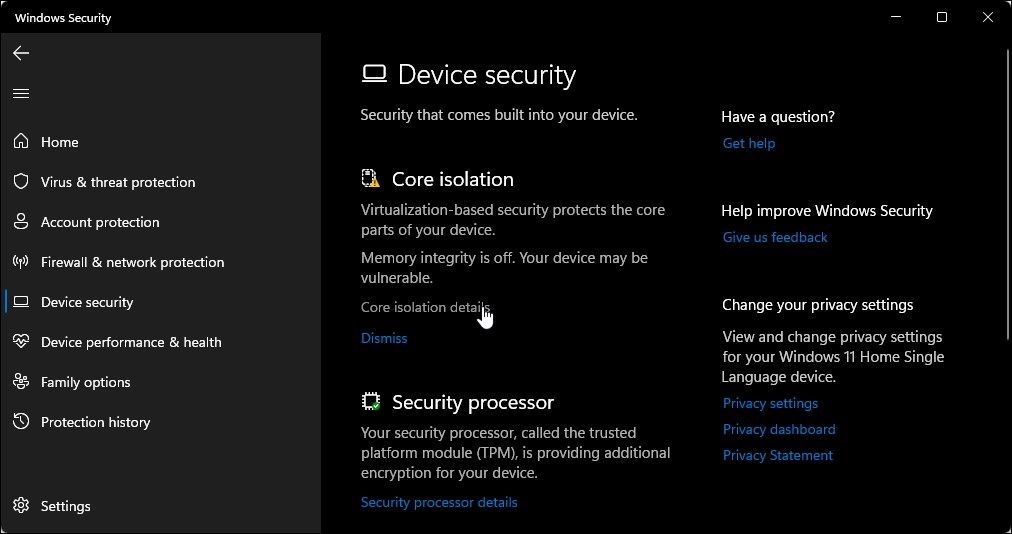
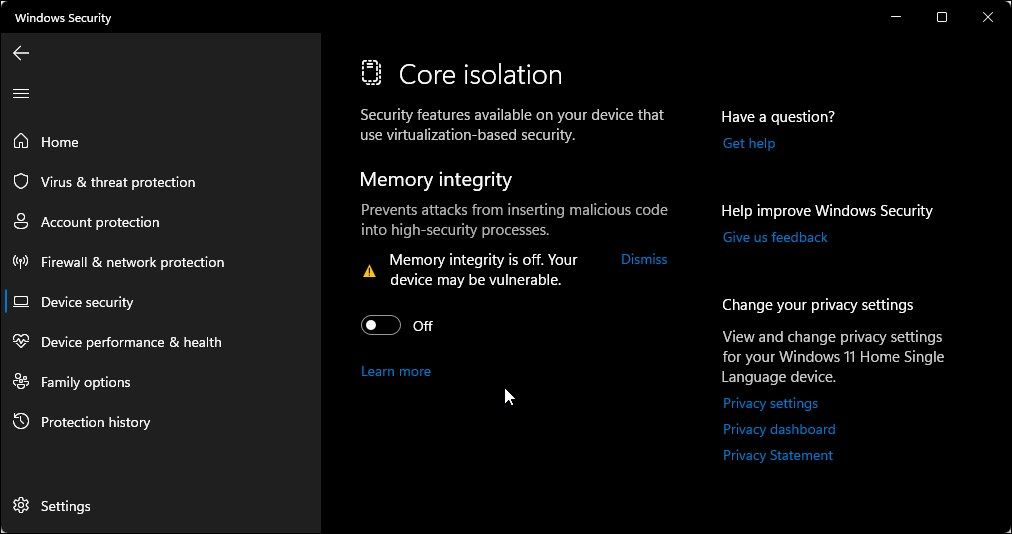
Windows 11でHyper-Vを無効にしてサードパーティ製の仮想化ツールやアプリを実行する
Hyper-Vは、すぐに使える仮想化ソリューションが必要な場合に最適なユーティリティです。しかし、欠点がないわけではありません。VirtualBoxやWMware Workstationsを含む多くのサードパーティ製ハイパーバイザーは、Hyper-Vを有効にした状態で動作しません。
どのハイパーバイザーを使うか迷ったら、人気の高い3つの仮想化ツールを比較してみてください。








