目次
MacBook’の蓋を閉めたり、シャットダウンすることは、スリープさせたりセッションを終了させるより簡単な方法かもしれませんが、ディスプレイをオフにした状態でラップトップをバックグラウンドで動作させることで、生産性をぼんやり延ばす方法がいくつかあります。
ここでは、システムをスリープさせずにMacBookのディスプレイをオフにする方法を紹介しますが、その前に、そもそもなぜこの方法が必要なのかについて説明します。
なぜMacBook’sの画面をオフにする必要があるのでしょうか?

MacBook’の画面をオフにする必要がある理由として、まず第一に挙げられるのはプライバシーの確保です。共有のテーブルから離れ、トイレに行くため?画面をオフにして、バックグラウンドで実行中のプロセスを残しておけば、誰もあなたの機密情報を覗き見することはできません。
プライバシーは他のすべての理由を強調する一方で、2番目に重要なのはバッテリーの寿命を節約することです。画面を暗くすることは、MacBookのバッテリー駆動時間を向上させる多くの方法の一つですが、使用していないときに画面をオフにすることで、どれだけ節約できるかを想像してみてください。
また、ダウンロードやアップデートに時間がかかりそうなものは、画面をオフにしておくとよいでしょう。ちょっと仮眠を取りたいとき。充電コンセントがない喫茶店に出かける?そんなときは、画面をオフにしましょう。
また、コンピュータから離れて他のことをしながら、バックグラウンドでスクリプトや音楽などのプロセスを実行することが、どのようなものかを知っています’。これは、DJやプログラマーのような一部の職業で特に有用です。
おそらく、ブラウザの拡張機能でNikeストアを積極的にスキャンして靴を探し、キーワードを見つけるとサウンドを再生しているのでしょう。コンピュータの電源が切れていたり、眠っていたりすると、このオプションは使用できなくなります。
しかし、画面をつけたままでも構わないが、MacBookのスリープを止めたいという方は、Macのスリープを防止するためのガイドをお読みください。
1.キーボードのボタンでMacBook’の画面をオフにする
キーボードでMacBookの画面をオフにする最も簡単な方法は、画面がオフになるまでMacBookキーボードの明るさを下げるだけです。左上にある明るさボタンは、太陽のアイコンで識別できます。画面の明るさを下げるボタンには短い光線があり、画面の明るさを上げるボタンには長い光線があります。
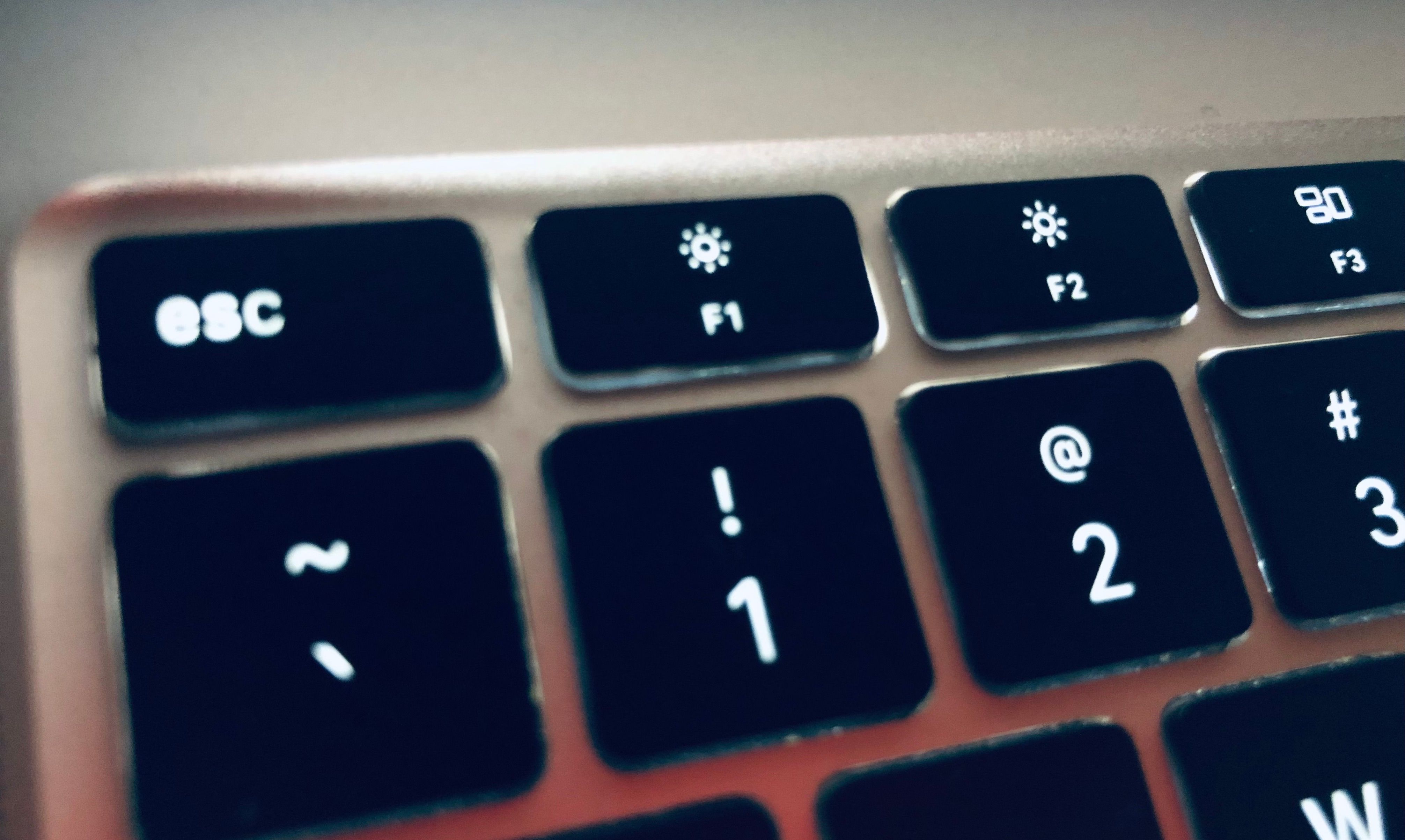
この方法でディスプレイをオフにしても、システム環境設定の「ディスプレイがオフのときに Mac が自動的にスリープしないようにする」トグルをオンにしない限り、コンピュータはスリープしたままになります。バッテリー」の「電源アダプタ」セクションは、MacBookが接続されているときの動作を制御します。
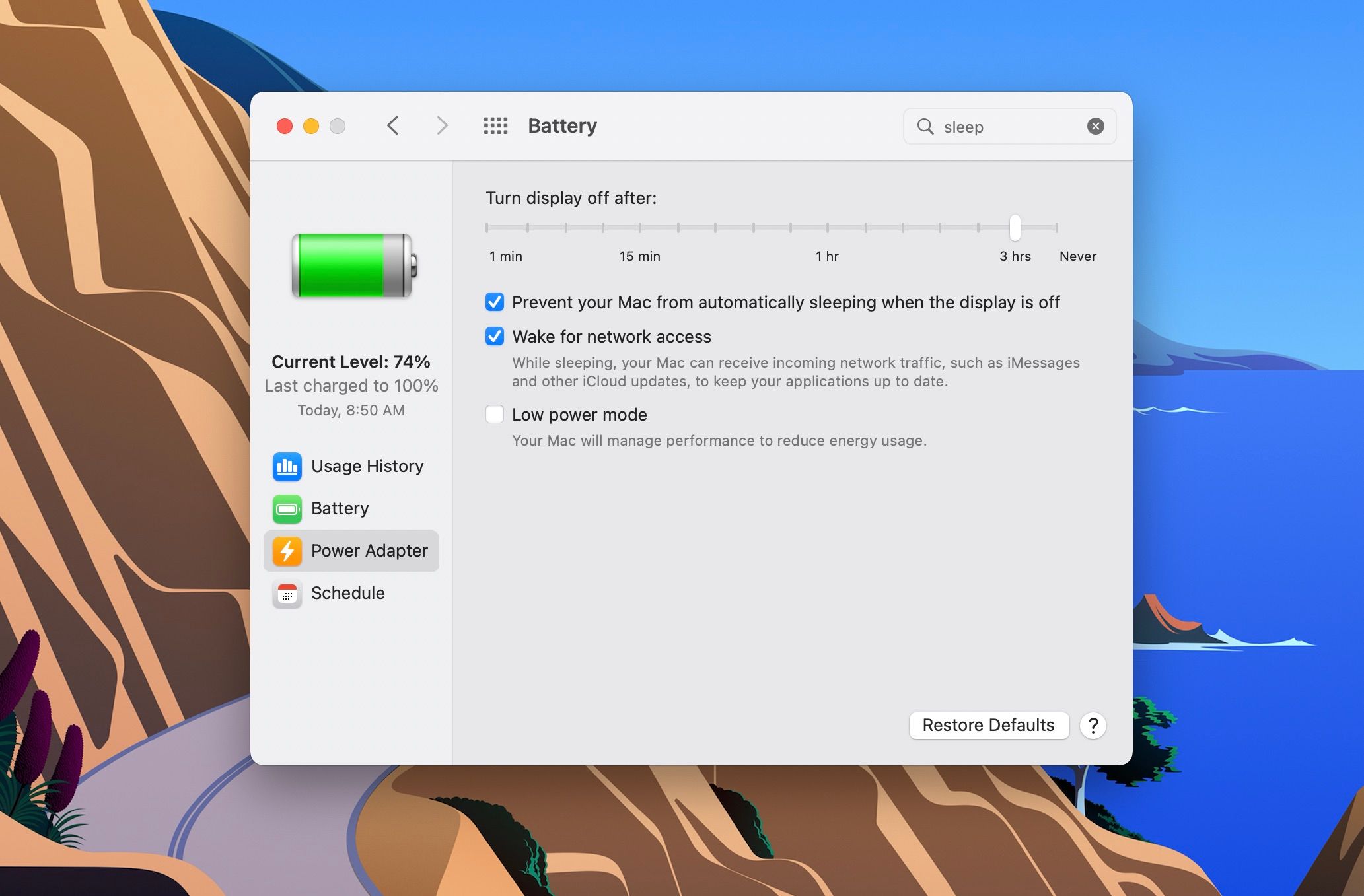
バッテリー駆動中は、Turn display off after sliderを必要なところまで押してください。これを忘れると、コンピュータはしばらくしてもスリープ状態になり、プロセスが停止することがあります。システム環境設定{a}バッテリーを開き、左ペインからバッテリーを選択し、スライダーを好きなだけ押すことで行なえます。ここでの設定は、MacBookの電源がオフのときの動作を制御します。
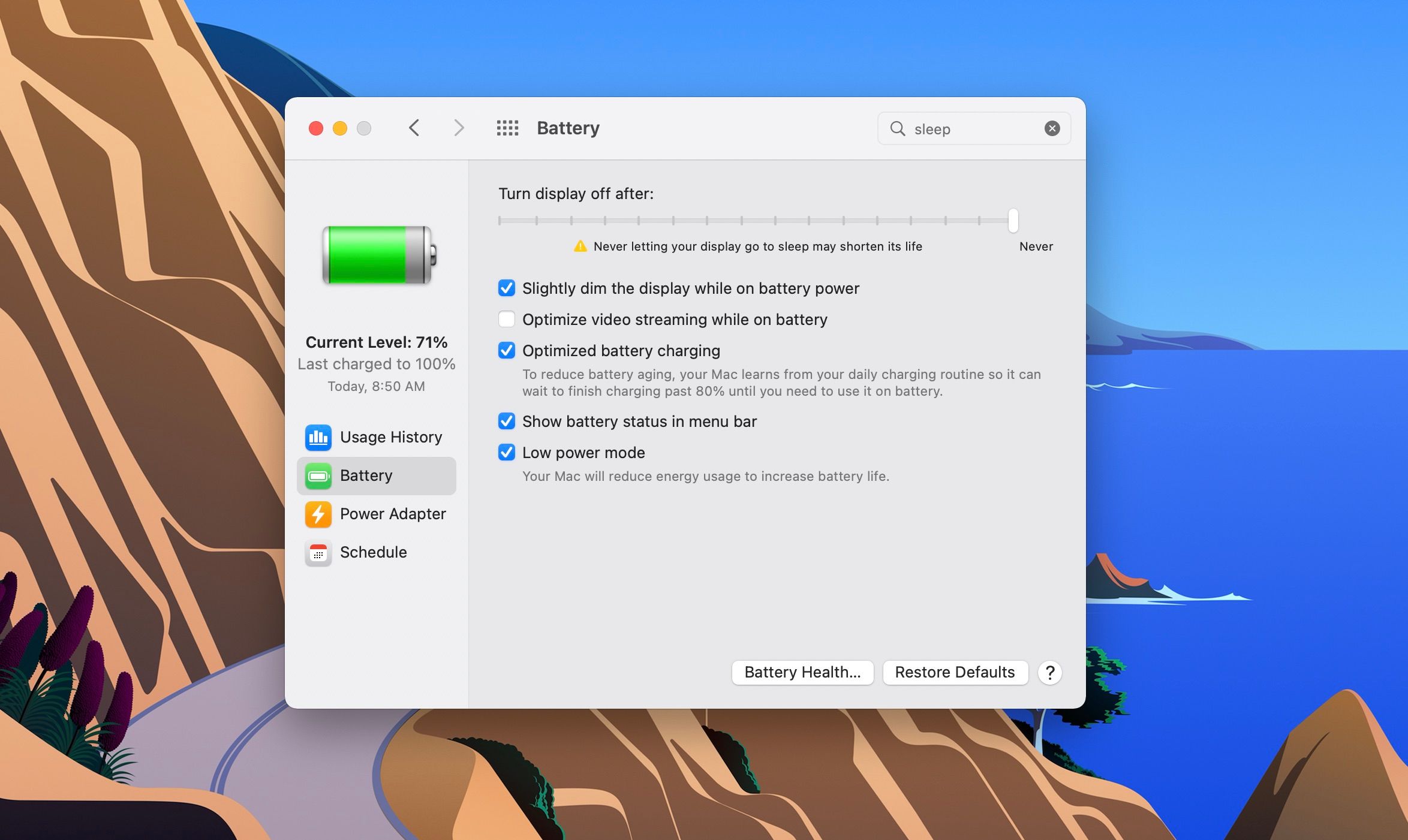
スライダーを「しない」にした場合、ディスプレイをつけたままにしておくと、MacBookをコンセントから外したときの持続時間が短くなるので、忘れずにデフォルトに戻してください。
この方法でもキーボードのバックライトは点灯したままになり、より多くの電池を消耗します。ただし、Macのキーボード設定をカスタマイズすることで、しばらくするとバックライトがオフになるように設定することができます。
2.ロック画面でMacBook’の画面をオフにする
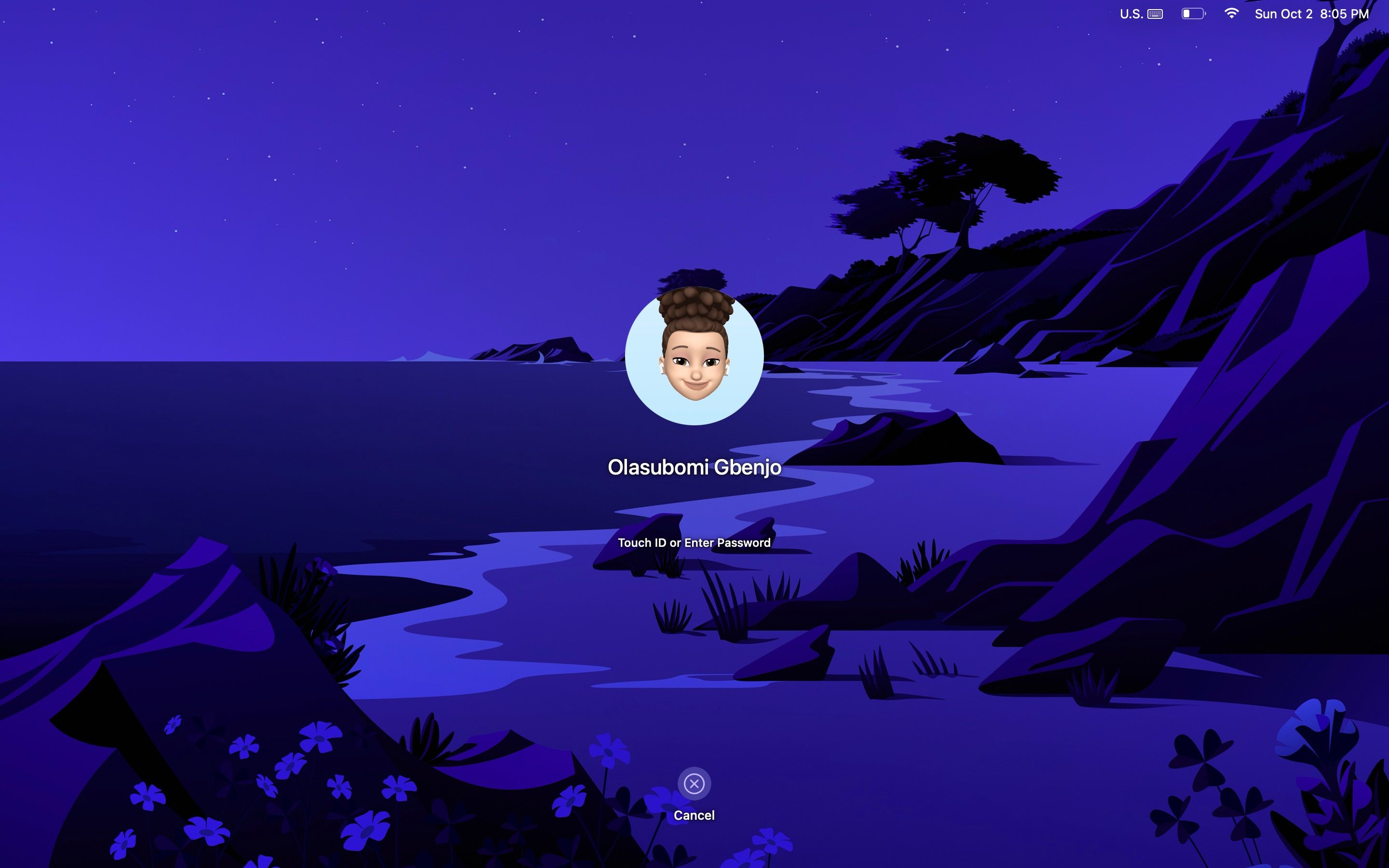
ロック画面はMacにログインする場所ですが、Macをロックすることは、素早くディスプレイをオフにしたい場合に従うべきもう一つの方法です。電源ボタンを押すか、キーボードショートカット(Control Command Q)でMacBookをロックすることができ、ロックが完了したら、画面上の「キャンセル」をクリックするか、「Escape」キーを押すだけでディスプレイの電源が切れます。
この方法を使用すると、自動的にキーボードのライトがオフになり、プライバシーが向上するため、明るさを下げるよりも多くの利点があります。この方法はコンピュータをロックすることを強制し、パスワードやTouch IDを使用する以外に方法はありません。しかし、パスワードを持っていない場合は、Macのプライバシーを向上させる方法についてのガイドを用意しています。
3.ホットコーナーでMacBook’の画面をオフにする
画面の右下隅にマウスを移動させるとポップアップするデフォルトのクイックノート機能のおかげで、macOSのホットコーナーに馴染みがあるかもしれません。しかし、ホットコーナーはカスタマイズできるため、思った以上に有益な機能です。
この方法でMacBookをスリープさせるには、システム環境設定>デスクトップ&でホットコーナーを設定する必要があります。スクリーンセーバー]をクリックし、右下の[ホットコーナー]をクリックします。
ここで、アクティブなスクリーンコーナーを示すポップアップが表示されます。ここでは、マウスを画面の4隅の1つに移動させたときに起こることを割り当てることができます。好きなものを1つクリックして、ドロップダウンメニューから「ディスプレイをスリープ状態にする」を選択します。
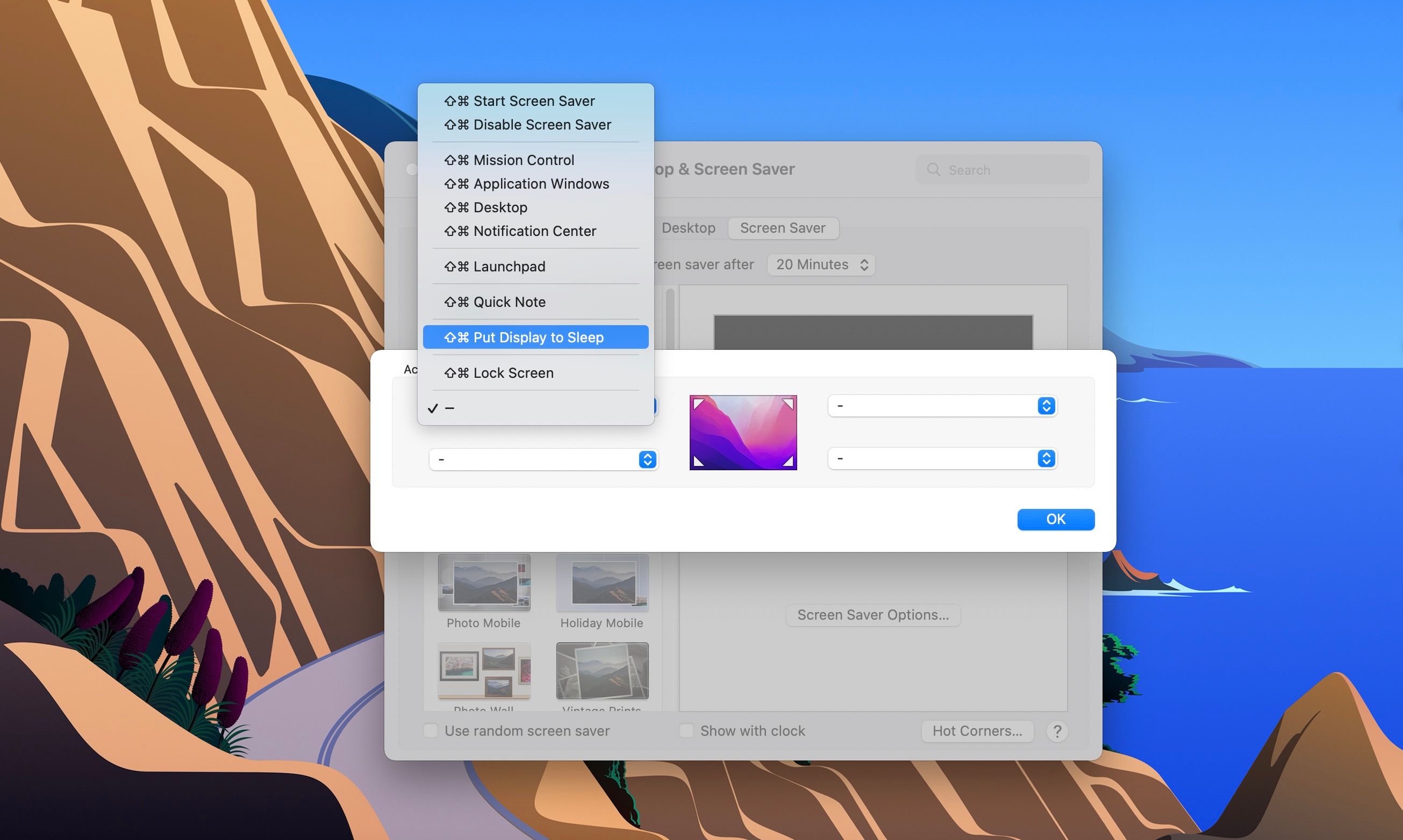
この方法でディスプレイをオフにすると、これまでの「キャンセル」をクリックしたりキーボードの「エスケープ」を押したりする方法と同じように動作します。ただし、電源ボタンを押さない限り、画面はロックされません。
MacBook’の画面をオフにするその他の方法
コンピュータをスリープさせることは、ディスプレイをオフにすることとは異なります。たとえば、アップルメニューをクリックして「スリープ」を選択すると、画面が黒くなり、MacBookはスリープ状態になります。
Siriを使ってディスプレイをオフにしたり、コンピューターをスリープさせることもできます。f}Hey Siri, put my computer to sleep."」と話しかけると、画面がオフになり、プロセスが一時停止されます。f}Put my display to sleep,"でSiriを試したところ、再生していた音楽が一時停止したので、コンピュータをスリープさせたのと同じ効果があるようです。
これらの情報をもとに、どのようなコマンドでコンピュータをスリープさせるか、画面をロックするか、あるいは単にディスプレイをオフにするかを知ることで、より電力効率とプライバシーに配慮したMacBookを楽しむことができるようになりました。








