目次
Windows 11では、より速く、より効率的に作業できるように、おなじみのWindowsショートカットとともに、いくつかの新しいキーボードショートカットキーが追加されています。Windows 10のショートカットのほぼすべてがWindows 11でも引き続き使用でき、Windows 11で導入された新機能のためのショートカットも増えています。
設定でのナビゲーション、コマンドプロンプトでのコマンドの実行、スナップレイアウトの切り替え、ダイアログボックスへの対応など、Windows 11にはほとんどすべてのコマンドに対応するショートカットが大量に用意されています。この記事では、すべてのWindowsユーザーが学ぶべき、Windows 11の重要なキーボードショートカットキー(Windowsホットキーとも呼ばれる)を一覧表示します。
Windows 11のショートカットキーまたはWindowsホットキー
Windows 11のキーボードショートカットは、時間を大幅に節約し、物事をより速く行うのに役立ちます。さらに、延々とクリックやスクロールを繰り返すよりも、1つまたは複数のキーを1回押すだけでタスクを実行できる方が便利です。
以下のショートカットをすべて記憶するのは大変ですが、Windows 11のすべてのホットキーを覚える必要はありません。頻繁に行う作業のショートカットだけを覚えて、より速く、より効率的に作業できるようにすることができます。
これらのユニバーサルショートカットを覚えることで、Windows 10とWindows 11の両方を簡単に操作することができます。
Windows 11 の新しいキーボードショートカット
Windows 11では、ウィジェット、スナップレイアウト、アクションセンター、クイック設定などのクールな新機能にアクセスするためのキーボードショートカットがいくつか追加されています。
参考までに、Winキーとは、キーボードのWindowsロゴキーのことです。
アクションショートカットキー
| ウィジェットペインを開くと、天気予報、交通情報、ニュース、カレンダーが表示されます。 | 勝つW |
| 音量、Wi-Fi、Bluetooth、明るさスライダー、フォーカスアシスト、その他の設定をコントロールするクイック設定。 | Aボタンを押す |
| 通知センターとカレンダーを表示し、OS上のすべての通知を表示します。 | Nに勝つ |
| スナップレイアウトを開き、マルチタスクのためにアプリやウィンドウを整理することができます。 | Zに勝つ |
| タスクバーからTeamsチャットアプリを開き、タスクバーから直接チャットスレッドを素早く選択することができます。 | ウインC |
| アクティブなウィンドウをディスプレイの上半分にスナップします。 | Win 上矢印 |
| アクティブなウィンドウをディスプレイの下半分にスナップします。 | Win 下矢印 |
| クイックキャストの設定を開く。 | K を押す |
| 音声入力を起動する。 | Win H |
Windows 11の一般的なショートカットと人気のショートカット
Windows 11でよく使われる、必須のキーボードショートカットを紹介します。
アクションショートカットキー
| スタートメニューを開く。 | WinまたはCtrl Esc |
| すべてのコンテンツを選択する | Ctrl A |
| 選択した項目をコピーする | Ctrl C |
| 選択した項目をカット | Ctrl X |
| コピーまたはカットした項目を貼り付ける | Ctrl V |
| 操作を元に戻す | Ctrl Z |
| アクションのやり直し | Ctrl Y |
| 選択したテキストを斜体にする | Ctrl I |
| 選択したテキストに下線を引く | Ctrl U |
| 選択テキストを太字にする | Ctrl B |
| 新しいウィンドウ/ドキュメントを開く | Ctrl N |
| 実行中のアプリケーションを切り替える | Alt タブ |
| タスクビューを開く | Winタブ |
| アクティブなアプリケーションを閉じる。 デスクトップの場合は、シャットダウンボックスを開いて、PCをシャットダウン、再起動、ログアウト、スリープさせる。 | Alt F4 |
| 画面またはコンピュータをロックします。 | Win L |
| デスクトップの表示と非表示を切り替えます。 | Win D |
| 現在のタスクの停止または終了 | Esc |
| 選択した項目を削除し、ごみ箱に移動します。 | Ctrl Delete |
| 選択した項目を完全に削除します。 | Shift 削除 |
| 画面の一部をスニップ&でキャプチャします。スケッチします。 | Win Shift S |
| スタートボタンのコンテキストメニューを開きます。 | ウィンドウズX |
| 選択した項目の名前を変更します。 | F2 |
| アクティブなウィンドウをリフレッシュします。 | F5 |
| 現在のアプリのメニューバーを開く。 | F10 |
| チャームメニューを開く。 | Win Shift C |
| 戻る | Alt 左矢印 |
| 前に進む | Alt 左矢印 |
| 1画面上に移動 | Alt ページアップ |
| 1画面下へ移動 | Alt Page Down |
| タスクマネージャーを開く | Ctrl Shift Esc |
| 画面を投影する | Win P |
| 現在のページを印刷する。 | Ctrl P |
| 複数の項目を選択する。 | Shift 矢印キー |
| 現在のファイルを保存する。 | Ctrl S |
| 名前を付けて保存 | Ctrl Shift S |
| 現在のアプリでファイルを開く | Ctrl O |
| タスクバーのアプリを開いた順番に循環させる | Alt Esc |
| ログイン画面にパスワードを表示する | Alt F8 |
| 現在のウィンドウのショートカットメニューを開く | Alt スペースキー |
| 選択した項目のプロパティを開く | Alt Enter |
| 選択した項目のクラシック/フルコンテキストメニュー(右クリックメニュー)を開く | Shift F10 |
| マウスを 2 回クリックする間に複数の項目を選択します。 | Shift マウスで選択 |
| スタートメニューでグループまたはタイルにフォーカスがある場合、指定された方向に移動します。 | Alt Shift 矢印キー |
| スタートメニューでタイルにフォーカスがある場合、そのタイルを別のタイルに移動してフォルダを作成します。 | Ctrl Shift 矢印キー |
| 実行コマンドを開く。 | Win R |
| 現在のアプリの新しいプログラムウィンドウを開く | Ctrl N |
| 画面クリッピングを取る | 勝つシフトS |
| Windows 11の設定を開く | 勝利I |
| 設定のホームページに戻る | バックスペース |
| 現在のタスクを停止または終了する | Esc |
| フルスクリーンモードを開始または終了する | F11 |
| 絵文字キーボードの起動 | ピリオド(.)またはセミコロン(;)を入力する |
| リモートアシスタンスを依頼する | Windows Ctrl Q |
| 最後に入力した単語を削除する | Ctrl Backspace |
| カーソルを次の単語の先頭に移動する | Ctrl 右矢印 |
| カーソルを前の単語の先頭に移動する | Ctrl 左矢印 |
| カーソルを次の段落の先頭に移動します。 | Ctrl 下矢印 |
| カーソルを前の段落の先頭に移動する。 | Ctrl 上矢印 |
| ウィンドウまたはデスクトップで、複数の項目を個別に選択する | Ctrl 矢印キー Space |
| 検索ボックスを開く | Ctrl F |
| Microsoft Office Appsを起動する | Ctrl Alt Shift Win |
| OneNoteデスクトップまたはウェブアプリを開く | Ctrl Alt Shift Win N |
| OneDriveを選択した状態で、新しいファイルエクスプローラーウィンドウを開く | Ctrl Alt Shift Win D |
| Outlookの受信トレイを開く | Ctrl Alt Shift Win O |
| PowerPointで新しいスライドを開く | Ctrl Alt Shift Win P |
| Microsoft Teamsを開く | Ctrl Alt Shift Win T |
| 白紙のWord文書を開く | Ctrl Alt Shift Win W |
| 白紙のExcelスプレッドシートを開く | Ctrl Alt Shift Win X |
| 左側の次のメニューを開く、またはサブメニューを閉じます。 | 左矢印 |
| 次のメニューを右側に開く、またはサブメニューを開きます。 | 右矢印 |
| Windows のヒントが利用可能な場合は、フォーカスを Windows のヒントに設定します。 | Win J |
| デフォルトのブラウザで "ウィンドウズでヘルプを得る方法" の Bing 検索を開きます。 | 勝利 F1 |
| 検索設定。 | 検索ボックスのあるページで入力 |
Windows 11でスクリーンショットを撮るためのキーボードショートカット
アクションショートカットキー
| フルスクリーンショットをキャプチャしてクリップボードに保存するか、画面の切り抜きツールを開きます。 | PrtScnまたは印刷 |
| 画面全体のスクリーンショットをキャプチャして、「Screen Captures」フォルダに保存します。 | Windowsプリント |
| 選択領域のスクリーンショット機能 | Windows シフトS |
Windows 11のタスクマネージャーショートカット
アクションショートカットキー
| 選択したプロセスを終了する | Alt E |
| 新しいタスクの作成ダイアログを開き、新しいタスクを実行する | Alt N |
| 効率化モードのオン/オフ | Alt V |
| ナビゲーションエリアのタブを循環させる | Ctrl タブ |
| ナビゲーションエリアのタブを逆に循環させる。 | Ctrl Shift タブ |
デスクトップと仮想デスクトップのショートカット(Windows 11用
これらの簡単なショートカットを使用すると、デスクトップ、仮想デスクトップ、および Azure Virtual Desktop をよりスムーズに操作することができます。
アクションショートカットキー
| スタートメニューを開く | ウィンドウロゴキー(Win) |
| キーボードレイアウトの切り替え | Ctrl Shift |
| 開いているすべてのアプリを表示 | Alt タブ |
| デスクトップ上の複数の項目を選択する 。 | Ctrl 矢印キー スペースキー |
| 開いているすべてのウィンドウを最小化する | Win M |
| デスクトップ上のすべての最小化されたウィンドウを最大化する | Win Shift M |
| アクティブなウィンドウ以外を最小化または最大化する | ホームに勝つ |
| 現在のアプリまたはウィンドウをディスプレイの左半分にスナップする | Win 左矢印キー |
| 現在のアプリまたはウィンドウをディスプレイの右半分にスナップします。 | 右矢印キーを押す |
| アクティブなウィンドウを画面の上下に引き伸ばします。 | Win Shift上矢印キー |
| アクティブなデスクトップ・ウィンドウを、幅を維持したまま垂直に復元または最小化します。 | Win Shift 下矢印キー |
| デスクトップ表示を開く | Win タブ |
| 新しい仮想デスクトップを追加する | Win Ctrl D |
| アクティブな仮想デスクトップを閉じる | Win Ctrl F4 |
| 右側で作成した仮想デスクトップをトグルまたは切り替える | Win Ctrl 右矢印 |
| 左側に作成した仮想デスクトップのトグルまたは切り替え | Win Ctrl 左矢印 |
| ショートカットの作成 | アイコンまたはファイルをドラッグしながらCTRL SHIFTキーを押す |
| Windowsの検索を開く | 勝利Sまたは勝利Q |
| WINDOWSキーを離すまでデスクトップを覗き見する | Win カンマ(,)を押す |
| リモートデスクトップで接続バーをアクティブにします。 | Ctrl Alt Home |
| リモートデスクトップでクライアントの全画面モードとウィンドウモードを切り替える | Ctrl Alt ブレーク |
| 左から右へプログラムを切り替えます | Alt Page Up |
| プログラムを右から左へ切り替えます。 | Alt Page Down |
| プログラムを開始した順番に循環させる。 | Alt Insert |
| クライアント内のアクティブウィンドウのスナップショットをクリップボードに保存する | Ctrl Alt マイナス記号 (-){広告} |
| クライアント内のウィンドウ領域全体のスナップショットをクリップボードに保存します。 | Ctrl Alt + 記号 ( ) |
Windows 11用タスクバーキーボードショートカット
以下のキーボードショートカットを使用して、タスクバーを制御することができます。
アクションショートカットキー
| タスクバーから管理者としてアプリを実行する | Ctrl Shift 左 クリック アプリのボタンまたはアイコン |
| タスクバーの最初の位置にあるアプリを開く{/ad}。 | 1に勝つ |
| タスクバーから番号の位置にあるアプリを開きます。 | Win 番号 (0 – 9) |
| タスクバーのアプリを循環させる。 | Win T |
| タスクバーから日付と時刻を表示する | Win Alt D |
| タスクバーからアプリの別のインスタンスを開く | Shift 左 クリック アプリボタン |
| タスクバーからアプリのウィンドウメニューを表示する | Shift 右クリック グループ化されたアプリのアイコン |
| 通知領域で最初の項目をハイライトし、矢印キーを使用して項目を切り替える | Win B |
| タスクバーからアプリのメニューを表示する | Alt Windowsキー 数字キー |
| タスクバーコーナーオーバーフロー/システムトレイに非表示のアイコンを表示する | Win BとEnterキーを押す |
Windows 11のファイルエクスプローラ(タブ付き)ショートカット
これらのキーボードショートカットを使用すると、Windowsファイルシステムをこれまで以上にすばやくナビゲートできます。
アクションショートカットキー
| ファイルエクスプローラを開く。 | Win E |
| 新しいタブを開く | Ctrl T |
| 次のタブに切り替える(またはタブを左から右へ循環させる) | Ctrl タブ |
| 前のタブに切り替える(またはタブを右から左に循環させる) | Ctrl Shift タブ |
| 左から 9 個のタブのいずれかにジャンプします{/ad}。 | Ctrl 1 to 9 |
| アクティブなタブを閉じる | Ctrl W |
| ファイルエクスプローラを含むほとんどのアプリで検索を開く | Ctrl E または F3 |
| 現在のウィンドウを新しいウィンドウで開きます。 | Ctrl N |
| アクティブなウィンドウを閉じます。 | Ctrl W |
| マークモードを開始する | Ctrl M |
| ファイルおよびフォルダの表示を変更する | Ctrl Mouse Scroll |
| ウィンドウまたはデスクトップの画面要素を循環させる | F6 |
| 新しいフォルダーを作成する | Ctrl Shift N |
| 左側のナビゲーションペインにあるすべてのサブフォルダを展開する。 | Ctrl Shift E |
| ファイルエクスプローラーのアドレスバーを選択します。 | Alt D |
| フォルダの表示を変更します。 | Ctrl Shift 数字キー(1-8) |
| プレビューパネルを表示する。 | Alt P |
| 選択した項目のプロパティ設定を開く。 | Alt Enter |
| 選択したドライブまたはフォルダーを展開する | Num Lock プラス ( ) |
| 選択したドライブまたはフォルダーを折りたたみます。 | Num Lock マイナス(-) |
| 選択したドライブまたはフォルダの下にあるすべてのサブフォルダを展開します。 | Num Lock アスタリスク (*) |
| 次のフォルダーに移動します。 | Alt 右矢印 |
| 前のフォルダーに移動 | Alt 左矢印 (またはバックスペース) |
| フォルダーがあった親フォルダーに移動する | Alt 上矢印 |
| アドレスバーへのフォーカスの切り替え | F4 |
| アクティブなウィンドウをリフレッシュする | F5 |
| 現在のフォルダツリーを展開するか、左ペインで最初のサブフォルダを選択する(展開されている場合)。 | 右矢印キー |
| 現在のフォルダツリーを折りたたむか、左ペインで親フォルダを選択します(折りたたまれている場合)。 | 左矢印キー |
| アクティブウィンドウの最上部に移動します。 | ホーム |
| アクティブなウィンドウの最下部に移動します。 | 終了 |
| 前のフォルダーに戻る | バックスペース |
Windows 11のコマンドプロンプトのショートカット
コマンドプロンプトをお使いの方は、以下のショートカットが便利です。
アクションショートカットキー
| コマンドプロンプト(cmd)を一番上までスクロールします。 | Ctrl ホーム |
| cmd を最下部にスクロールする。 | Ctrl End |
| 現在の行のすべてを選択する 。 | Ctrl A |
| カーソルを1ページ上に移動 | ページアップ |
| カーソルを1ページ下に移動 | Page Down |
| マークモードへ移行する | Ctrl M |
| 入力した内容をすべて一度に消去する | Esc |
| カーソルをバッファーの先頭に移動する。 | Ctrl Home (マークモード時) |
| カーソルをバッファーの終端に移動する。 | Ctrl End (マークモード時) |
| アクティブなセッションのコマンド履歴を循環させる | 上または下矢印キー |
| カーソルを現在のコマンドラインで左または右に移動する。 | 左または右矢印キー |
| カーソルを現在の行の先頭に移動する | ホームシフト |
| カーソルを現在の行の末尾に移動する | シフトエンド |
| カーソルを1画面上に移動し、テキストを選択します。 | シフト ページアップ |
| カーソルを1画面下に移動し、テキストを選択します。 | Shift Page Down |
| 出力履歴で画面を 1 行上に移動します。 | Ctrl 上矢印 |
| 出力履歴で画面を 1 行下に移動する。 | Ctrl 下矢印 |
| カーソルを 1 行上に移動し、テキストを選択する。 | Shift Up |
| カーソルを 1 行下に移動し、テキストを選択します。 | シフト 下 |
| カーソルを 1 語ずつ移動します。 | Ctrl Shift キー 矢印キー |
| ブロックモードで選択を開始する | Alt選択キー |
| コマンドプロンプトの検索を開始する | Ctrl F |
ダイアログボックスのショートカット(Windows 11用
以下のWindowsホットキーを使用して、アプリケーションのダイアログボックスを簡単に操作できます。
アクションショートカットキー
| タブの中を進む。 | Ctrl タブ |
| タブの中を戻る。 | Ctrl Shift タブ |
| タブを切り替える、または n 番目のタブにジャンプします。 | Ctrl 番号キー 1-9 |
| アクティブなリストの項目を表示します。 | F4 |
| ダイアログボックスのオプションの中を進む | タブ |
| ダイアログボックスのオプションを元に戻す | Shift タブ |
| 下線文字と一緒に使われているコマンドを実行します(またはオプションを選択します)。 | Alt 下線文字 |
| アクティブなオプションがチェックボックスの場合、チェックまたはチェックをはずします。 | スペースキー |
| アクティブなボタン群の中で、ボタンを選択または移動します。 | 矢印キー |
| 開く]または[名前を付けて保存]ダイアログボックスでフォルダーが選択されている場合、親フォルダーを開きます。 | バックスペース |
Windows 11のアクセシビリティキーボードショートカット
Windows 11では、これらのキーボードショートカット{広告}を使用して、コンピュータをよりアクセスしやすく、誰でも簡単に使用できるようにします。
アクションショートカットキー
| Open イージー・オブ・アクセス・センター | ウィン・ユー |
| 拡大鏡をオンにして拡大表示する | ウィンプラス ( ) |
| 拡大鏡を使用してズームアウトする | マイナス (-){広告} |
| 拡大鏡を終了する | Win Esc |
| Magnifier のドッキングモードへの切り替え | Ctrl Alt D |
| Magnifierのフルスクリーンモードへの切り替え | Ctrl Alt F |
| Magnifierのレンズモードへの切り替え | Ctrl Alt L |
| 拡大鏡の色調を反転 | Ctrl Alt I |
| 拡大鏡のビューをサイクルスルー | Ctrl Alt M |
| Magnifierでマウスを使用してレンズのサイズを変更する | Ctrl Alt R |
| Magnifier で矢印キーの方向にパンする | Ctrl Alt 矢印キー |
| マウスでズームイン・ズームアウト | Ctrl Alt マウススクロール |
| ナレーターを開く | Win Enter |
| オンスクリーンキーボードを開く | Win Ctrl O |
| フィルターキーのオン/オフ | 右シフトを8秒間押す |
| 高コントラストのオン/オフ | 左 Alt 左 Shift PrtSc |
| マウスキーのオン/オフを切り替えます。 | 左 Alt 左 Shift Num Lock |
| スティッキーキーのオン/オフ | Shiftを5回押す |
| トグルキーのオン/オフ | Num Lockを5秒間押す |
| アクションセンターを開く | Aボタンを押す |
| カラーフィルタのオン/オフを切り替える | Ctrl Cを押す |
Windows 11のXboxゲームバーのショートカット
Windows 11のXboxゲームバーオーバーレイ用のキーボードショートカットをいくつか紹介します。ゲームクリップのキャプチャ、スクリーンショットの撮影など、ゲーム内のタスクを実行するのに役立ちます。
アクションショートカットキー
| ゲームバーを開く{広告} | 勝利G |
| アクティブなゲームの最後の30秒を記録する | 勝利{広告} Alt G |
| アクティブなゲームの記録を開始または停止する | 勝利{広告} Alt R |
| アクティブなゲームのスクリーンショットを撮る | Win Alt PrtSc |
| ゲームの録画タイマーを表示/非表示する | 勝利{広告} (Win ) Alt T |
| マイク録音のオン/オフ | Win Alt M |
| HDRのオン/オフを切り替える | 勝つ Alt B |
Windows 11用ブラウザショートカット
Microsoft Edge、Google Chrome、Mozilla Firefox、Operaなどのブラウザを操作したり、使用したりするためのショートカットを使用できます。
アクションショートカットキー
| ページ上のあらゆるものを検索する | Ctrl F |
| 新しいタブを開き、そのタブに切り替える | Ctrl T |
| アクティブなタブを閉じる | Ctrl WまたはCtrl F4 |
| アドレスバーで編集するURLを選択する | Alt D |
| 履歴を開く | Ctrl H |
| 新しいタブでダウンロードを開く | Ctrl J |
| 新しいウィンドウを開く | Ctrl N |
| アクティブなウィンドウを閉じる | Ctrl Shift W |
| 現在のページを印刷する | Ctrl P |
| 現在のページを再読み込み | Ctrl R |
その他のWindows 11用キーボードショートカット
アクションショートカットキー
| IMEの再変換を開始する | フォワードスラッシュ(/)を押す |
| フィードバックハブを開く | Fを押す |
| Connectクイック設定を開く | Kに当選 |
| デバイスの向きをロックする | Oに当選 |
| システムプロパティページを表示する | Win 一時停止 |
| PCを検索する(ネットワーク上にある場合) | Win Ctrl F |
| アプリやウィンドウをあるモニタから別のモニタに移動する | Win キー Shift 左または右矢印キー |
| 入力言語とキーボードレイアウトを切り替える | Win キー スペースキー |
| クリップボードの履歴を開く | 勝利V |
| Windows とデスクトップ間の入力切り替え | Win Y |
| Cortanaアプリの起動 | Cに勝つ |
| タスクバーの番号の位置にピン留めされているアプリの別のインスタンスを開く | Win Shift 数字キー (0-9) |
| 番号の位置でタスクバーにピン留めされているアプリの最後のアクティブウィンドウに切り替えます。 | Win Ctrl 数字キー(0-9) |
| タスクバーの[番号]の位置にピン留めされているアプリの右クリックメニューを開く。 | Win Alt 数字キー(0-9) |
| タスクバーの[番号]の位置にピン留めされているアプリの別のインスタンスを管理者として開く。 | Win Ctrl Shift 数字キー(0-9) |
任意のアプリにカスタムキーボードショートカットを作成する
Windows 11では、すべてのアプリやプログラムにそれを開くためのショートカットキーが用意されているわけではありません。そのような場合は、Windows 11でアプリケーションを起動するための独自のキーボードショートカットまたはキーバインドを作成することができます。ここでは、Windows 11でアプリのカスタムキーボードショートカットを作成する方法について説明します。
まず、「スタート」メニューを開き、キーボードショートカットを作成したいアプリを検索します。次に、検索結果からアプリを右クリックし、コンテキストメニューから「ファイルの場所を開く」を選択します。
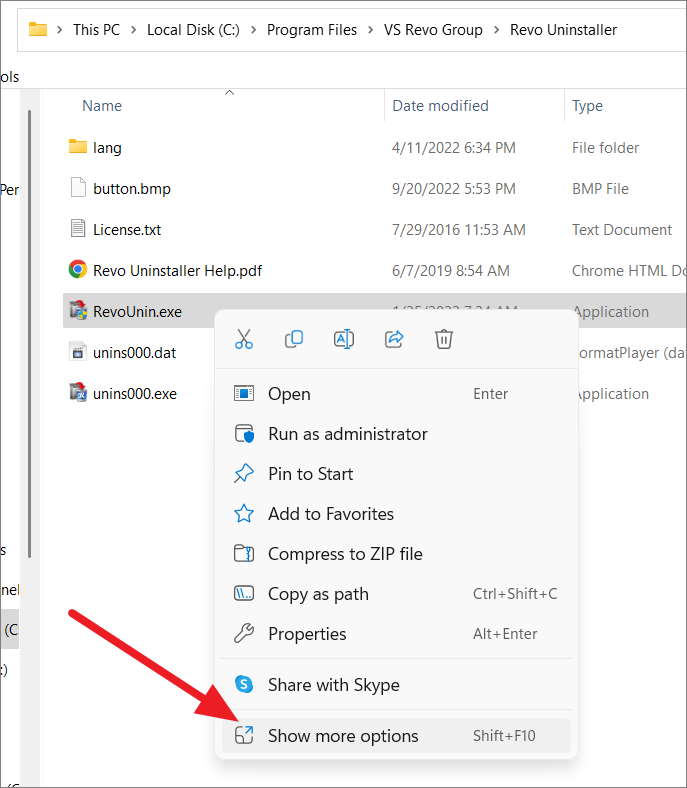
フルコンテキストメニューの「送信先」にカーソルを合わせ、「デスクトップ(ショートカットの作成)」を選択します。
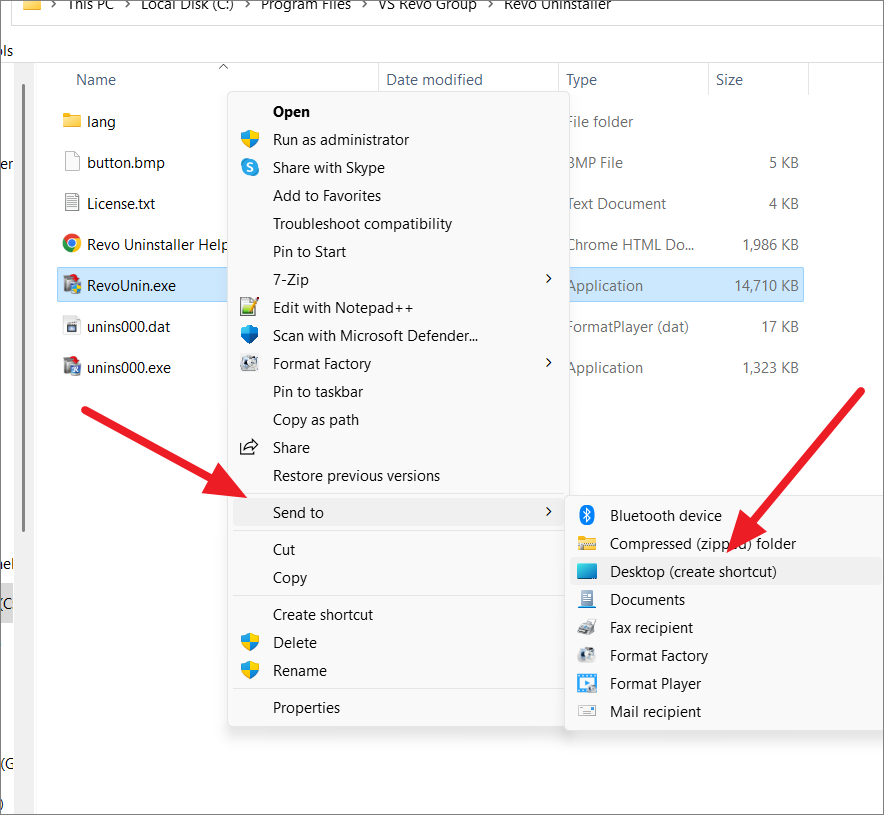
次に、デスクトップで、先ほど作成したショートカットを右クリックし、「プロパティ」を選択します。
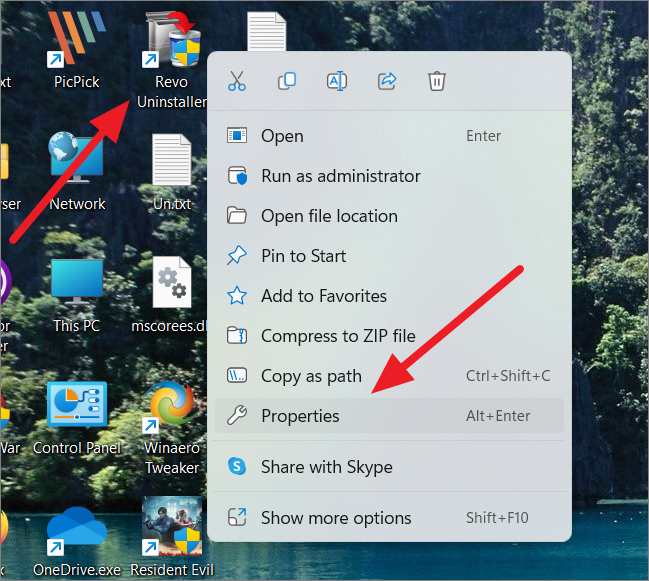
プロパティ」ダイアログで、「ショートカットキー」にショートカットを指定し、「適用」→「OK」の順にクリックします。
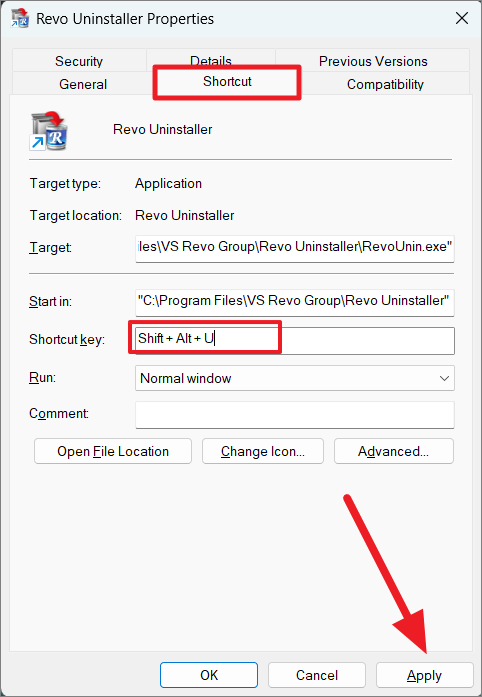
上記のWindows 11のキーボードショートカットを使って、より早く、より効率的に物事を行う楽しみを味わってください。








