目次
時々、パソコンでAndroid携帯の画面を見たいと思うことがあります。どのようにそれを行うのですか?数年前、最良の方法はあなたのAndroidデバイスをルートする必要がありました。
しかし、あなたは今、root化せずにAndroidをデスクトップやラップトップに簡単にミラーリングすることができます。私たちは、PCやMacでAndroid携帯の画面を表示するための簡単な手順を説明します。
なぜAndroidをPCにミラーリングする必要があるのでしょうか?
なぜ、Androidの画面をPCにミラーリングする必要があるのでしょうか?理由はたくさんあります。アプリ開発者であれば、常に携帯電話に手を伸ばすことなく、コード'の結果をチェックしたいかもしれません。写真をアップロードせずに大画面で共有したいかもしれません。あるいは、プロジェクターとPCをつないだまま、すばやくプレゼンテーションを行いたい。
最も迅速で簡単な方法は、お分かりのように、携帯電話へのインストールは不要で、パソコン用の簡単なプログラムを使用します。
AndroidをPCに画面ミラーリング。あなたが必要なもの'll
Scrcpyは、USBまたはWi-Fi経由でPCに携帯電話の画面を無料で表示するための最高のソフトウェアです。Windows、macOS、Linuxなど、すべてのデスクトップオペレーティングシステムで動作します。Android携帯にアプリをダウンロードしたりインストールしたりする必要はありません。
Scrcpyではワイヤレス接続も可能ですが、USB経由での利用が最も適しています。Webカメラを使用するためのカメラアクセスや、画面録画のオプションなど、かなり多くの機能が搭載されています。
ここでは、そのために必要なものを紹介します。
- お使いのプラットフォーム用のScrcpyファイル。ScrcpyのGitHub Releasesページからダウンロードできます。
- スマートフォンと PC を接続するための USB ケーブル。
- 以下のように、USBデバッグが有効になっているAndroidスマートフォンまたはタブレット。
AndroidでUSBデバッグモードを有効にする方法
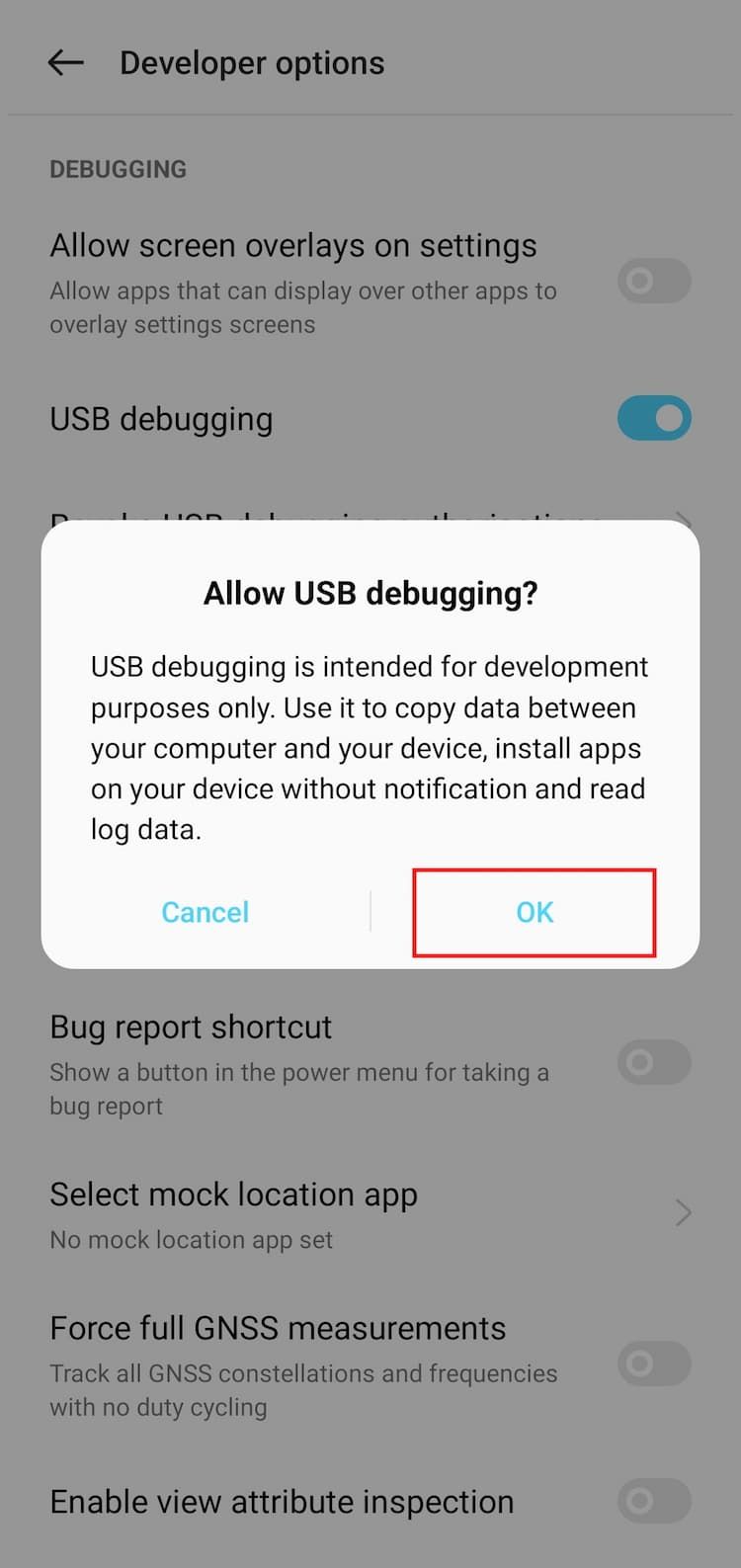
USBデバッグモードがどのようなものであるかは一通り説明していますが、この作業ではUSBデバッグモードを有効にする方法だけ知っていればOKです。
最初のステップは、お使いのデバイスのAndroidのバージョンによって若干異なる場合があります。一般的には、現在のビルド番号のページを見つけ、それを7回タップして開発者向けオプションを有効にする必要があります。PIN、パスワード、またはパターンを要求するプロンプトが表示される場合があります。正しい入力で開発者向けオプションが有効になり、USB経由でAndroidをPCにミラーリングする準備が整います。
USB経由でPCやMacにAndroidの画面を表示する方法
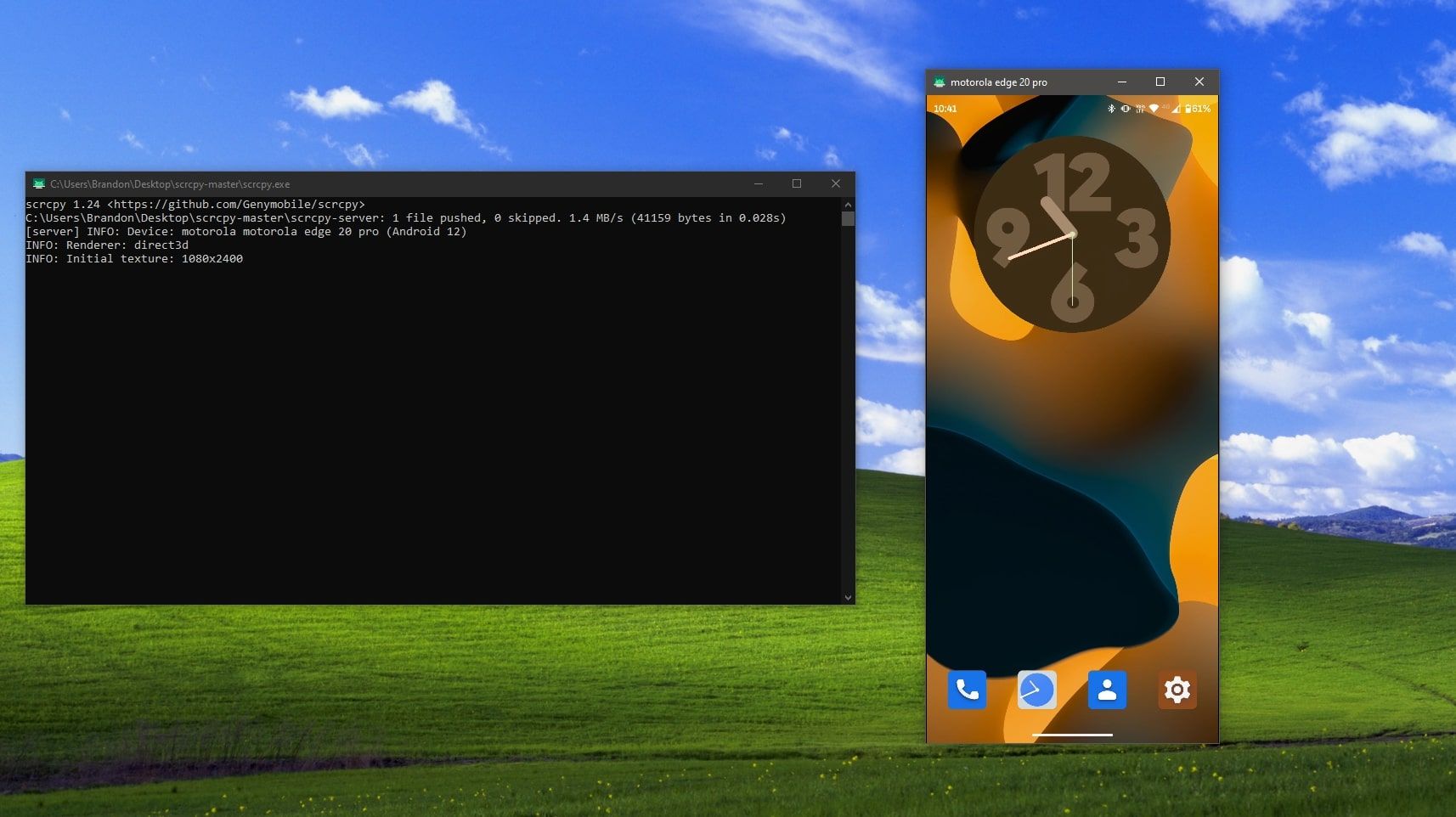
USBデバッグモードが有効になったので、あとは簡単です。
PCとの接続中にエラーが発生した場合は、ScrcpyのFAQページでよくある問題とその解決策をご覧ください。
これさえあれば、すぐにでも使える。マウスとキーボードがScrcpy内で動作するので、好きなアプリを起動して入力することも可能です。Webクライアントを持たないモバイルアプリはたくさんあるので、物理キーボードを携帯電話のアプリに使う良い方法です。
ScrcpyがあらゆるPCでAndroidをミラーリングする最良の方法である理由
Scrcpyはオープンソースで無料、アプリ内課金やプレミアム機能はありません。複数の理由から、Androidの画面をPCに表示するのに最適な無料アプリです'。
- Android端末に何もインストールする必要はありません。
- Windows、macOS、Linuxで動作します。
- あなたの画面をリアルタイムでミラーリングします。
- コンピュータを通して、携帯電話の画面を操作することができます。
- 技術に自信のある方には、同じネットワーク上のTCP/IP接続を経由して、PCでワイヤレスにAndroidの画面を表示する方法も含まれています。
- 頻繁にアップデートされています。
Scrcpyの唯一の欠点は、AndroidモバイルデバイスからPCに音声を転送できないことです。しかし、いくつかの回避策があります。1つは、同様のGitHubレポであるSndcpyをダウンロードするか、AUXケーブルとスプリッターを使用することです。どちらも設定はやや複雑ですが、音声の転送は比較的うまくいくようです。
Androidの画面をPCにワイヤレスでミラーリングする方法
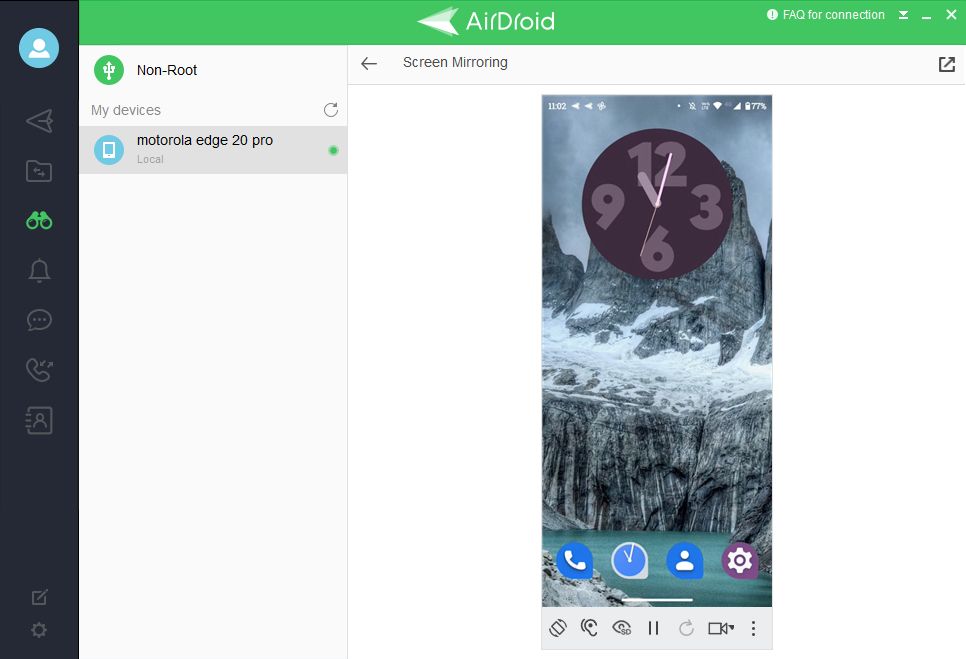
Android端末をPCにミラーリングする場合、USBケーブルは必要ありません。技術的には、Scrcpyにはワイヤレスモードがあり、AndroidデバイスとPCを同じWi-Fiネットワークで接続することができます。しかし、これにはちょっとした技術的なノウハウが必要です。AirDroidのように、無線接続でPCに携帯電話の画面を表示する簡単な方法もありますから、ご心配なく。
そのためには、パソコンとAndroid端末にAirDroidをダウンロードするか、ChromeのAirDroidブラウザアプリを使用する必要があります'。すべてのデバイスで登録とログインを行い、以下の手順でミラーリングの設定を行ってください。
ダウンロードするAirDroid for Android|Windows|macOS|Web(無料、アプリ内課金あり)
AirDroidでAndroidをPCにミラーリングする方法
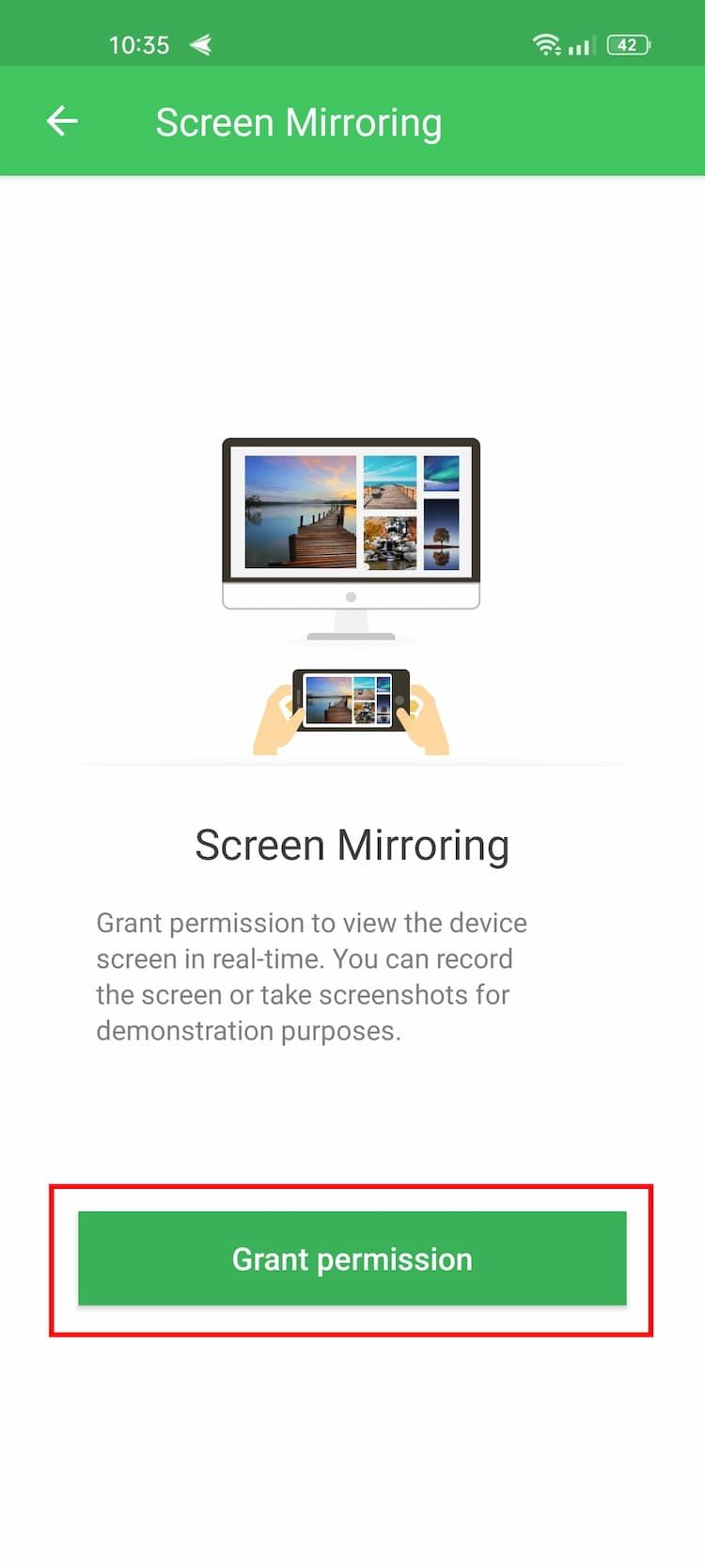
パソコンとスマートフォンが同じWi-Fiネットワークにあることを確認してください。
ちょうどそのように、あなたの画面は、ワイヤレスであなたのPC上でミラーリングされます。これは、ケーブルの手間をかけずにあなたのAndroidの画面を共有する最も簡単な方法です。さらに、AirDroidはファイル転送、連絡先コピー、リモートテキスト、バックアップなどの他の機能をたくさん備えた素晴らしいAndroidリモート管理アプリです。
AndroidのPCへの画面ミラーリングは無線よりUSB経由の方が良い理由
一般的に、Androidの画面をPCにミラーリングするには、USB接続を推奨しています。ワイヤレス接続には、以下のような問題があります。
- ワイヤレス接続は通常、遅延が大きくなります。このため、モバイル機器での操作とコンピューターでの映像表示との間に顕著な遅延が発生します。
- ワイヤレス接続の場合、接続が切断される可能性が高くなります。また、Wi-Fi接続では、接続を再確立するのがより困難な場合があります。
- ワイヤレス接続でAndroidをPCにミラーリングする場合、USB接続と比較すると、通常、全体的なビデオとオーディオの品質が低下します。
Android を PC にミラーリングするためのその他のオプション
これで、いくつかの方法を通じてAndroidをPCにミラーリングする方法が分かりました。一般的に、有線接続は、ワイヤレスミラーリングを打つ, しかし、無線の利便性は、ビートすることは困難である.いくつかのブランドは、AndroidをPCにミラーリングするプロセスをさらに簡単にするために、デバイスに内蔵された代替手段を提供しています。
例えば互換性のあるMotorolaのデバイスを持っていれば、Ready Forを使って様々なディスプレイにシームレスに接続することができます。Ready Forのような代替ソフトは、AirDroidやScrcpyよりも全体的に使いやすいので、とても便利です。








