目次
Kodiは、多くのユーザーが音楽やビデオを再生するWindows 11および10用のメディアセンター・ソフトウェアの筆頭です。しかし、Kodiのサポートフォーラムに、Windowsでそのソフトウェアが起動しないことについて、少数のユーザーが投稿しています。それらのユーザーがKodiメディアセンターを起動しようとしても開きません。
WindowsでKodiを開くことができないユーザーの中には、単にそのアプリを代替デバイスにインストールして利用する人もいるかもしれません。しかし、WindowsでKodiが起動しないときにKodiを修正するためのいくつかの実行可能なソリューションがあります。これらは、Windows 11/10で起動しないKodiを修正するための最良の方法のいくつかです。
1.Kodi を管理者権限で実行する
ソフトウェアが開かない場合の基本的なトラブルシューティング方法は、管理者権限(パーミッション)で実行することです。そうすることで、ソフトウェアがOSにフルアクセスできるようになります。Windows 11/10アカウントが標準(非管理者)である場合、この方法を特にお勧めします。以下の手順でKodiを常に昇格した権限で実行するように設定することができます。
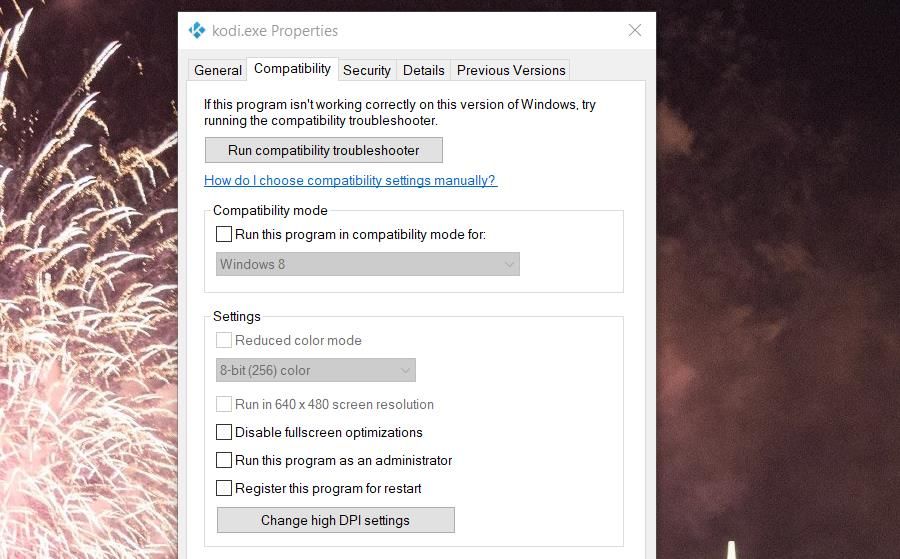
2.Kodiアドオンを別のフォルダに移動する
これは、一部のユーザーがPC上で起動しないKodiを修正したことを確認した解決策です。これらのユーザーは、すべてのKodiアドオンファイルを別のフォルダに移動しました。あなたはこのように同じことをやってみることができます。
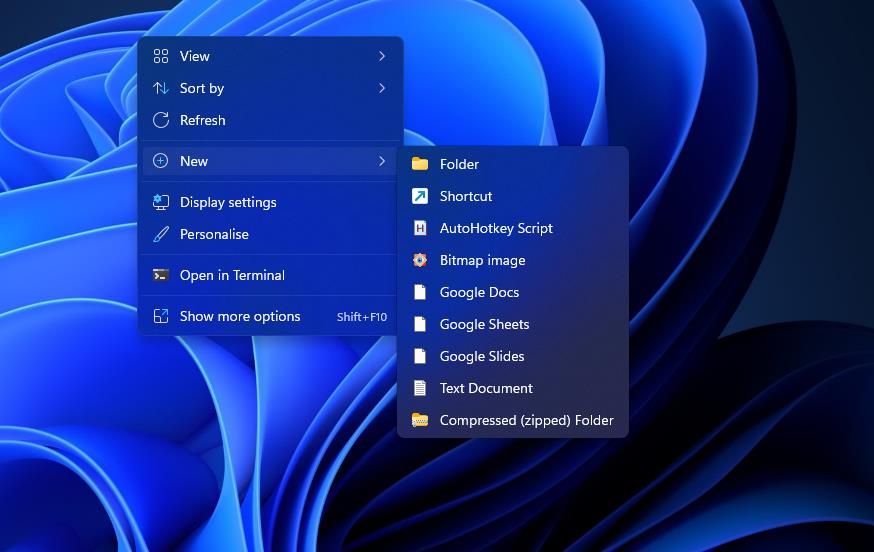
PDATA%That Kodi Thanaddons と入力します。
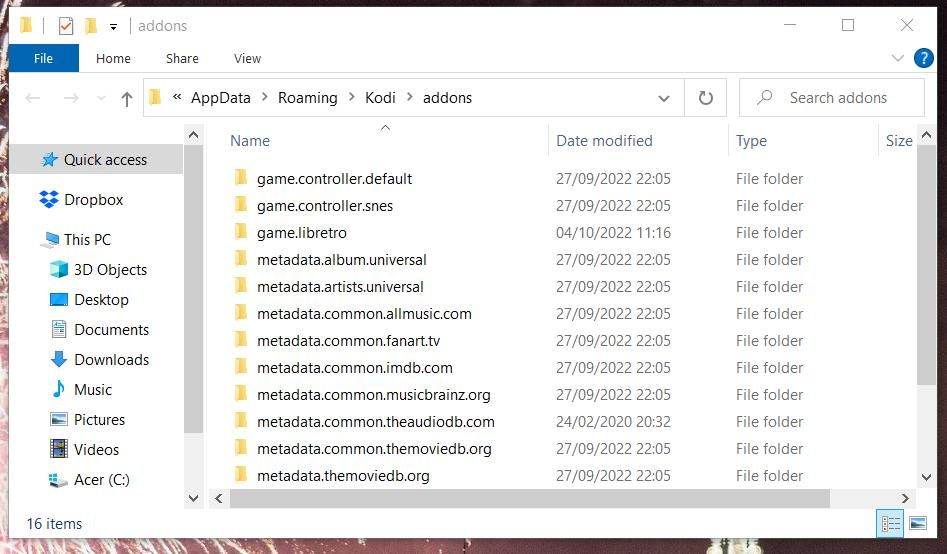
その後、Kodiをもう一度開いてみてください。この解決策がうまくいった場合、移動したアドオンのいずれかが互換性がないか、破損している可能性があります。アドオンを1つずつ元のフォルダに戻して、問題の原因となっているアドオンを特定することができます。
3.Kodi’のAddon_Dataフォルダーを削除する
addon_dataフォルダを消去することもKodiアプリが起動しないことの解決策になる可能性があります。そのフォルダを削除すると、アドオンデータが根絶されます。add-on_dataディレクトリを削除する方法は次のとおりです。
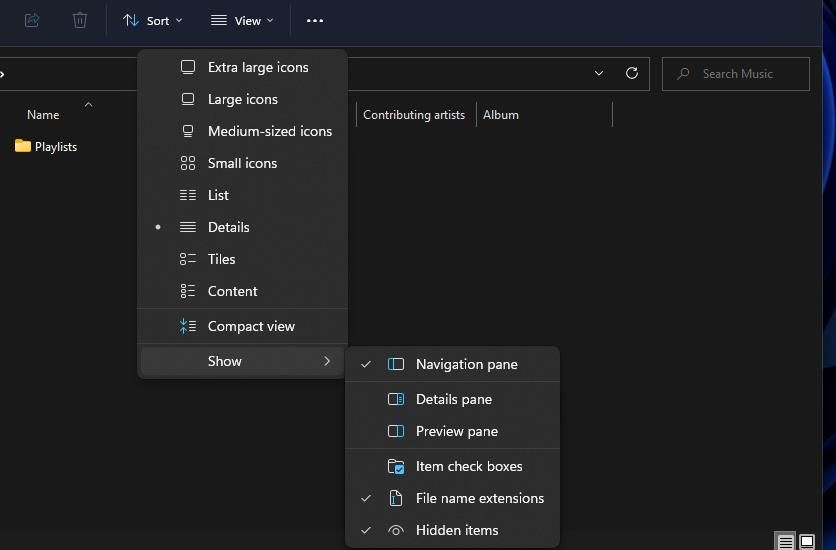
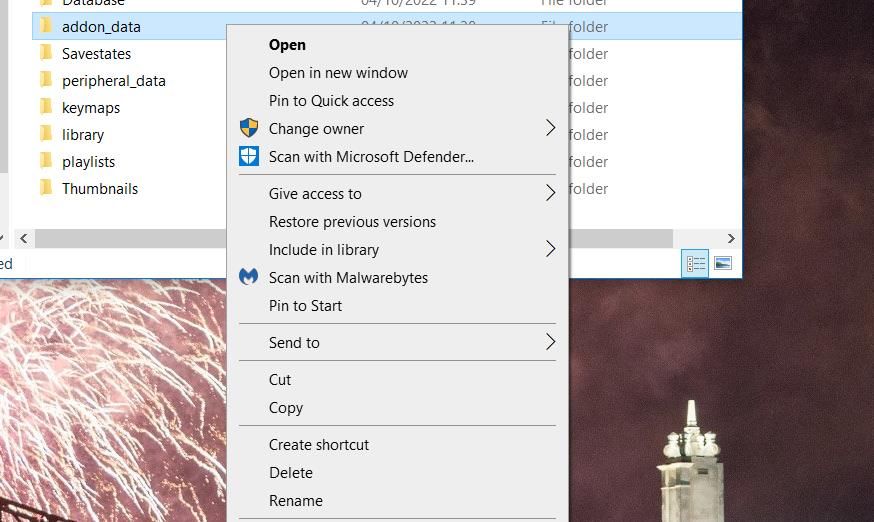
4.グラフィックドライバを更新する
グラフィックドライバをアップデートすることで、PCでKodiが起動しないのを直したというユーザーもいます。ですから、ビデオカード’のドライバを更新する必要があるかどうかチェックしてください。WindowsでGPUドライバを更新するためのガイドにある方法でグラフィックドライバを更新することができます。
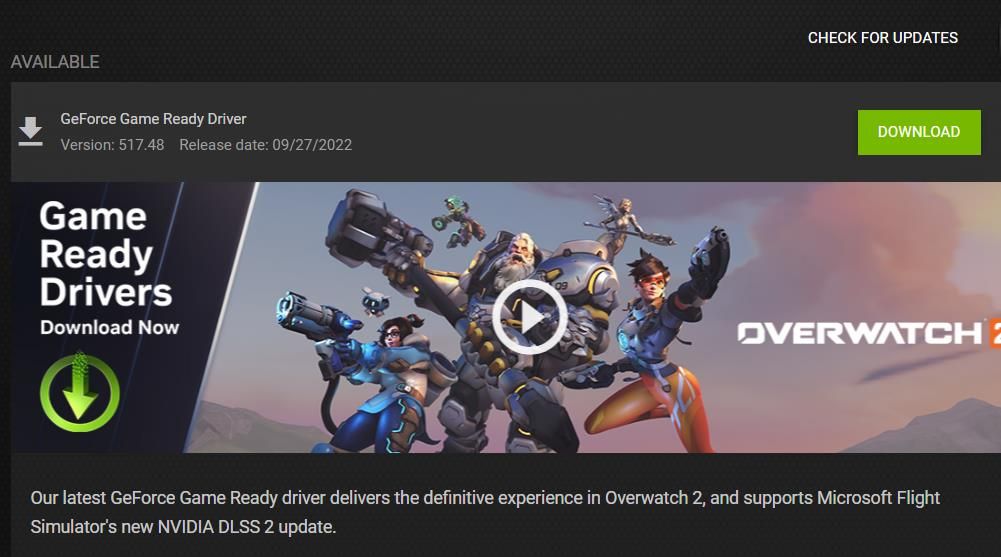
5.DirectX End-User Runtime Web Installerを実行する。
DirectXランタイムファイルが見つからないと、ゲームやKodiのような一般的なマルチメディアソフトウェアパッケージに多くの問題が発生する可能性があります。DirectX End-User Runtime Web Installerを実行することで、必要に応じてWindowsのDirectXコンポーネントを交換することができます。以下は、DirectX End-User Runtime Web Installerを実行するための手順です。
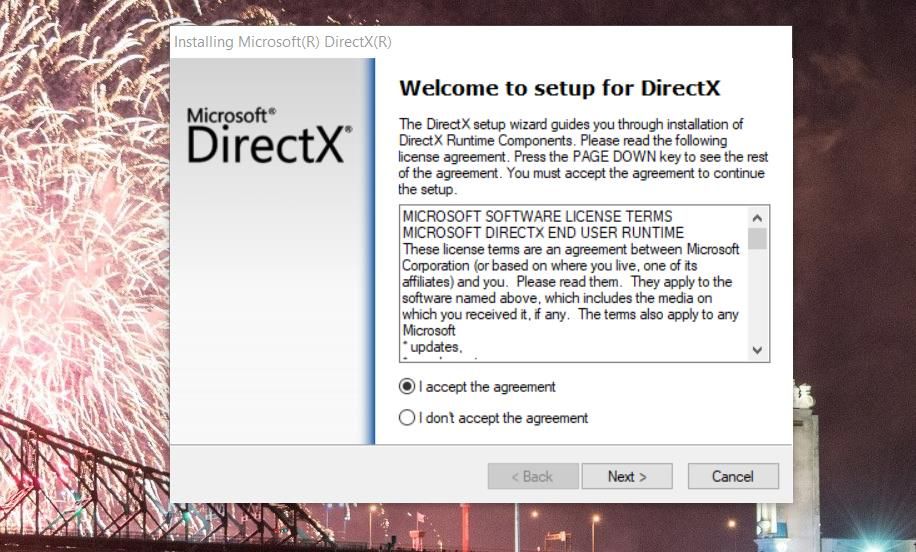
6.Microsoft Visual C Redistributable のアップデート
Kodiの起動時に api-ms-win-crt-runtime-l1-1-0.dll または同様のDLLファイルを参照するエラーメッセージが表示される場合は、お使いのPC’の Visual C Redistributable パッケージを更新する必要がある場合があります。Visual C 再頒布可能パッケージは Kodi が必要とする DLL 依存ファイルをいくつか提供します。Visual C パッケージは次の手順でアップデートできます。
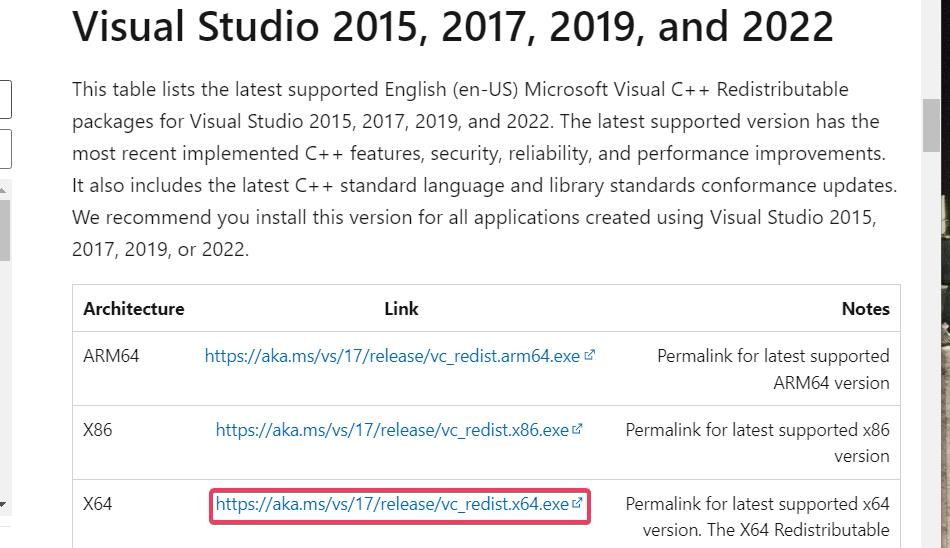
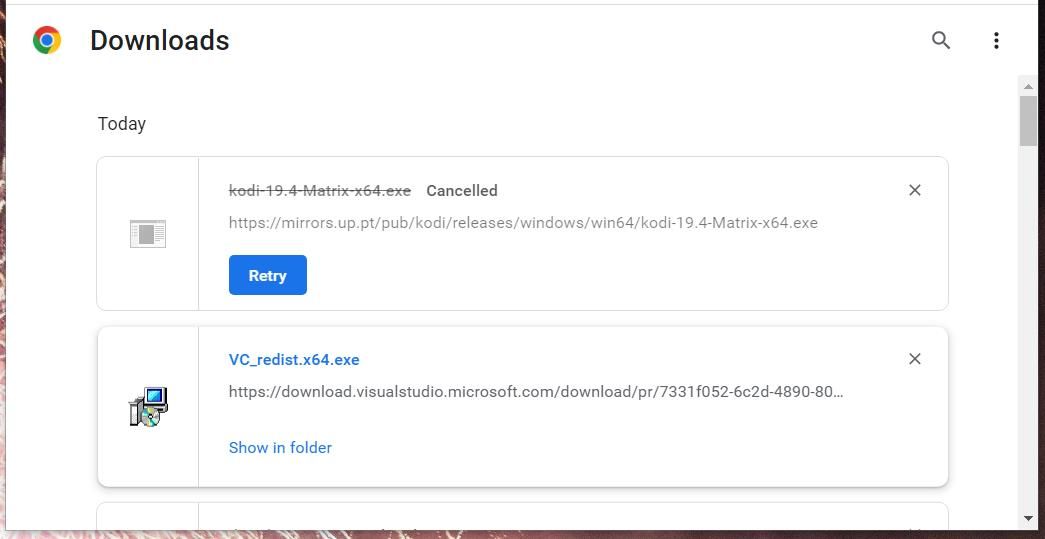
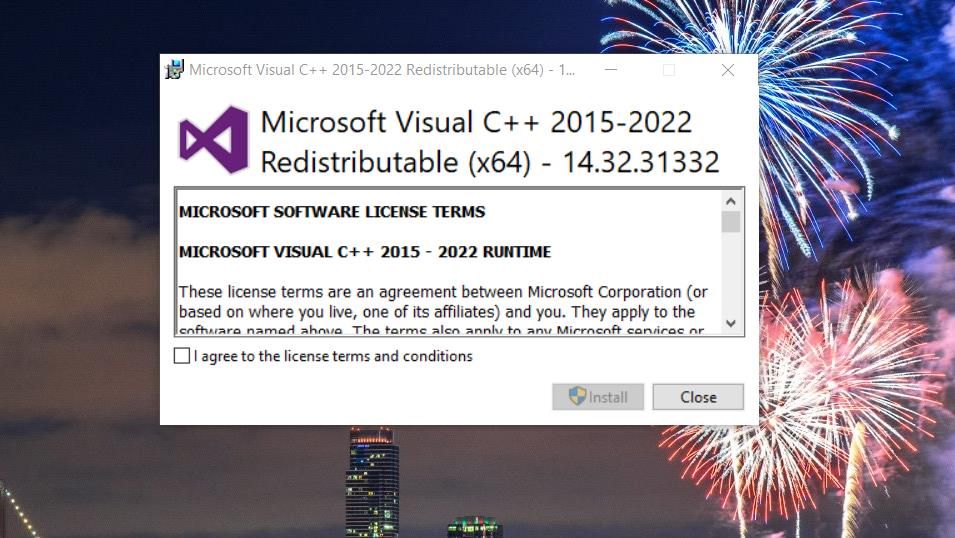
7.7.クリーンブートを実行する
クリーンブートは、Windowsのスタートアップからサードパーティのプログラムやサービスを無効にするトラブルシューティングの方法です。このようなスタートアップ項目を無効にすることで、バックグラウンドプロセスを最小化することができます。Kodiと競合するバックグラウンドの何かがある場合’、クリーンブートを実行すると、おそらくそのアプリやサービスが自動的に起動するのを止めることができます。
MSConfigでサードパーティのスタートアッププログラムやサービスをすべて無効にすることで、クリーンブートを実行することができます。または、タスクマネージャでスタートアップソフトウェアを手動で無効化することもできます。詳しくは、Windowsのクリーンブートに関するガイドをご覧ください。
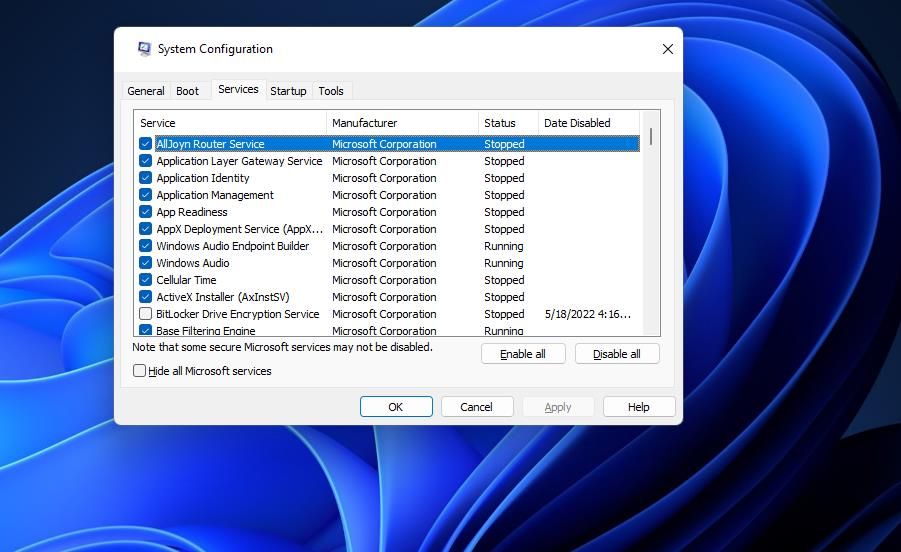
Windowsをクリーンブートに設定した後、PCを再起動します。その後、再起動後にKodiを再度開いてみてください。うまくいった場合は、サードパーティのスタートアップソフトウェアとサービスをすべて無効にしておくか、どれが問題を引き起こしているかを特定するようにしてください。
8.Kodiを再インストールする
上記の解決策を適用してもKodiが開かない場合は、Kodiの再インストールが必要な場合があります。そうすることで Kodi のデータがすべて消去され、すべてのファイルとレジストリエントリが置き換わります。これはWindows 11/10でKodiを再インストールする方法です。
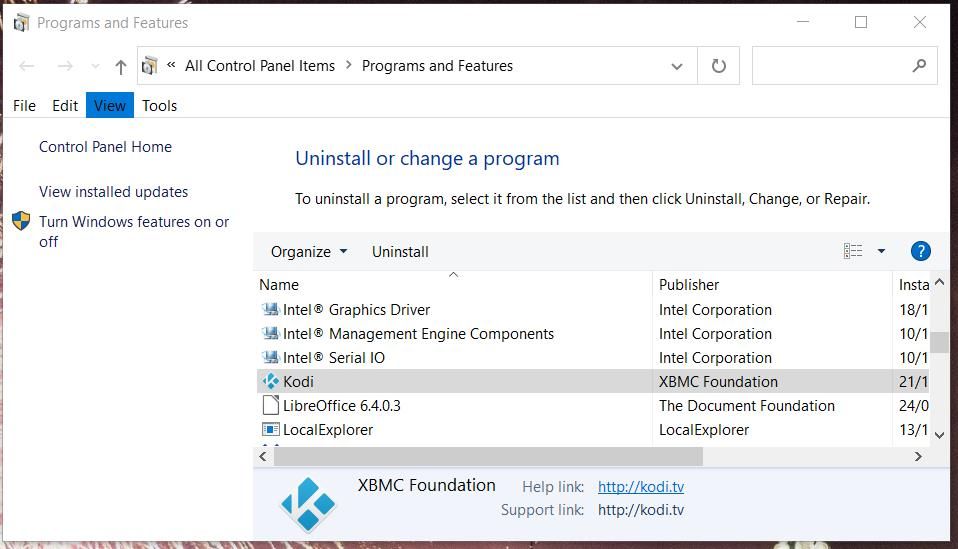
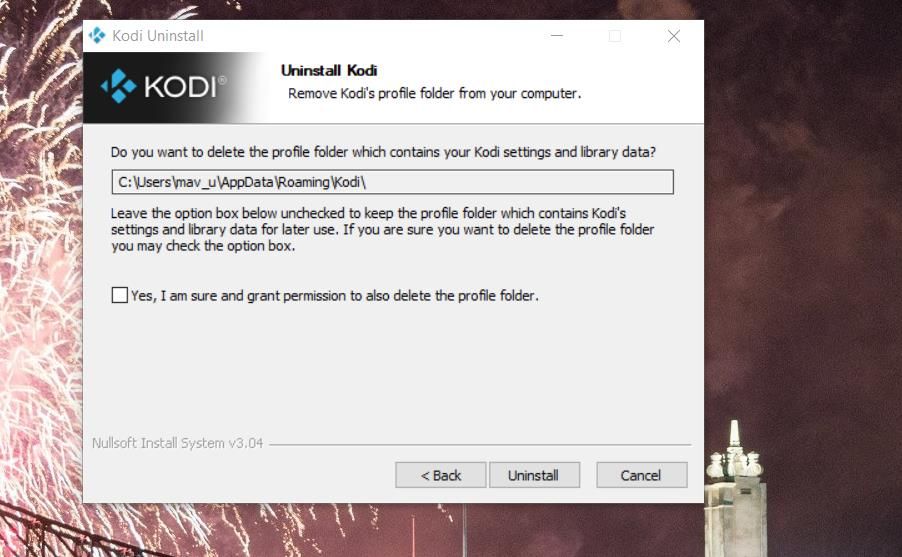
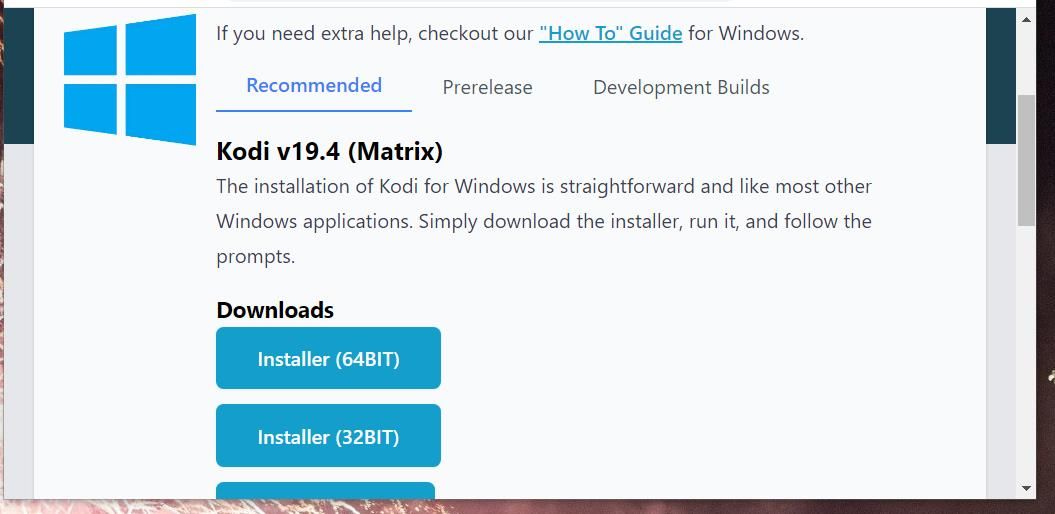
または、代わりにKodi UWPアプリをインストールすることもできます。これを行うには、Kodi’のMicrosoft StoreページでGet in Store appをクリックします。次に、[Get in the Microsoft Store app]をクリックします。
Kodiでメディアコンテンツを楽しむ
上記の解決策は、ソフトウェアが起動しないことを修正する必要があるほとんどのユーザーにとって、おそらくKodiをキックスタートさせるでしょう。Kodiが修正されれば、お気に入りのメディアコンテンツを再び楽しむことができます。KodiメディアセンターにはMedia Portalなどの注目すべき代替ソフトウェアがありますが、他のソフトウェアオプションを検討する前に、上記のすべての潜在的な解決策を適用してみてください。








