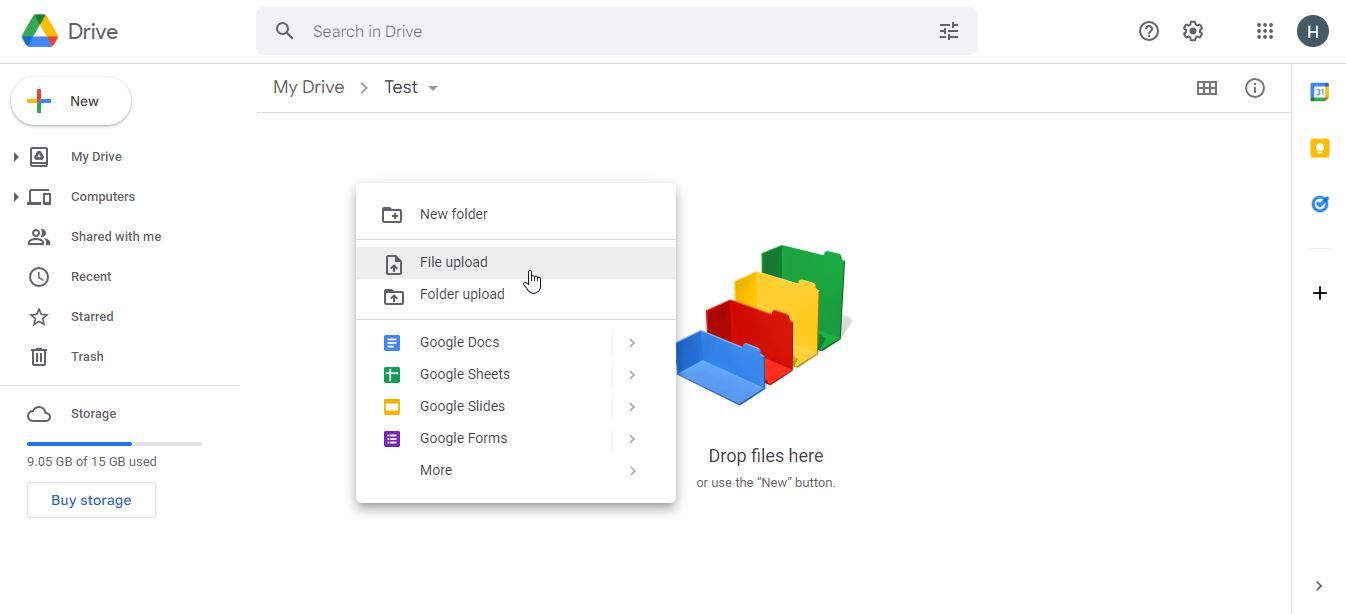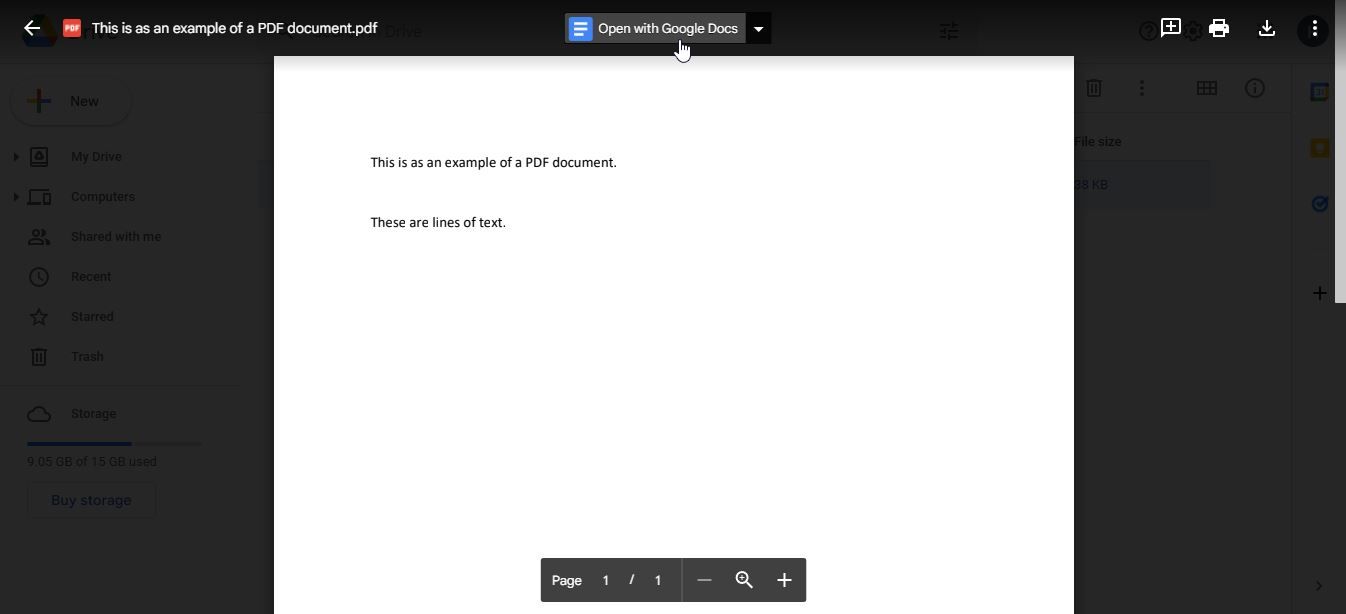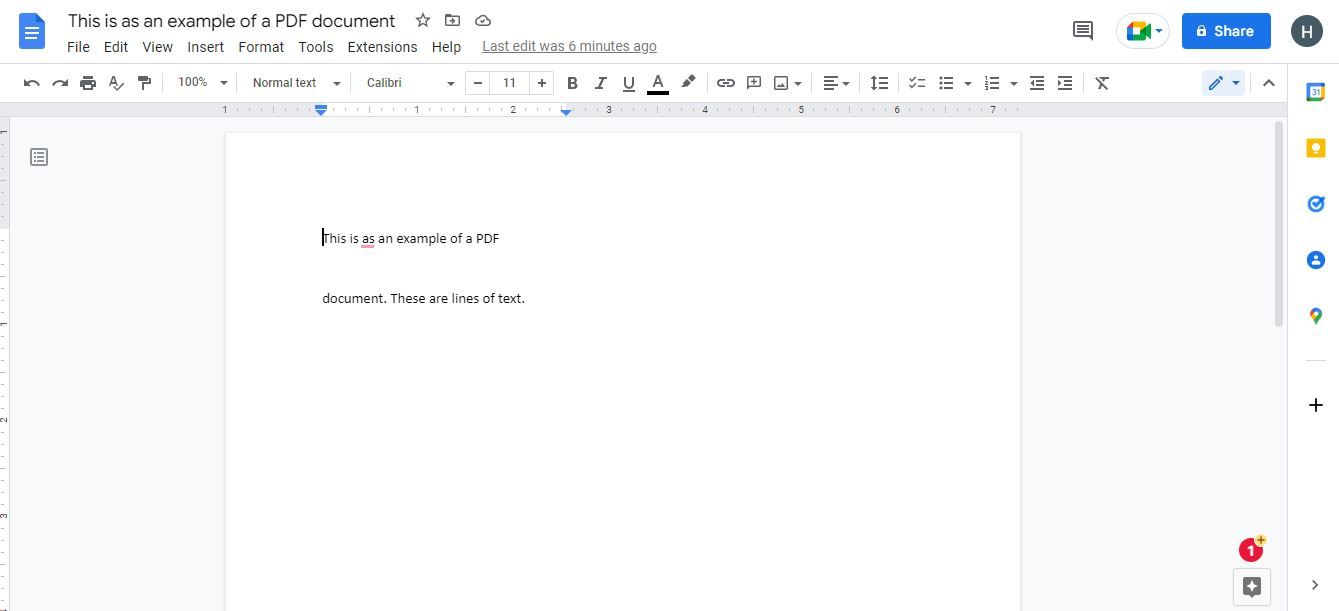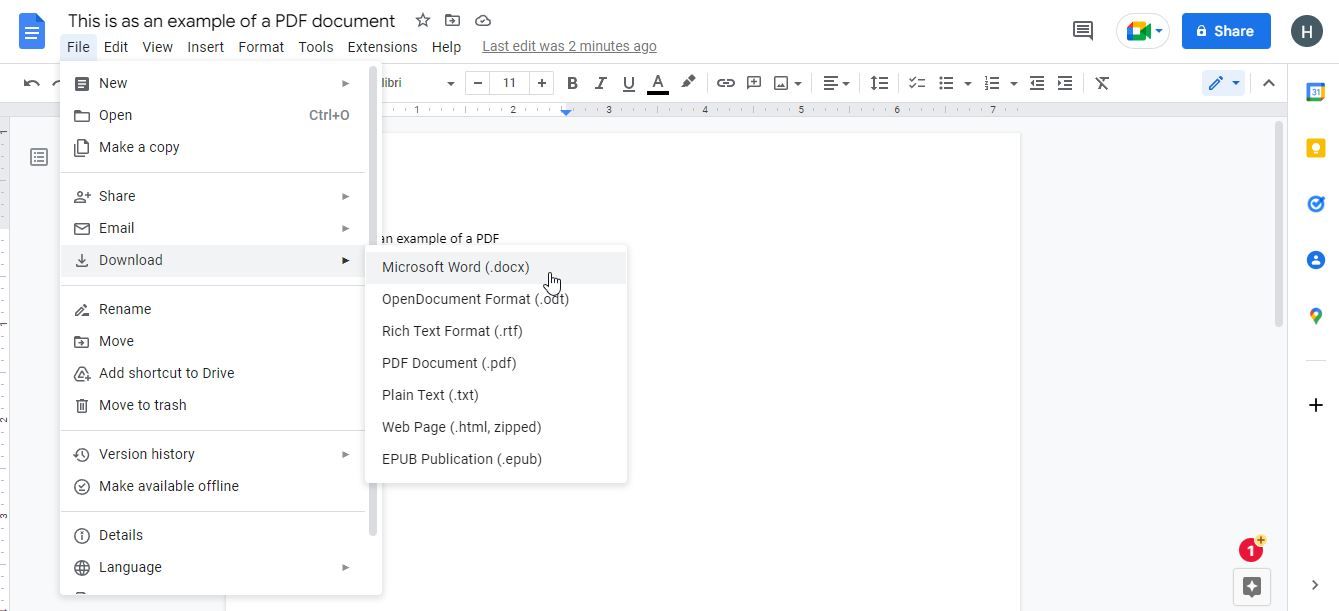PDFを扱ったことがある方なら間違いなくご存知でしょうが、PDFは時に編集、閲覧、作業がしにくいことがあります。この問題を解決するために様々なツールがありますが、もっと良い解決策があるのに、なぜ動くかどうかも分からないプログラムをダウンロードするのでしょうか?
Google Driveは、PDFファイルを開いたり、読んだり、再保存したりすることができるので、PDF変換の手間をほとんど省くことができます。その方法をご紹介します。
Google Driveを使用してPDFファイルをWordに変換する方法
まず最初に行う必要があるのは、Googleドライブにログインし、PDFをアップロードすることです。これは、あなたが簡単にPDFに完全なウェブサイトを変換する方法を知りたい場合は、このテクニックは動作しませんが、それは'sは、既存のドキュメントに適していることを意味します。ドキュメントが特に大きい場合、これは少し時間がかかることがあります。 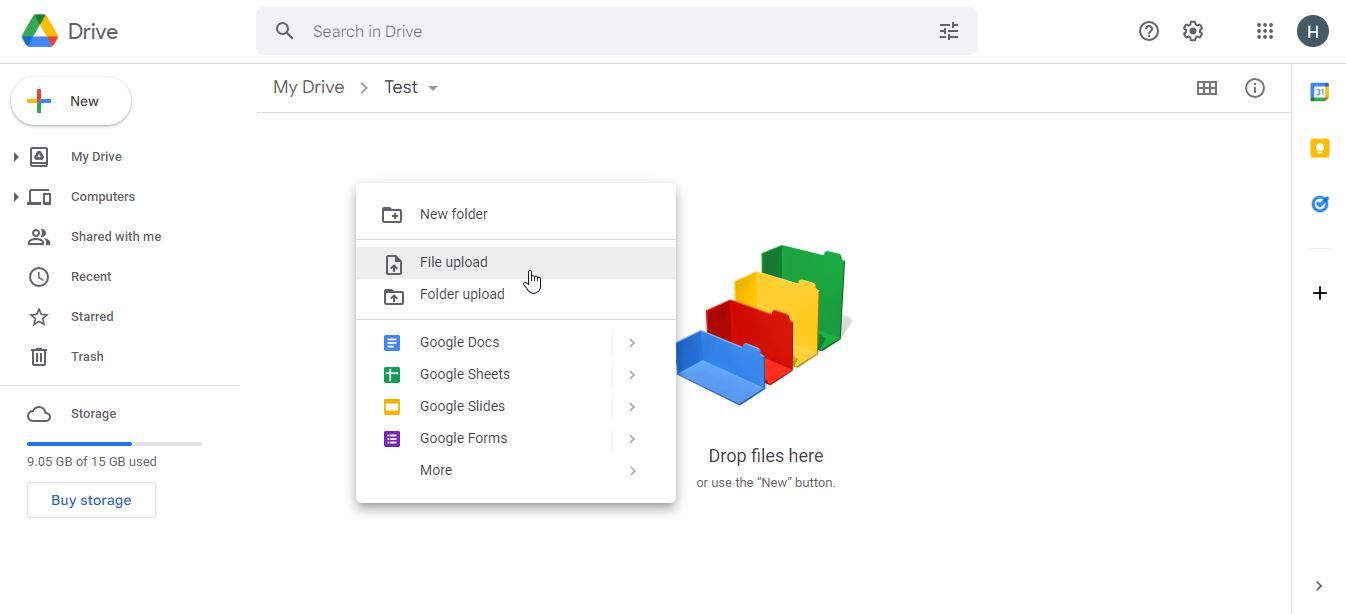 文書をアップロードした後、それをダブルクリックしてください。すると、PDF文書のプレビューが表示され、内容をすぐに確認することができます。上部に「Googleドキュメントで開く」と書かれたボタンがあります。これをクリックします。
文書をアップロードした後、それをダブルクリックしてください。すると、PDF文書のプレビューが表示され、内容をすぐに確認することができます。上部に「Googleドキュメントで開く」と書かれたボタンがあります。これをクリックします。 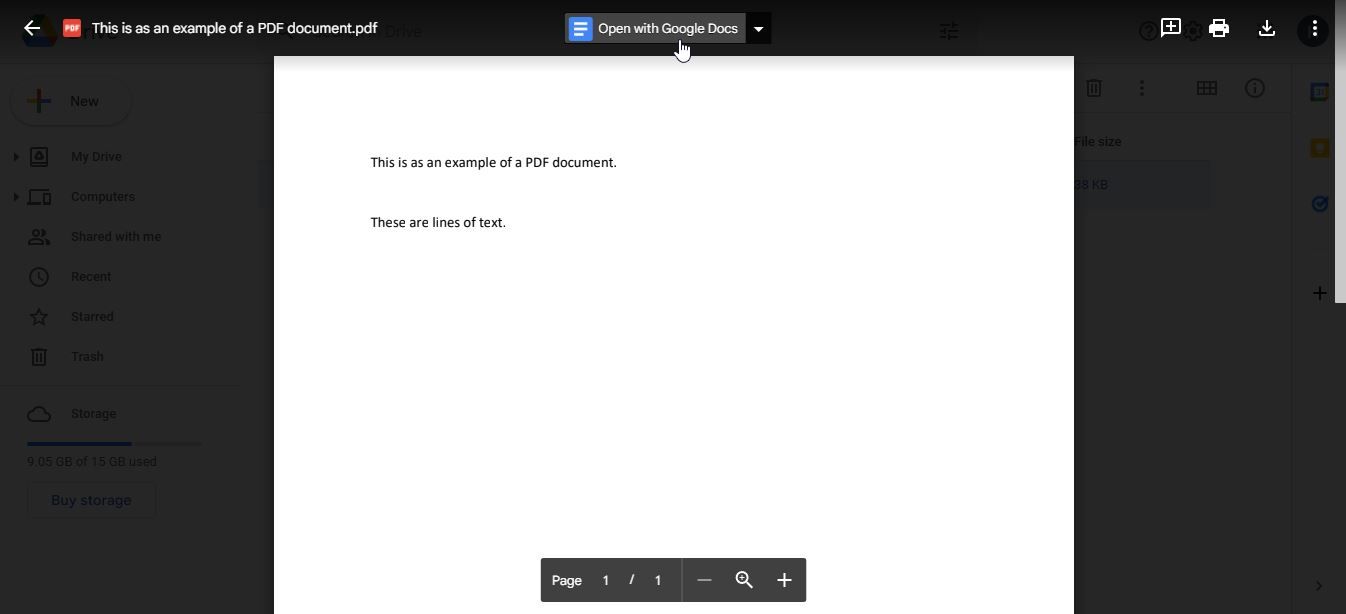 ドキュメントのサイズによっては、少し時間がかかることがあります。特に大きな文書などは、数分かかることもあります。しかし、一旦終了すると、PDFが編集可能なテキスト形式になっているはずです。
ドキュメントのサイズによっては、少し時間がかかることがあります。特に大きな文書などは、数分かかることもあります。しかし、一旦終了すると、PDFが編集可能なテキスト形式になっているはずです。 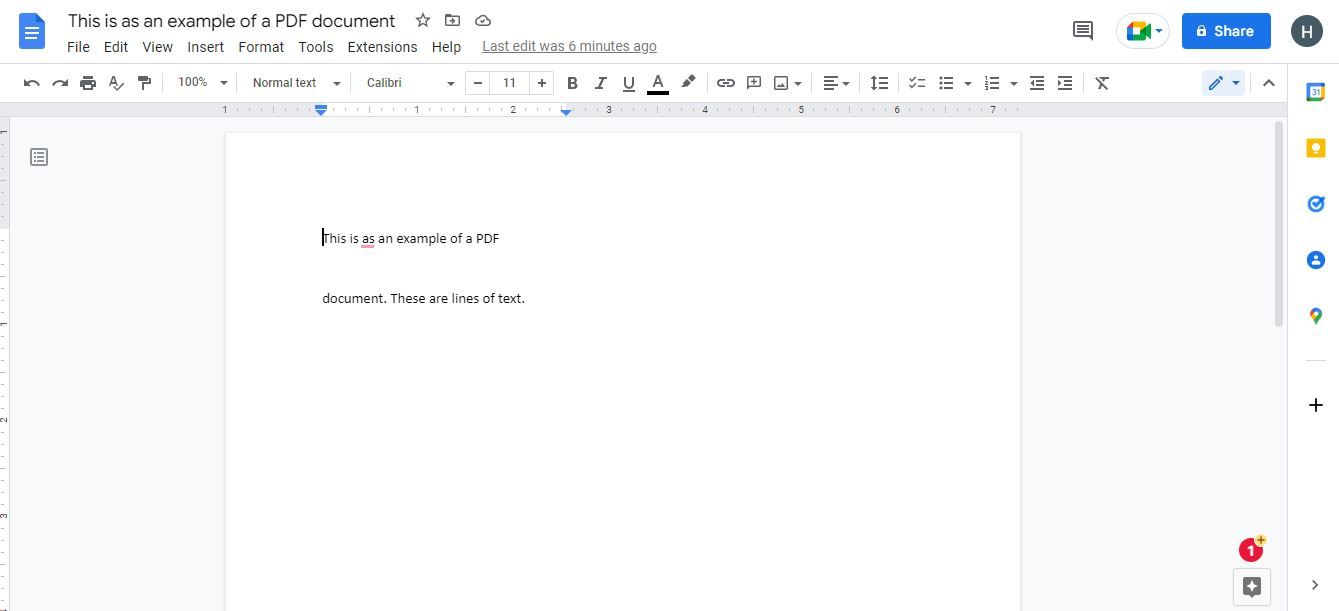 オプションとして、テキストの一部をクリーンアップすることができます。このようにPDFをテキスト文書に変換すると、整列の悪いテキストや不正確なスペルなど、おかしな結果になることがあります。必要に応じて手動でクリーンアップすることもできますし、そのままにしておくこともできます。または、常に無料でPDF to Wordに変換する方法を学ぶことができます。
オプションとして、テキストの一部をクリーンアップすることができます。このようにPDFをテキスト文書に変換すると、整列の悪いテキストや不正確なスペルなど、おかしな結果になることがあります。必要に応じて手動でクリーンアップすることもできますし、そのままにしておくこともできます。または、常に無料でPDF to Wordに変換する方法を学ぶことができます。 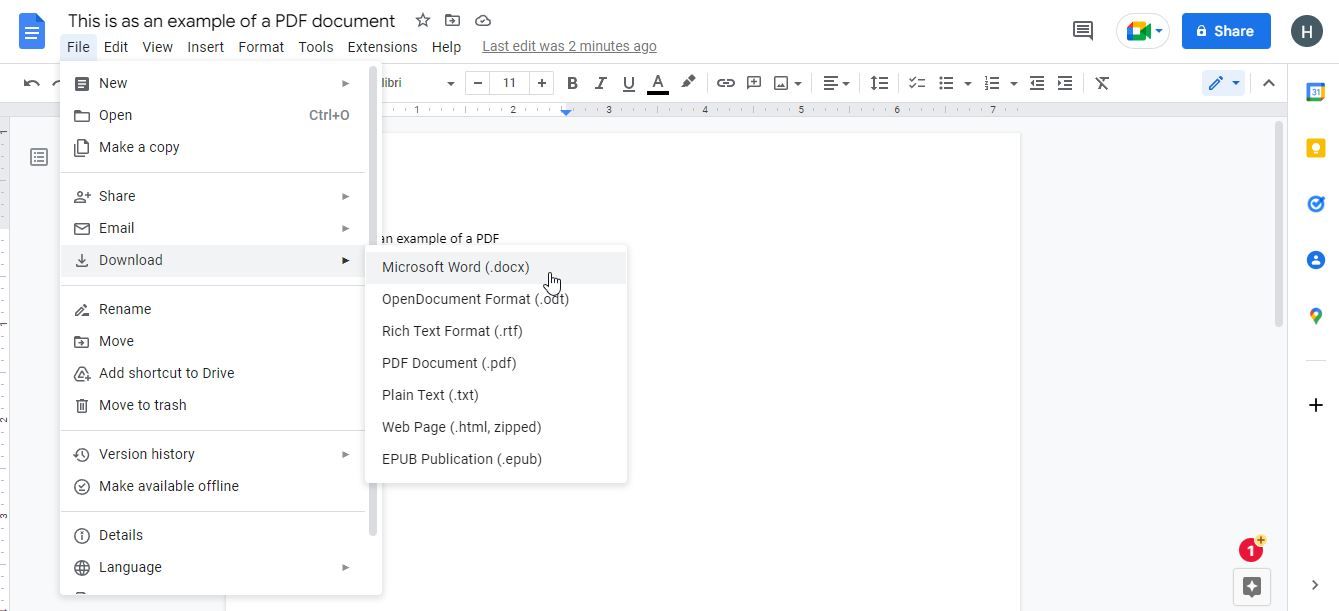 あなたは、WordにGoogle Docsを好むなら、あなたはここで停止することができます。しかし、オフラインでアクセスするには、’それをダウンロードする必要があります。ファイル{a}ダウンロードから、ご希望のファイル形式を選択することでアクセスできます。Word で使用する場合は、.docx 形式が適しています。
あなたは、WordにGoogle Docsを好むなら、あなたはここで停止することができます。しかし、オフラインでアクセスするには、’それをダウンロードする必要があります。ファイル{a}ダウンロードから、ご希望のファイル形式を選択することでアクセスできます。Word で使用する場合は、.docx 形式が適しています。
Googleドライブをもっと活用する
ご覧のように、Googleドライブを使用してPDFファイルをWordに変換することは、あなたが何をする必要があるかを知っていれば、かなり簡単なプロセスです。幸いなことに、このプロセスは素早く簡単に行えるので、簡単に試してみて、結果を確認することができます。