目次
ドメインネームシステム(DNS)は、ドメイン名をIPアドレスに変換するシステムです。ウェブブラウザはこのIPアドレスを使用してウェブページを読み込み、各ウェブサイトのIPアドレスを記憶する必要がないようにします’。
使用しているDNSサーバーがダウンした場合や、より高速で安全なサーバーに変更する場合など、PCが接続しているDNSサーバーを確認したい場合があります。幸いなことに、Windows 11ではどのDNSサーバーを使用しているかを確認する方法が複数用意されています。
1.設定メニューでDNSサーバーを確認する方法
設定メニューは、Windows PC の中枢をなすものです。環境設定の調整、OS の設定、接続されているすべてのデバイスの管理を行うことができます。また、Windows 11では、Windowsの設定を使って、現在使用しているDNSサーバーを確認することができます。
その方法をご紹介します。
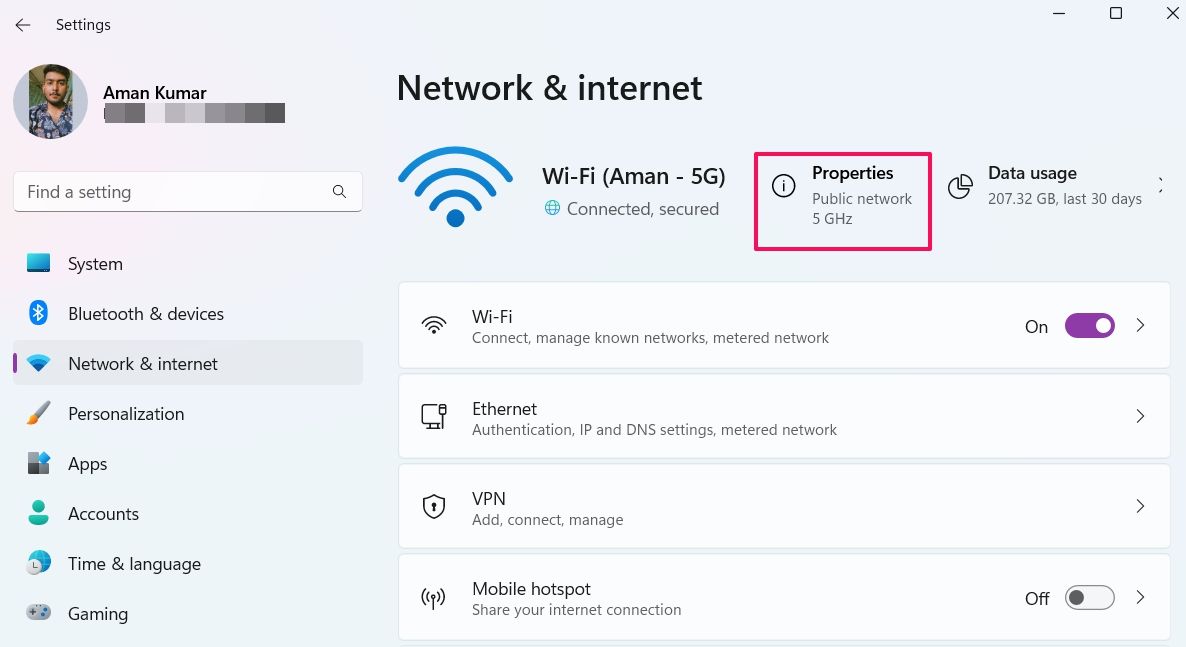
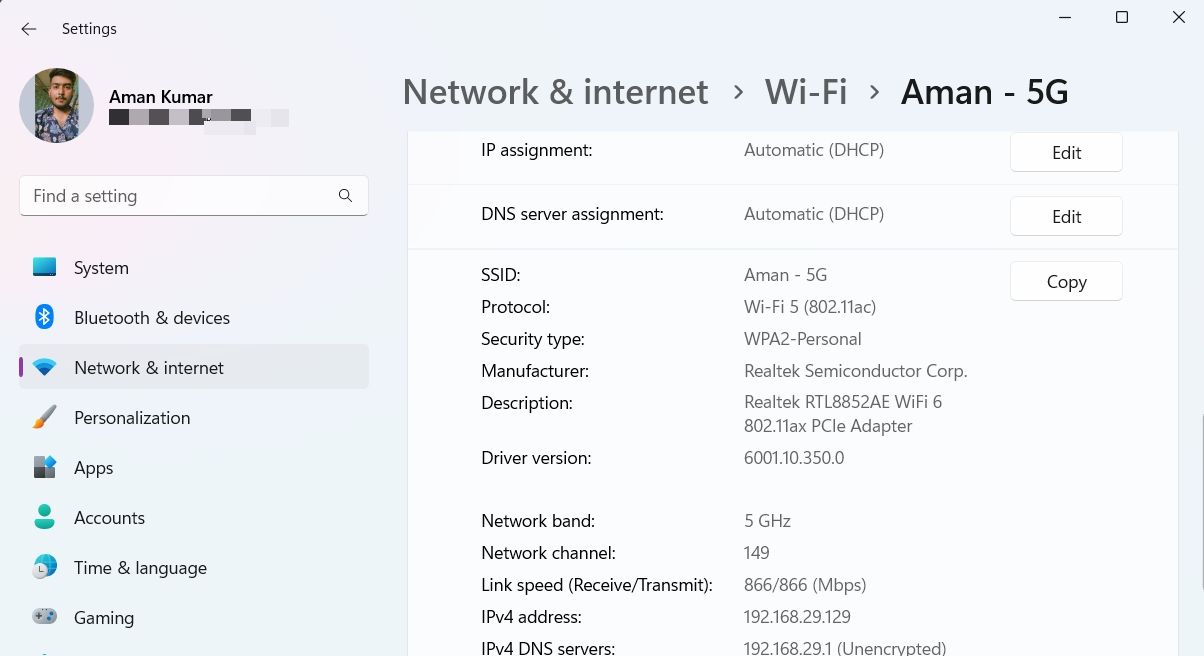
2.コントロールパネルでDNSサーバーを確認する方法
コントロールパネルは Windows の重要なコンポーネントであり、システムの様々な設定を行うことができます。アプリケーションの管理、ハードウェアの有効化または無効化、ユーザーアカウントの変更、システムの問題の解決、DNSサーバーのチェックなどに使用できます。
コントロールパネルを使用してDNSサーバーを確認するには、次の手順に従います。
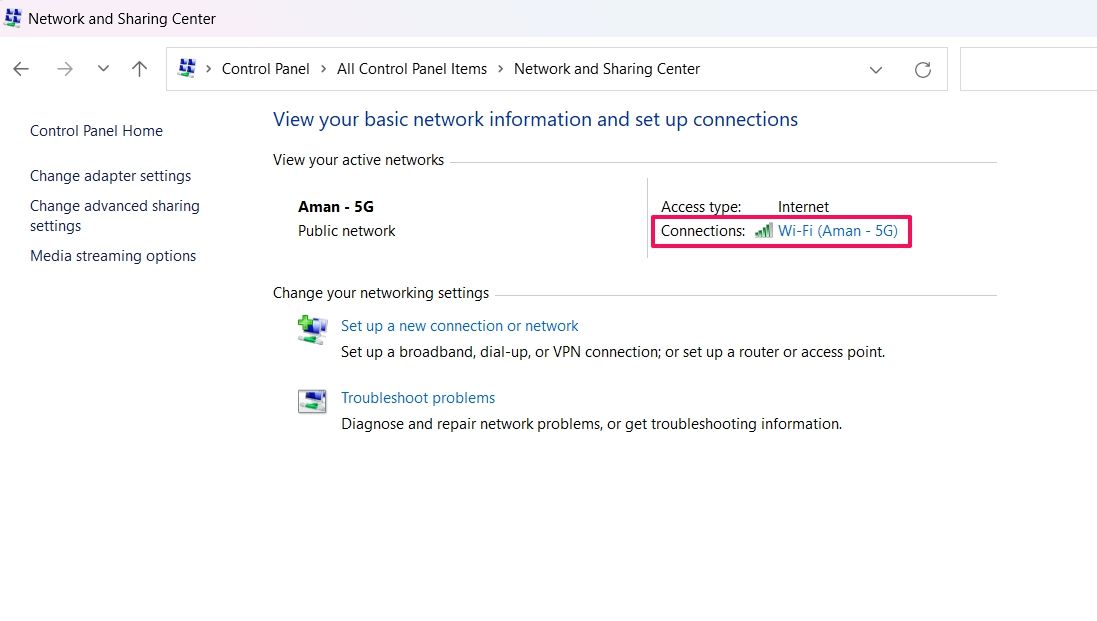
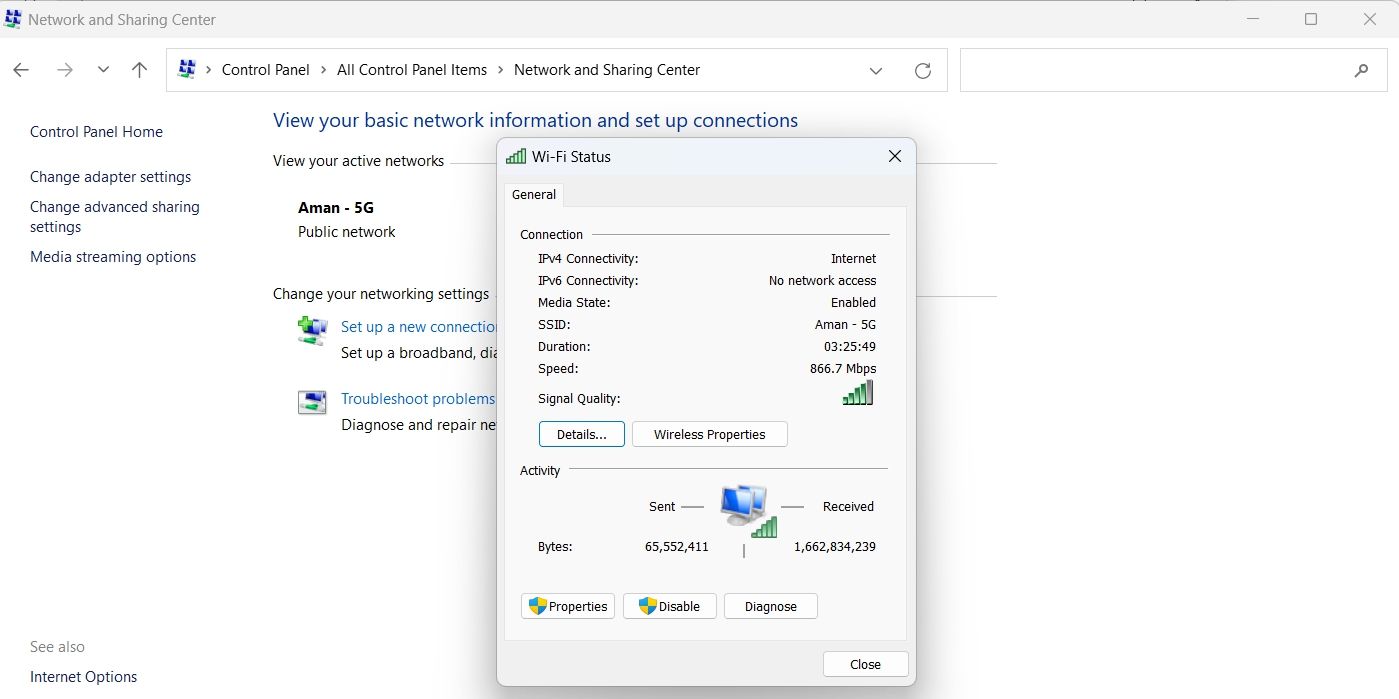
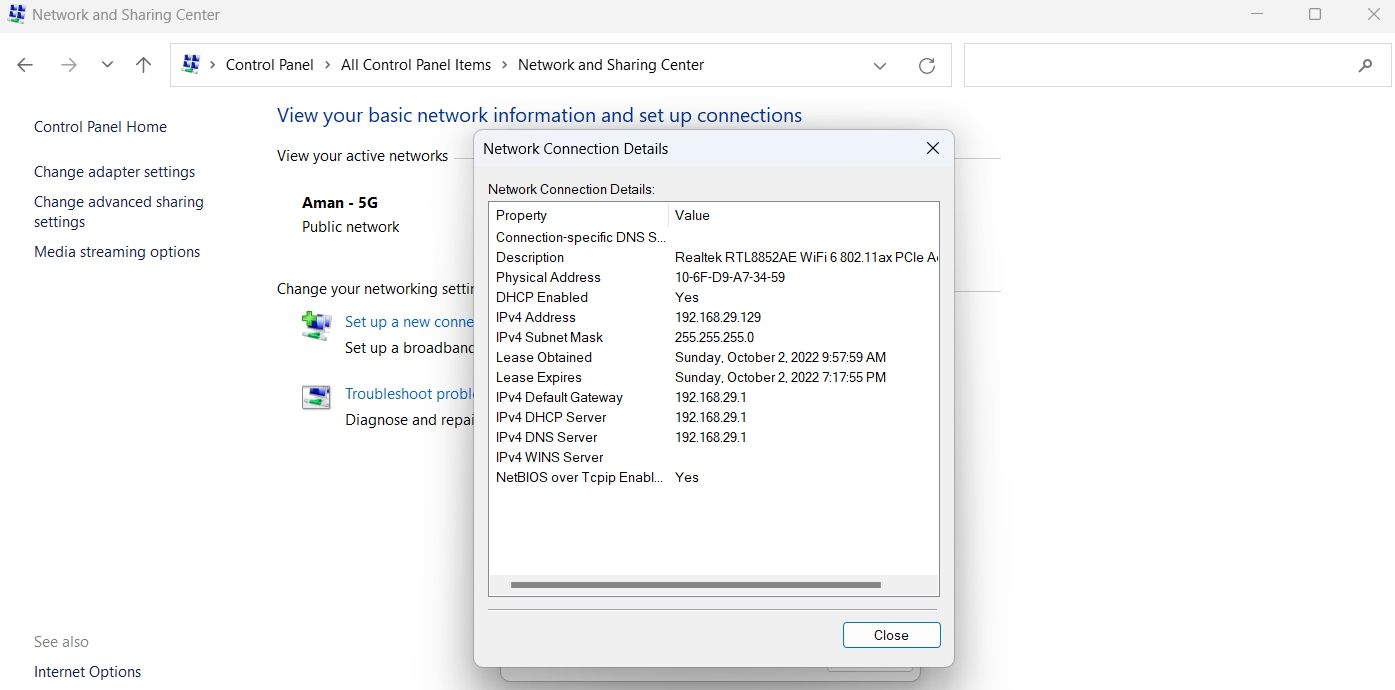
3.コマンドプロンプトでDNSサーバーを確認する方法
コマンドプロンプトは、Windows OSのコマンドラインインターフェイスで、テキストコマンドを使用してコンピュータと対話するための興味深い方法です。コマンドプロンプトを使用すると、ディレクトリの一覧表示や変更、ファイルやフォルダの作成または削除、ネットワークの管理など、さまざまなことを行うことができます。
コマンドプロンプトを使用して、現在のDNSサーバーを確認することもできます。方法は以下の通りです。
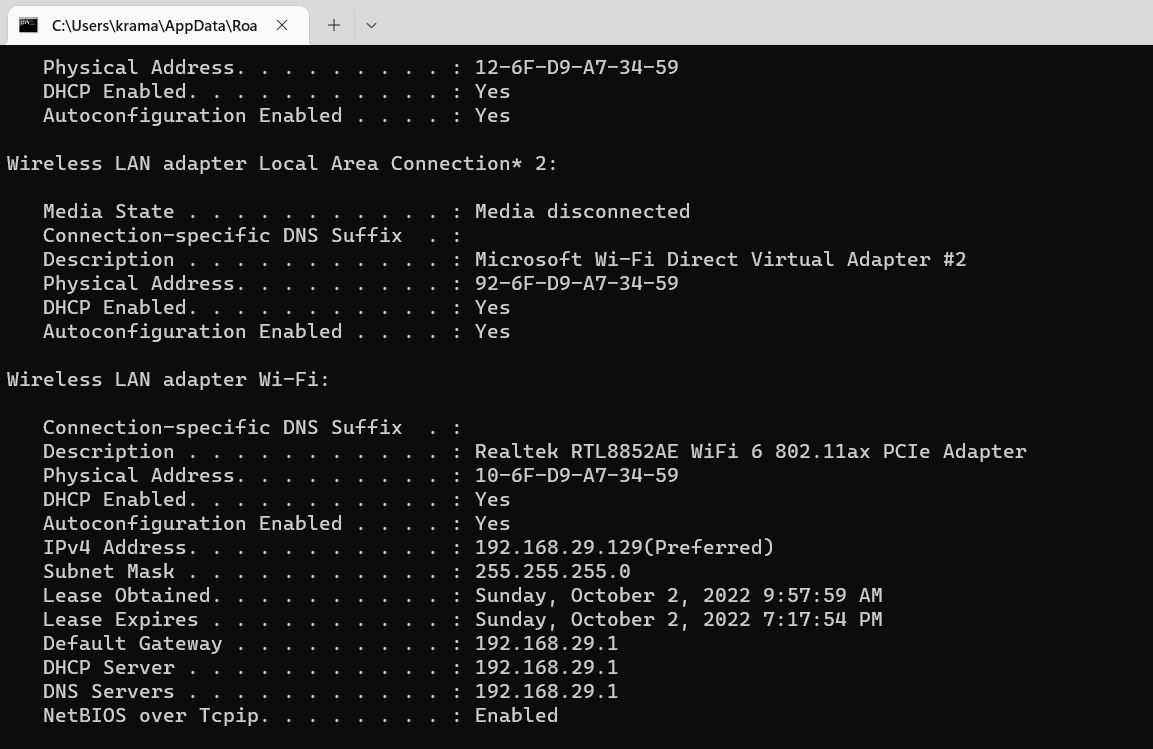
4.Windows PowerShellを使用してDNSサーバーを確認する方法
Windows PowerShellを使用すると、パソコンに設定されているDNSサーバーを確認するなど、さまざまな作業を行うことができます。ここでは、その方法を紹介します'。
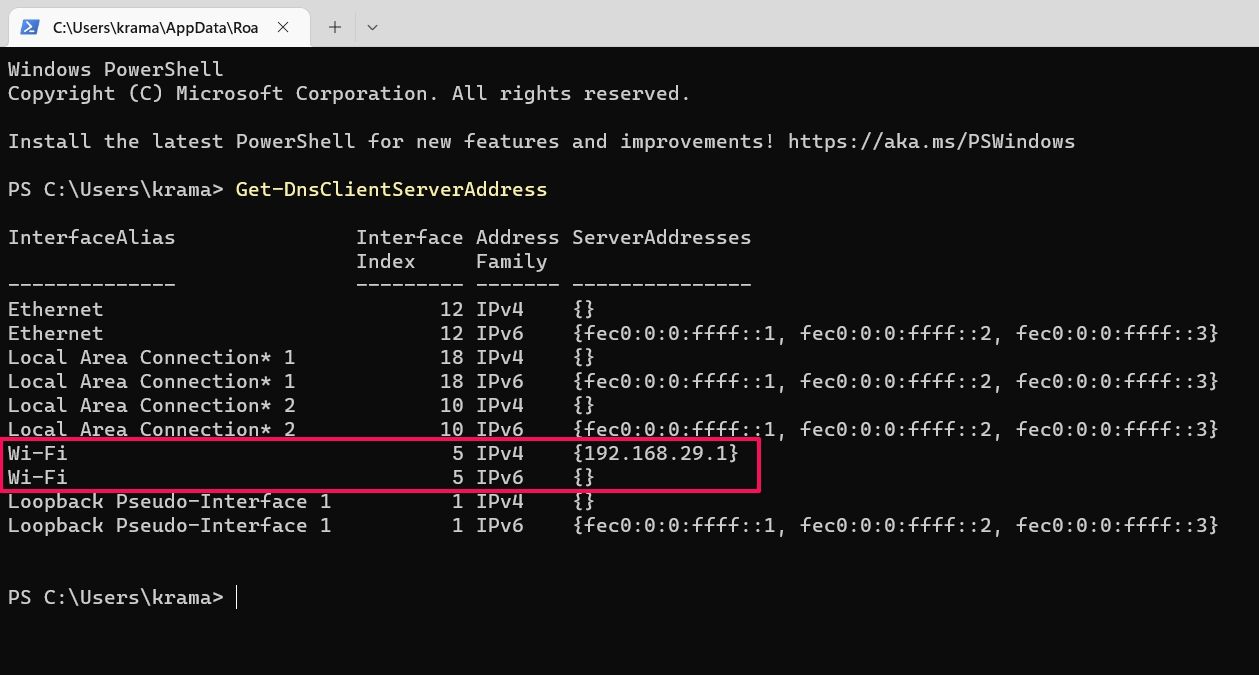
ネットワークの種類の横に、DNSサーバーが表示されます。Wi-Fi接続を使用している場合、DNSサーバーはWi-Fiオプションの横に表示されます。一方、イーサネットを使用している場合、DNSサーバーはイーサネットオプションの隣に表示されます。
Windows 11でDNSサーバーを確認する方法について教えてください。
これで、Windows 11でDNSサーバーをチェックするためのすべての作業方法がわかりました。これらの方法はすべて迅速かつ簡単に実行できます。あなたが最も簡単に実行できる方法を選択することができます。
デフォルトのDNSサーバーが最速でない場合があります。そのような場合は、サーバーを多数の代替品に変更することができます。








