目次
Steam には何千ものゲームライブラリがあり、その多くは数日または数週間ごとにアップデートが行われます。これはほとんど良いことですが、新しいアップデートはあなたが楽しんでいた機能を削除し、時には新しいバグやグリッチをもたらす可能性があります。
Steamのゲームを古いバージョンに戻したいと思ったことはありませんか?その方法をご紹介します。
Steam のどのゲームもダウングレードできますか?
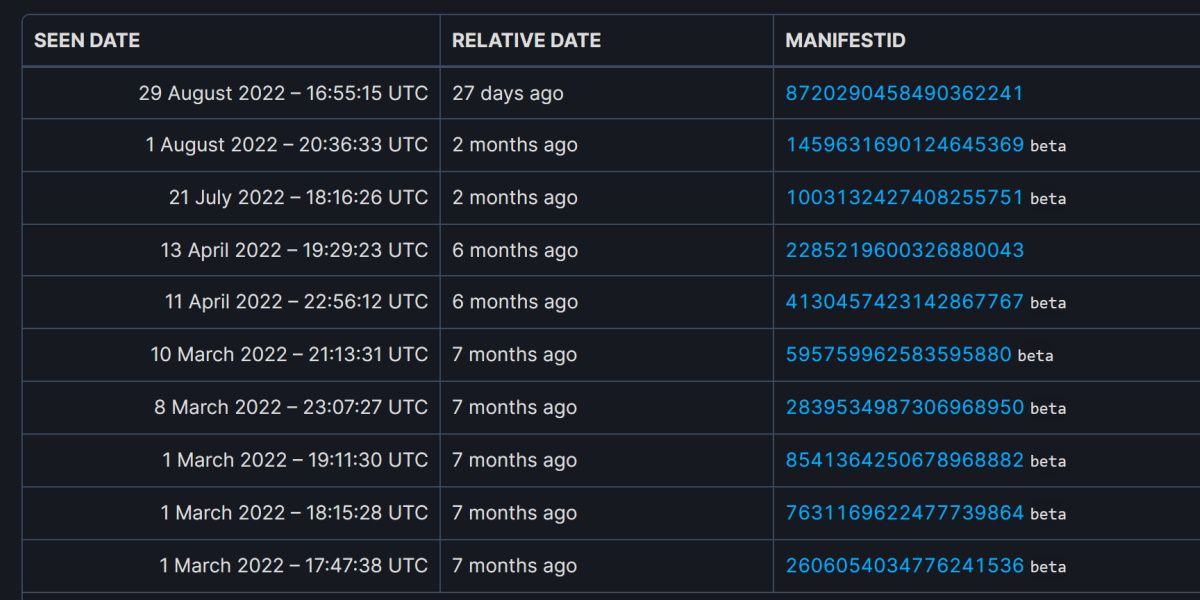
はい、できます。Steam のすべてのゲームには、さまざまな更新バージョンの完全な履歴が残されています。残念ながら、ドロップダウンメニューからゲームのバージョンを選択するほど簡単ではありません。
旧バージョンのゲームはすべてSteamに保存され、Steamコンソールからアクセスできます。異なるゲームバージョンは、マニフェストとして保存され、デポ内で見つけることができます。
これらのマニフェストをダウンロードするためには、いくつかの情報を収集し、Steam コンソールからコマンドを送信する必要があります。
1.Steamコンソールを有効化する
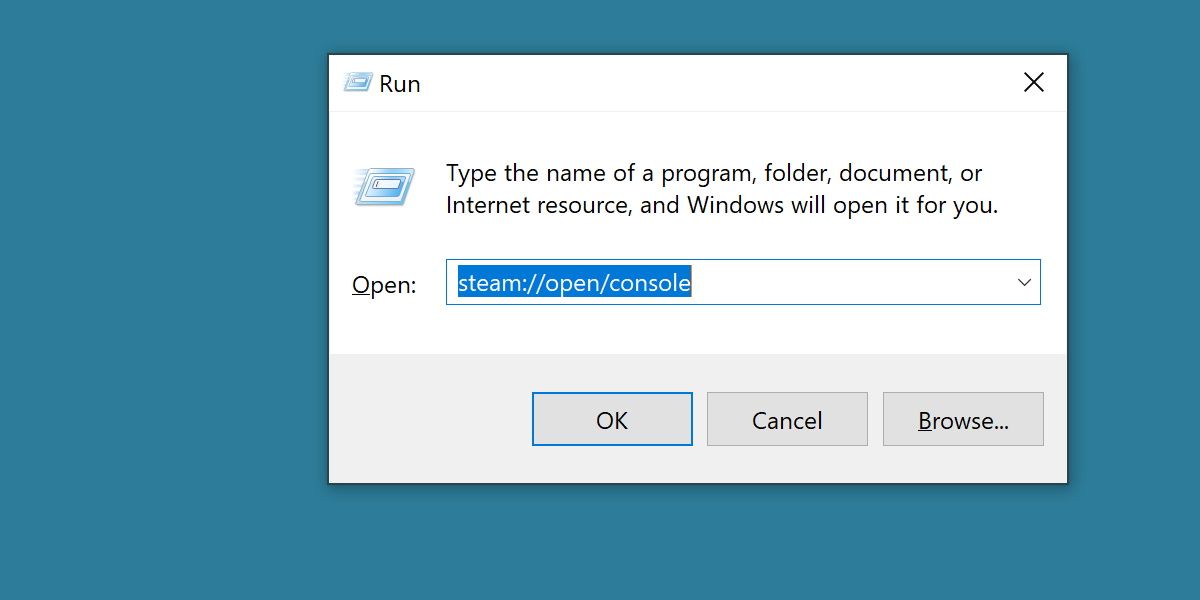
まず最初に行うのは、Steamコンソールを有効にすることです。先にSteamを起動しておきます。有料ゲームの旧バージョンをダウンロードしている場合は、そのゲームを所有しているアカウントにログインしている必要があります。
Steam Consoleを有効にするためには、以下の手順で行います。
まず、WinのRボタンを押し、実行プログラムを表示させます。以下の文字列を入力し、Enterキーを押します。
Steam://open/console
自動的にSteamが起動し、Steam Consoleという新しい画面が表示されます。Steamを開いたまま、次のステップのためにWebブラウザに移動しましょう。
2.ゲームのApp、Depot、Manifest IDを検索する
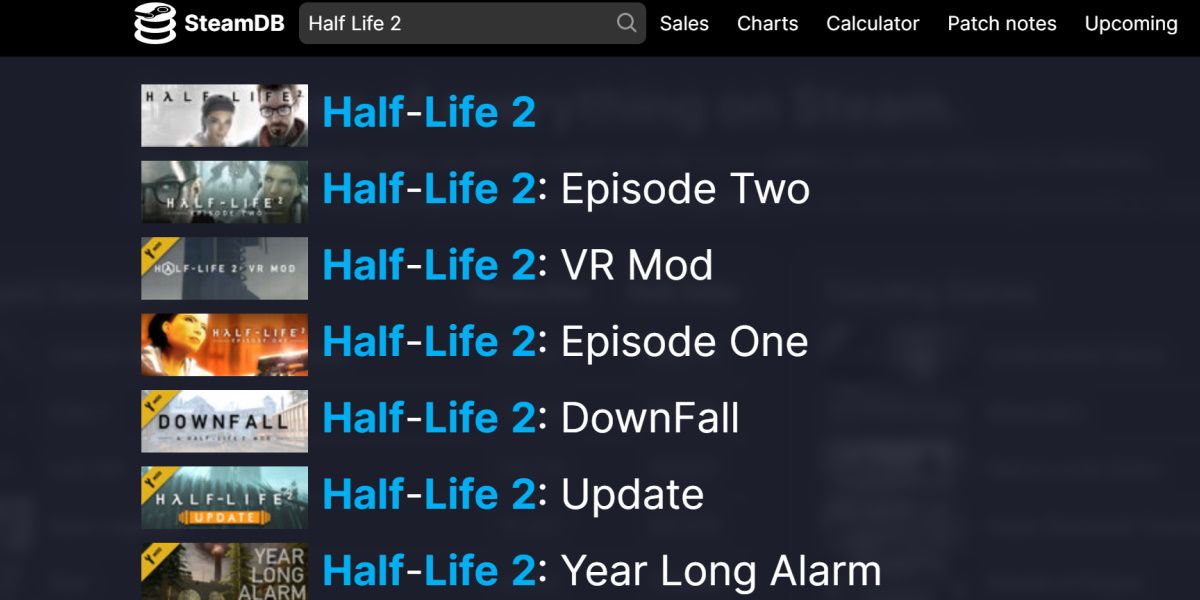
このガイドの次のパートでは、SteamDB(Steam データベース)を使用する必要があります。SteamDBのメインページに移動し、ダウングレードしたいゲームを検索します。ここではHalf-Life 2を例にしています。
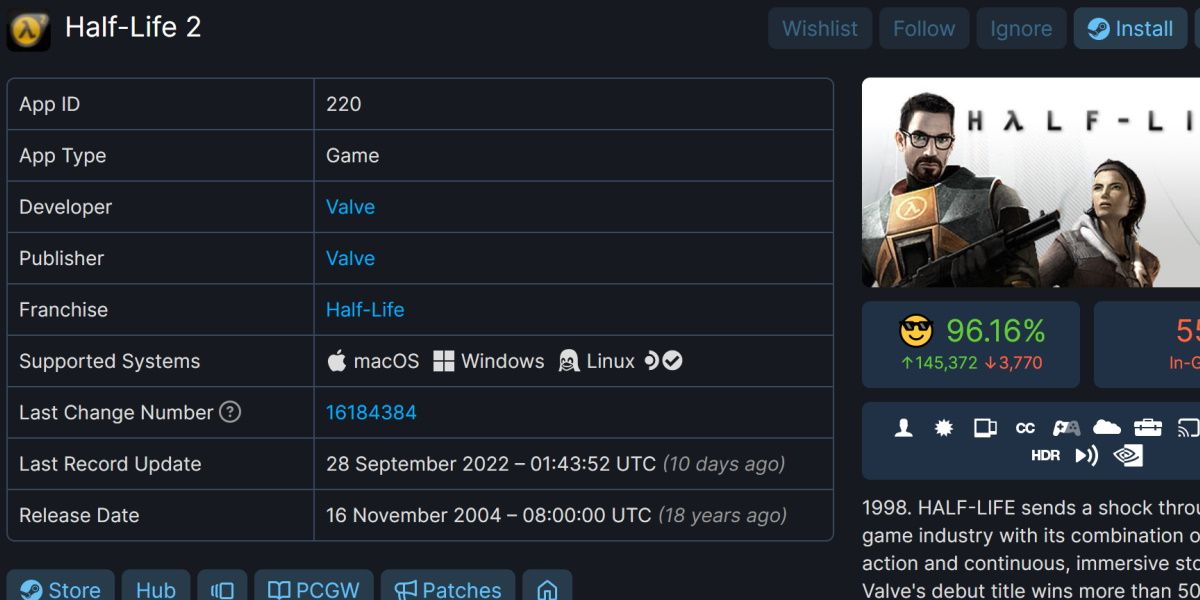
最初に取得したい情報は、アプリIDです。これをどこかにメモしておいて、ページの横にある「Depots」のリンクをクリックします。
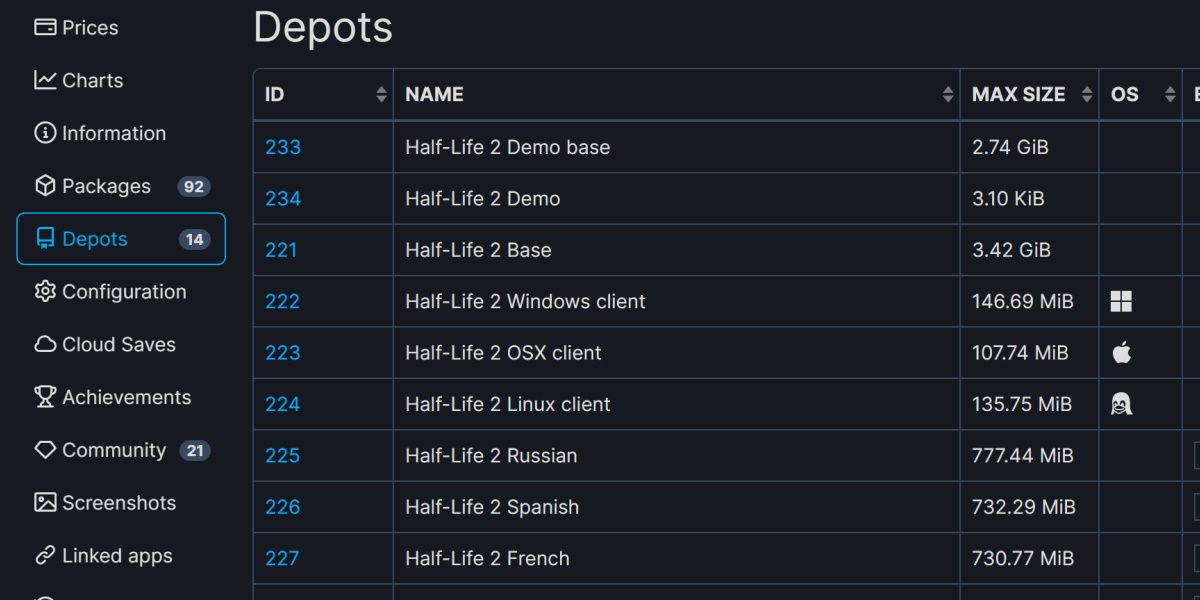
このページは、ゲームによって多少異なりますが、いずれにせよ一目瞭然であるはずです。
目的のデポに対して記載されているIDナンバーをメモしておきたい。
どのデポがいいんだ?ベースゲーム用のデポです。デポが基本ゲーム用であることを示す2つのポイントは、デポのサイズと名前です。一番大きなデポで、'Base,'のような名前なら、おそらくそのデポです。
この場合、それはHalf-Life 2 Baseになります。これでApp IDとDepot IDが揃ったはずです。Half-Life 2の場合、ここまでで220と221があります。ここで、Depot ID自体をクリックしてください。さらに別のページが表示されます。
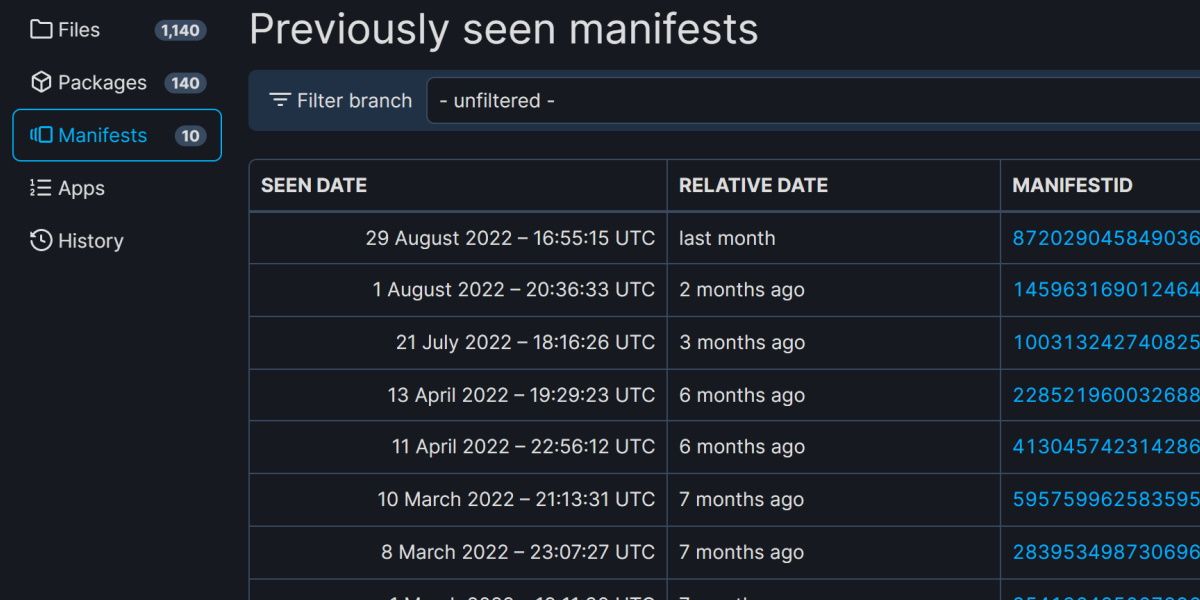
横にある「マニフェスト」をクリックします。このページには、すべての異なるアップデートと、それらのアップデートが何年前にリリースされたかが表示されています。1年以上前のアップデートを見るには、SteamDBにサインインする必要がある場合があります。
このページには、私たちが最後に入手した情報が掲載されています。目的のアップデートを見つけ、マニフェストIDをメモしてください。これで必要な情報はすべて揃いました。
この場合、アプリID220、デポID221、マニフェストIDは2285219600326880043となります。
3.Steamコンソールを使ってManifestをダウンロードする
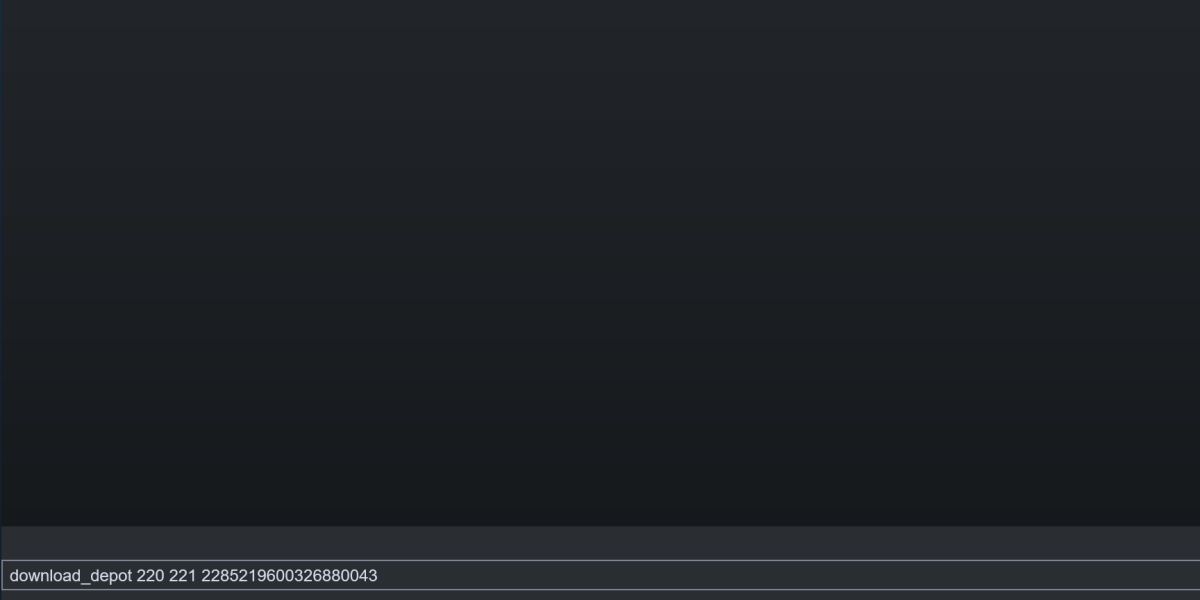
Steamに戻ります。次のパートは簡単です。ここで実際に旧バージョンをダウンロードします。
Steam Consoleを開いた状態で、以下のコマンドを入力します。
download_depot <DepotID><ManifestID>。
繰り返しになりますが、この例は次のようになります。
ダウンロードデポ 220 221 2285219600326880043
Enterキーを押した後、何も起こっていないように見えるかもしれません。Steamは常にダウンロードを通知するわけではありません。
コマンドが正しく入力されていれば、Steamは静かにダウンロードを行いますので、ご安心ください。ネットワークの使用状況を確認することで確認できます。データ通信量の上限を超えることが心配な場合は、Windows で帯域幅とデータ使用量を制限する方法を確認してください。
やがて、Steamコンソールにダウンロードが完了したことを示すメッセージが表示されます。
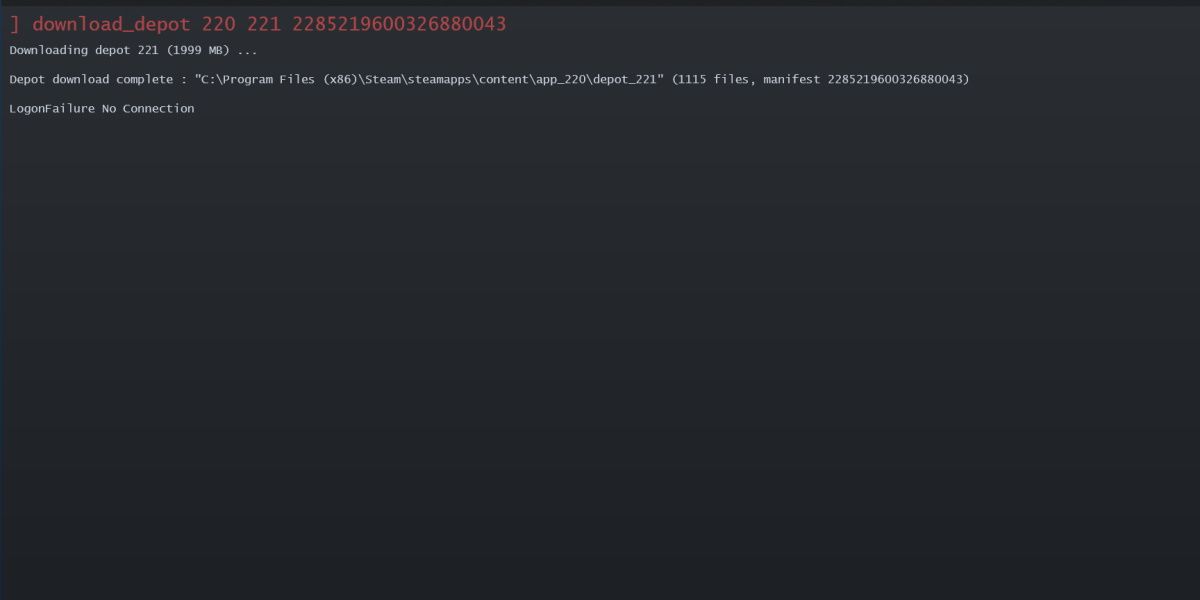
Depotダウンロード完了のメッセージが表示されていれば、この時点で発生したエラーメッセージはあまり気にしないでください。
ダウンロードしたファイルが置かれた場所をメモしておいてください。ダウングレードしたゲームをSteamで動作させるには、もう1、2ステップ必要です。
4.ゲームファイルをダウングレードしたファイルに置き換える
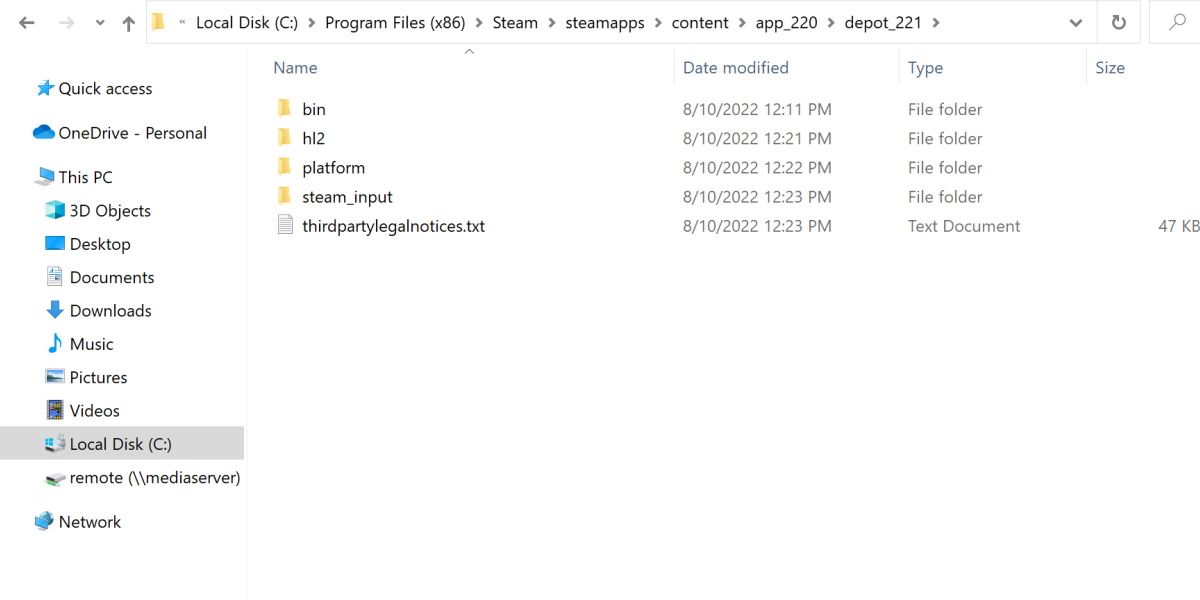
Steam があなたのファイルをダウンロードした場所に移動します。このウィンドウを開いたままにしておきます。
次に、ゲームのインストールディレクトリを開いてください。これは、以下の手順で簡単に行うことができます。
2つのディレクトリは非常によく似ているはずです。
ここから、元のゲームファイルを新しくダウンロードしたバージョンに置き換えることになります。元のゲームファイルを別の場所に移動してバックアップを取るか、元のファイルを完全に削除してください。削除したファイルは、後で再びダウンロードすることができます。
次に、Steam Consoleからダウンロードしたファイルをインストールディレクトリに貼り付けます。
これで、ゲームファイルのダウングレードが完了しました。次回Steamでゲームを起動すると、このオリジナル版が起動します。
5.自動アップデートをオフにする
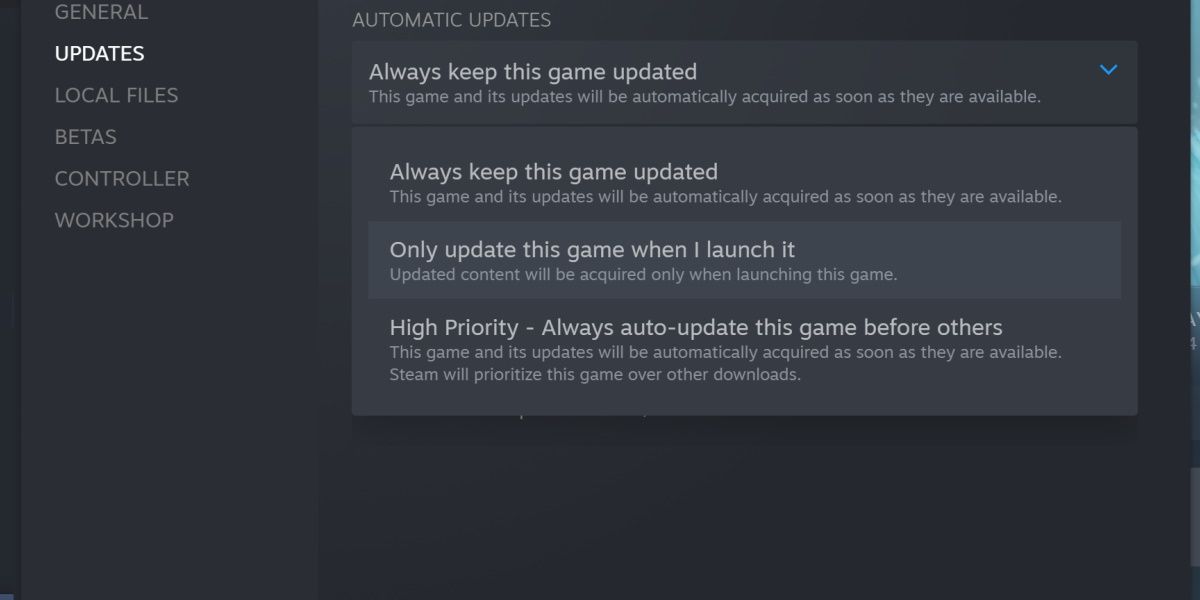
最後のステップは任意ですが、このダウングレード版を長期的に使用したい場合は、ゲームの自動アップデートを無効にする必要があります。これを行うには、以下のステップを踏んでください。
これで、ゲームを起動するたびに、ゲームの更新を無視するオプションが得られます。
別の解決策としては、オフラインモードでSteamを起動するか、インターネットに接続せずにプレイすることです。これにより、ゲームのアップデートをダウンロードすることができなくなりますが、ダウングレードしたバージョンが不意のアップデートで消去されることはありません。
オフラインモードには欠点もありますので、オフラインモードを利用する場合は、Steamのオフラインモードの使用方法を確認してください。
Steamのおかげで古いアップデートが生き続ける
Steamでは、ゲームを常に最新の状態に保ち、快適にプレイすることができますが、さらに素晴らしいのは、好きなアップデートをダウンロードしてプレイできることです。
オンラインゲームなど、この方法で遊べないゲームもありますが、ほとんどの場合、Steamに登場したどのゲームのどのバージョンにもダウングレードすることが可能です。
この方法は、Steamから削除されたゲームにも有効です。








