目次
古いiPodが埃を被って眠っていませんか?それはあなたがもはや他の形で所有していない音楽が残っているかもしれません。そんな時は、iPodからパソコンに音楽を転送することができますので、古い音楽プレーヤーを手に取ってみてください。
そのためには、iPodを音楽を取り出せる外付けドライブと考えればいいのです。iPodから取り出したら、iTunesやApple Musicのライブラリに音楽を追加したり、iPhoneと同期することもできます。以下、その方法をご紹介します。
ステップ1.iTunesが自動的にデバイスと同期するのを防ぐ
まず、iPodにある音楽をiTunesやミュージックアプリが同期中に消去しないように転送できるようにする必要があります。
デバイスをiTunesまたはミュージックアプリケーションに接続すると、ライブラリの音楽が自動的にデバイスにシンクされます。iPod(またはiPhoneやiPad)からiTunesやミュージックに音楽をダウンロードすることはできません。そのため、iPodをコンピュータに接続すると、デバイス上の音楽はiTunesまたはMusicライブラリにあるもので上書きされます。
iTunesがiOSデバイスと自動的に同期しないようにする方法は、WindowsとMojave以前のMacでほぼ同じです。
ただし、macOS Catalina以降を実行しているMacは、iOSデバイスの同期にiTunesではなくFinderを使用します。このため、Finderでデバイスを開き、「このiPhoneが接続されているときに自動的に同期する」ボックスのチェックを外す必要があります'。
ステップ2.iPodからパソコンに音楽をコピーする
さて、iPodをコンピュータに接続することができます。WindowsではFile Explorer、MacではFinderにドライブとして表示されるはずです。iPodドライブを開き、iPod_Control > Musicフォルダに移動します。Fと数字でラベル付けされた多くのフォルダが表示されるはずです。iPodドライブが空っぽに見える場合は、コンピュータ上の隠しファイルやフォルダを明らかにする必要があります。
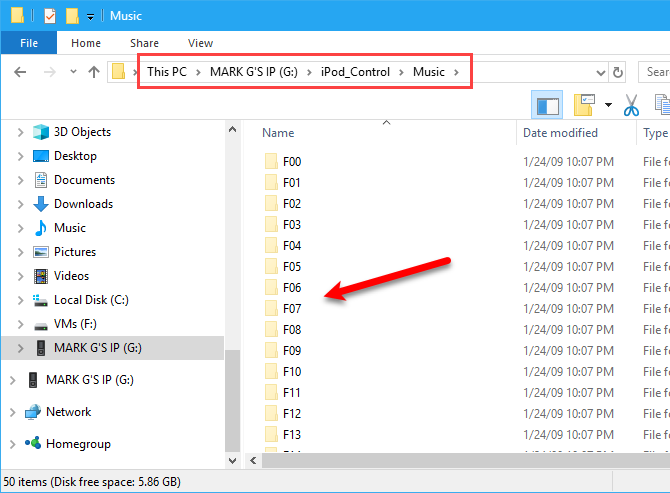
Windowsユーザーは、まずAlt Vで「表示」タブを表示させます。その後、Hキーを2回押して、隠し項目を表示させます。その後、「隠し項目」のチェックを外すか、この作業を繰り返すことでファイルを隠すことができます。
macOSをお使いの方は、Cmd Shift Periodを押しながら隠しフォルダのON/OFFを切り替えてください。iPod_Control > Music フォルダ内のフォルダをすべて選択し、ハードディスク上の任意の場所にコピー&ペーストします。これでiPodからコンピュータに音楽が転送されます。ファイルはすべてランダムな4文字のファイル名です。
Windows PCの場合、ファイルエクスプローラで各音楽ファイルのタグを確認することができます。タグが表示されていない場合は、Ctrlキーを押しながらファイルエクスプローラーの列見出しを右クリックし、「タグ」を選択することで表示されます。
MacのFinderではタグは表示されません。後ほど、タグを使って簡単にファイル名を変更する方法を紹介します。
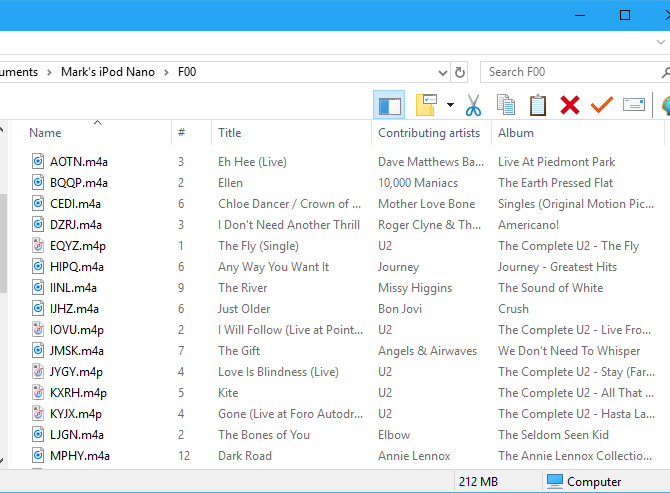
ファイルをコピーしたら、iPodをイジェクトして接続を解除します。Windowsの場合、ファイルエクスプローラでiPodドライブを右クリックし、「取り出し」を選択します。Macユーザーの方はデスクトップ上のiPodアイコンをControlキーを押しながらクリックし、「取り出し」を選択してください。
WindowsのiTunesにファイルを取り込む前に、無効なMP3ファイルをWindowsのiTunesに取り込む方法を確認してください。
ステップ3.iTunesライブラリに音楽を追加する
iPodからパソコンに音楽を転送したら、調整を開始します。まず、iPodから音楽をWindows PCまたはMacのiTunesライブラリに追加します。なお、iTunesはmacOS Catalina以降では利用できなくなったため、音楽ライブラリはApple Musicアプリで表示されます。
デフォルトでは、Windows上のiTunesライブラリにアイテムを追加すると、ファイル'の現在の場所への参照が作成されます。元のファイルは現在の場所に残ります。したがって、元のファイルを移動しても、iTunesはそれらを見ることができません。
iTunes for Windowsで各ファイルのコピーを作成し、iTunesのmediaフォルダーに入れることができます。元のファイルを移動しても、iTunesライブラリの音楽には影響がありません。
iTunesの音楽をパソコンに一元化する方法
Windows版iTunesを開き、「編集」{a}「環境設定」を選択します。詳細設定」タブをクリックし、「ライブラリに追加するときにファイルを iTunes Media フォルダにコピーする」ボックスをチェックします。このオプションは、iTunes for Mac (Mojave 以前のバージョン) ではデフォルトでチェックされています。一度有効にすると、それ以降iTunesライブラリに追加されたすべてのメディアは、iTunesメディアフォルダに直接コピーされます。
これで、元のファイルをどこかに移動する心配はありません。ただし、このチェックボックスを有効にする前にiTunesライブラリに追加されたメディアは、元のメディアファイルへのリンクが残っていることを忘れないでください。
iTunes ライブラリを整理して拡張する方法
iTunes Mediaフォルダをアーティストとアルバムフォルダに整理するには、「iTunes Mediaフォルダを整理しておく」ボックスをオンにします。iTunesまたはMacのミュージックアプリは、デフォルトでこのオプションを有効にします。
容量に余裕がある場合は、すべてのメディアファイルをiTunes Mediaフォルダにコピーすることをお勧めします。そうすれば、すべて1つの場所にあり、簡単にバックアップを取ることができます。
iTunes ライブラリにリンクされている残りのメディアファイルをコピーするには、[ファイル{a}ライブラリ{a}ライブラリの整理]に進みます。ライブラリの整理] ダイアログボックスで、[ファイルを統合] ボックスにチェックを入れ、[OK] をクリックします。
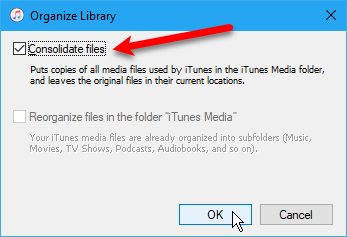
iPod の音楽の一部または全部を iTunes ライブラリに追加するには、Windows 用の iTunes で「ファイル > ファイルをライブラリに追加」または「ファイル > フォルダをライブラリに追加」のいずれかを実行します。Macの場合は、「ファイル{a} ライブラリに追加」を選択します。次に、追加したいファイルまたはフォルダを選択します。また、ファイルエクスプローラやファインダからiTunesのウィンドウに音楽ファイルをドラッグすることでも、iTunesに音楽を追加することができます。
ステップ4.音楽のタグを変更または修正する
最近追加した音楽のタグを変更または修正する必要がある場合、iTunesまたはミュージックアプリで直接行うことができます。必要に応じて、1曲または複数の曲のタグを変更または修正することができます。
1つのタグを編集する
Windowsでタグを編集するには、曲の上で右クリックし、「曲情報」を選択します。Macの場合は、Controlキーを押しながらクリックし、「アルバム情報」を選択します。
ここで、選択した曲の情報を含むいくつかのタブを表示するダイアログボックスが表示されます。曲名、アーティスト名、アルバム名、ジャンル名などを編集することができます。
上部のボタンをクリックすると、さまざまな情報を表示したり変更したりすることができます。リスト内の次の曲に移動するには、ダイアログボックスの下部にある矢印をクリックします。タグの編集が完了したら、[OK]をクリックします。
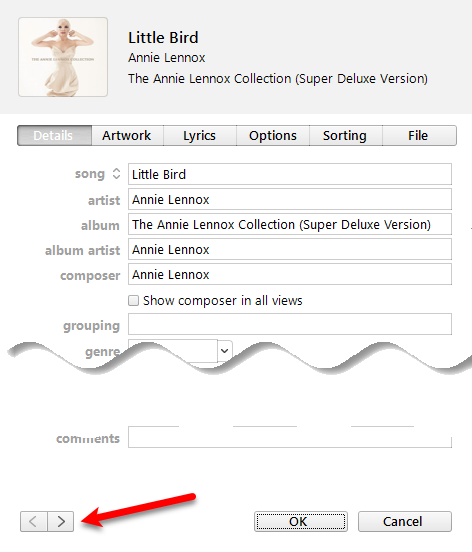
複数のタグを編集する
複数の曲の共通情報を同時に編集することもできます。ShiftキーまたはCtrlキー(MacではCmdキー)を使って、編集したい曲を選択します。次に、選択した曲を右クリックして、[情報を取得]を選択します。
確認ダイアログボックスが表示されます。このダイアログボックスを毎回表示したくない場合は、[再度確認しない]にチェックを入れてください。
項目の編集]をクリックして続行します。選択したすべての項目に適用されるタグのみがウィンドウに表示されます。上部のボタンをクリックすると、さまざまな種類の情報にアクセスできます。必要に応じてタグを編集し、[OK] をクリックします。
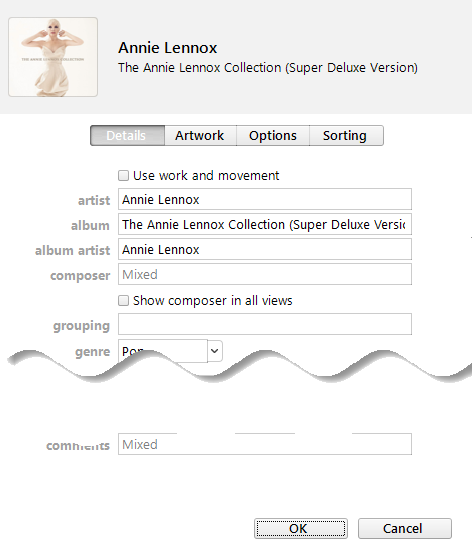
ステップ5.iTunesでプレイリストを作成する
iPhoneでプレイリストを使う場合、iTunesでプレイリストを作成すれば、iPhoneに同期されます。MacでもWindowsでも、手順は同じです。
プレイリストを作成するには、プレイリストに入れたい曲を選択します。次に、選択した曲を右クリックし、[プレイリストに追加>新規プレイリスト]を選択します。
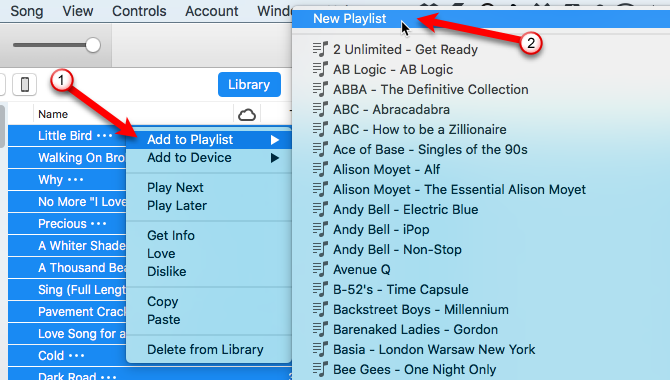
類似の曲(アルバムなど)の場合、アーティスト名とアルバム名を名前としてプレイリストが作成されます。様々な曲からプレイリストを作成する場合は、独自の名前を入力する必要があります。プレイリストの名前を変更するには、タイトルをクリックして、新しい名前を入力してください。プレイリストの曲は、ドラッグ&ドロップで並べ替えることができます。
ステップ6.音楽をiPhoneに転送する
追加された音楽をiPhoneに転送するには、iTunesまたはFinderが開いていることを確認し、デバイスをコンピュータに接続します。そして、iTunesウィンドウの上部にあるデバイスのアイコンをクリックします(または、macOS Catalina以降ではFinderでデバイスを選択します)。
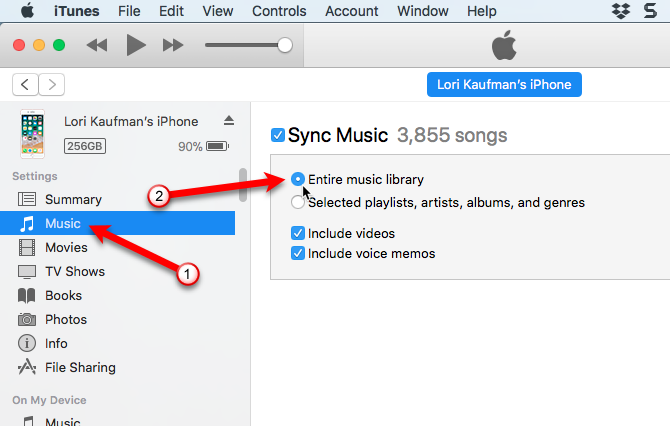
iPhoneにコンテンツをすばやく同期させたい場合は、iTunesを使って音楽ライブラリ全体を同期させることができます。また、選択したプレイリスト、アーティスト、アルバム、ジャンルを同期するオプションも用意されています。
置き換えと同期」のメッセージが表示された場合、そうすることでiTunesライブラリがiPhone上のすべてを置き換えることができることを忘れないでください。
ライブラリ全体を同期するには、左側のサイドバーの「設定」で「音楽」をクリックします。そして、右側の「音楽を同期」を選択し、「音楽ライブラリ全体」を選択していることを確認してください。ここで、右下の適用ボタンを押します。同期が始まらない場合は、同期ボタンを押すことができます。
一方、iTunesが好きではない方は、iOS用のベストな音楽マネージャーアプリをチェックしてみてください。
ステップ7.音楽ファイルの名前を変更する
古いiPod音楽を転送したら、コピーされたファイルの名前を変更することができます。iPodからコピーされたファイルに割り当てられたランダムな4文字のファイル名は、全く説明的ではありません。Macでは、iTunesに追加するか、他のアプリを利用しないと、その曲が何であるかわかりません。
手動でファイル名を変更することもできますが、Mp3tagという無料ツールを使えばもっと簡単な方法があります。これはWindowsのプログラムですが、Macユーザーは回避策で使用することができます。
Windows上でMp3tagでファイル名を変更する
Windowsで、Mp3tagをダウンロードし、インストールします。ファイルエクスプローラーのメニューにMp3tagを追加するには、インストール時にコンポーネントの選択画面でエクスプローラーコンテキストメニューのボックスをチェックします。iPodの音楽ファイルの名前を変更するには、ファイル・エクスプローラでファイルを選択します。その後、ファイルを右クリックして、Mp3tagを選択します。
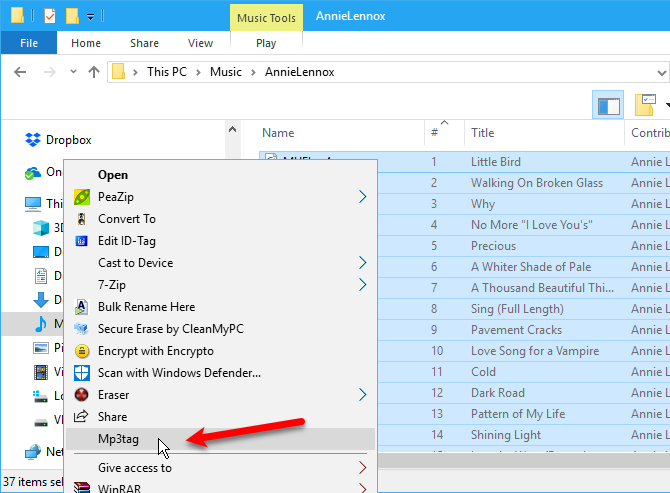
プログラム内で、曲をハイライトします。変換 > タグ – ファイル名] を選択するか、Alt 1 キーを押します。タグ – ファイル名] ダイアログ ボックスで、プレースホルダを使用して形式文字列を入力し、ファイル名のスキームを設定します。例えば、下の画像のFormat文字列を見てください。これは、2桁のトラック番号、曲名、アーティスト名、およびアルバム名を含むファイル名を作成します。
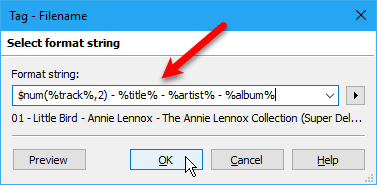
独自のファイル名を作成したい場合は、別のフォーマット文字列プレースホルダーを使用することができます。ヘルプ>のコンテンツで詳細を確認できます。
ブラウザでマニュアルが開いたら、「コンバータ」の「タグに基づくファイル名の変更」をクリックします。マニュアルの指示に従って、ヘルパーメニューを使用するか、または手動で Format 文字列を入力します。
音楽ファイルのカスタムファイル名を作成する際に使用します。
代替とMac上でMp3tagを使用する方法
Kid3のようなMac用の音楽タグ付けアプリもありますが、Mp3tagほど使い勝手がよくはありません。macOS 10.14.6 Mojave以降であれば、Mp3tagの開発元がフルバージョンを用意しています。しかし、Macユーザーは、短期間のトライアルを選ぶか、フルアプリにお金を払う必要があります。
Mp3tag for Macは開発者のウェブサイトからダウンロードすることができます。あなたが完全なバージョンを購入したい場合、それはあなたに$ 19.99を要するでしょう。
ダウンロードが完了したら、Macのアプリケーションフォルダに直接追加し、プリパッケージのアプリケーションを実行します。あなたのMac上でMp3tagを使用して音楽ファイルの名前を変更するには、上記の同じ手順を使用します。
MacのミュージックアプリとiTunesの代わりに、以下のものを試してみてはいかがでしょうか。
新しい命を吹き込む。古いiPodからパソコンに音楽を転送する
もし古いiPodがまだ十分に充電して使えるなら、少しの時間と手間でそのiPodからコンピュータに音楽を簡単に転送することができます。何しろiPod時代にはiCloudがなかったから便利です。
iPodからiTunesやiPhoneに音楽を転送した後は、新しい用途を与えましょう。電子ブックリーダーや音楽コレクションホルダーとして、古いiPodを再利用することを検討してみてください。








