目次
あなたのような読者が、MUOを支えています。当サイトのリンクを利用して購入された場合、アフィリエイト報酬を得ることがあります。続きを読む
Google Sheetsは、データの並べ替え、計算、分析に最適なオンラインのスプレッドシートアプリです。このプログラムには数多くの機能があるため、Google Sheetsの使い方を学ぶのは、慣れていない人にとっては大変なことに思えるかもしれません。しかし、一度コツをつかめば、使いこなすのは簡単なことです。
以下のガイドでは、Google Sheetsでデータをフォーマットするさまざまな方法を初心者に教えます。行をまとめる方法、列を分割する方法、グリッドラインを隠す方法など、さまざまな方法をご紹介します。
1.Google Sheetsで行をグループ化する
次のようなマークシートを持っているとします。
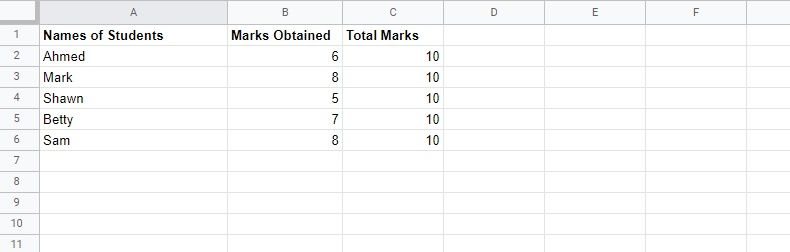
マークシートの列をグループ化する場合は、以下の手順で行います。
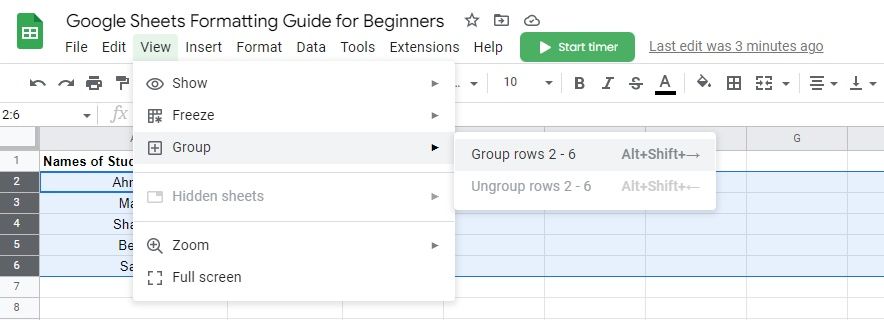
化] を選択します。
行をグループ化する別の方法は以下の通りです。
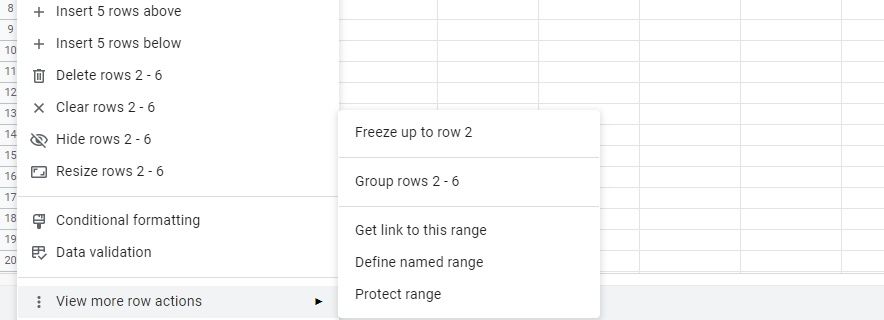
します。
上記のいずれかの方法で行をグループ化すると、行は以下のようになります。
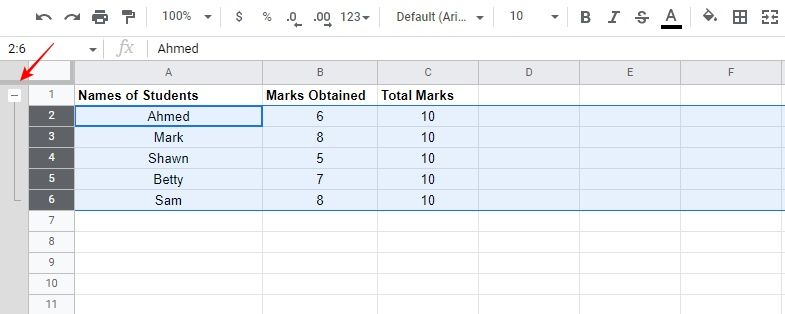
ご覧のように、グループ化された行の上にマイナス記号が表示されています。ここから簡単にグループ化された行を折りたたむ(または広げる)ことができます。
2.Google Sheetsで1行おきに行を削除する
下の画像のデータについて考えてみましょう。
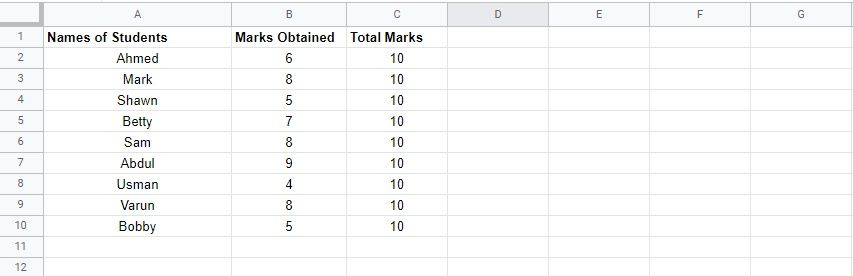
以下の手順で、Google Sheetsのフィルター機能を使って、1行おきに削除します。
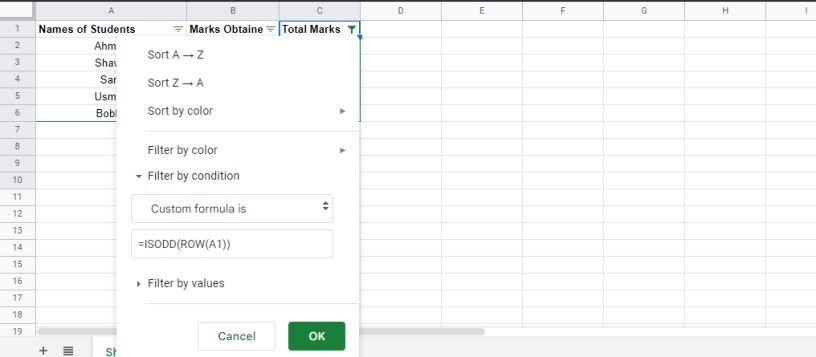
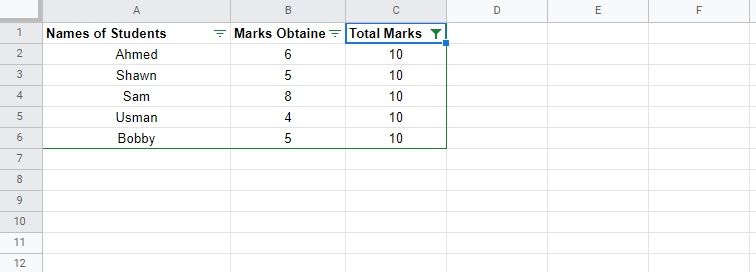
3.行&を移動する。Google Sheetsのカラム
Google Sheetsで作業していると、スプレッドシートの書式を整えるために列を移動する必要が出てくることがあります。もしその方法がわからない場合は、以下の方法を参考にしてください。
Google Sheets'のネイティブツールの使用
Google Sheetsのネイティブツールを使って列を移動するには、以下の手順で行います。
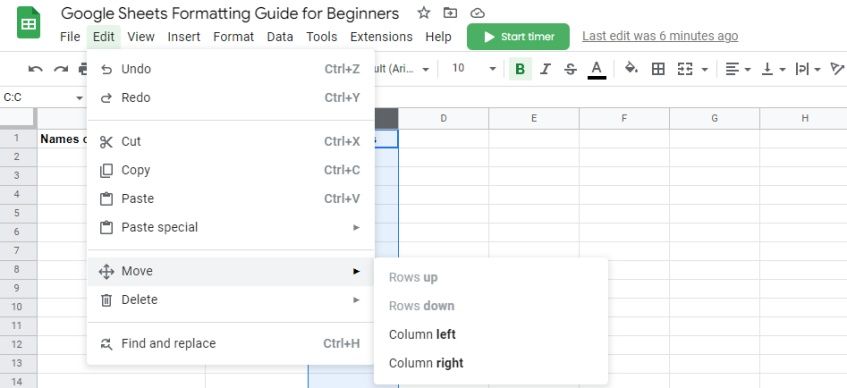
Google Sheets'のネイティブツールを使って行を移動するには、以下の手順で行います。
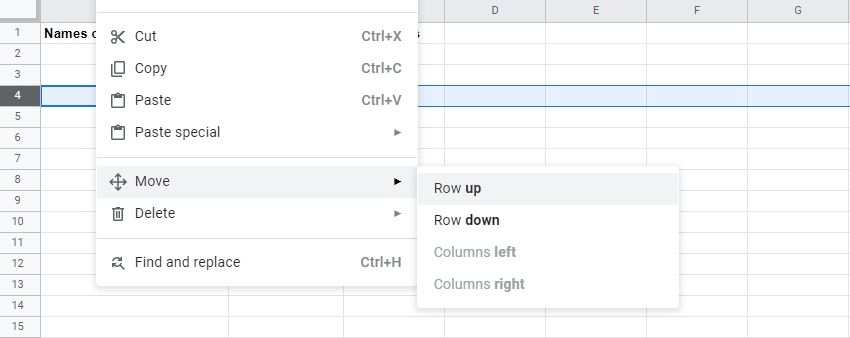
カット/ペーストオプションの使用
ドラッグ/ドロップオプションの使用
Google Sheetsで行や列を移動する最も簡単な方法は、移動したい行や列全体を選択し、希望の場所にドラッグ&ドロップすることです。
4.Google Sheetsで列を結合・分割する
Google Sheetsで書式設定をしているときに、2つの別々の列を一緒に結合する必要があることがあります。初心者の方はやり方がわからないかもしれませんが、結構簡単なんですよ’。
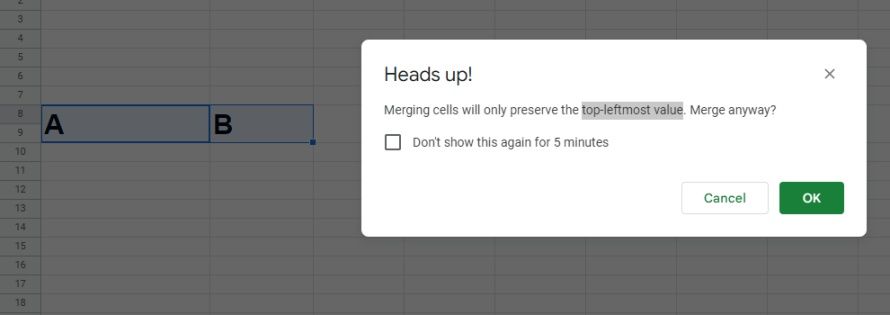
このセルの結合を解除するには、「結合の種類を選択」アイコンで、「結合解除」を選択します。しかし、列内のテキストを2つ以上の列に分割したい場合はどうすればよいでしょうか。
例えば、生徒の名前のセットがあり、それを姓と名に分割したいとします。以下の手順で、Split text to columns関数を使用して、それを行うことができます。
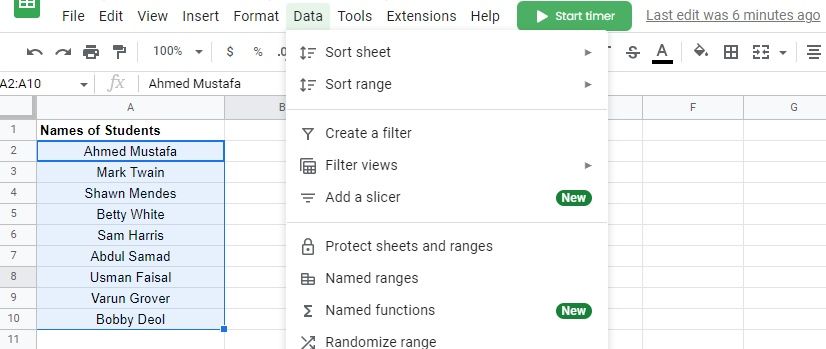
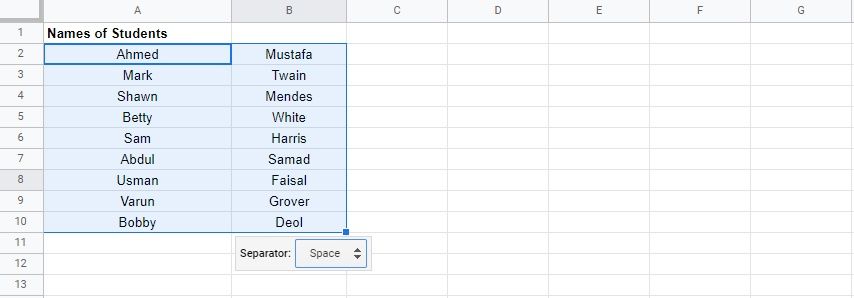
セパレータで「スペース」を選択するのは、この場合、列を分割したいテキスト(名前)がスペースで区切られているためです。もし名前がカンマ、ピリオド、セミコロンで区切られていたら、それをセパレーターとして選択します。
5.Google Sheetsでグリッドラインを非表示にする
グリッドラインは、あらゆるスプレッドシート(ExcelやGoogle Sheets)の基礎となるものです。グリッドラインは、各セルのデータを分離し、データの収集や計算をより簡単にするのに役立ちます。
しかし、スプレッドシートが完成し、結果を印刷する場合、グリッドラインを削除することで、印刷が乱雑にならず、目に優しいものになります。Microsoft Excelでグリッドラインを隠すことができるように、Google Sheetsでも次のようにしてグリッドラインを隠すことができます。
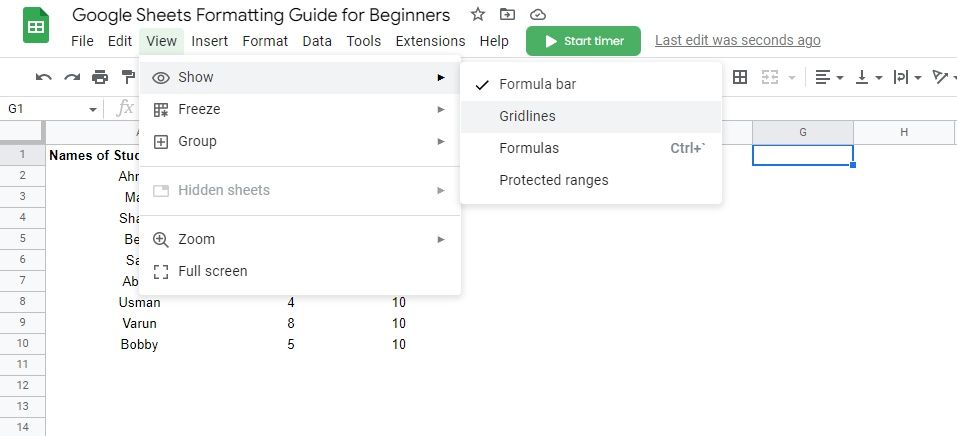
シート内の特定のセクションのグリッドラインを削除したい場合があります。その場合は、グリッドラインを削除したい箇所を選択し、上記の手順で行います。元のシートのグリッドラインを保持し、印刷時にグリッドラインを削除したい場合は、以下の手順で行うことができます。
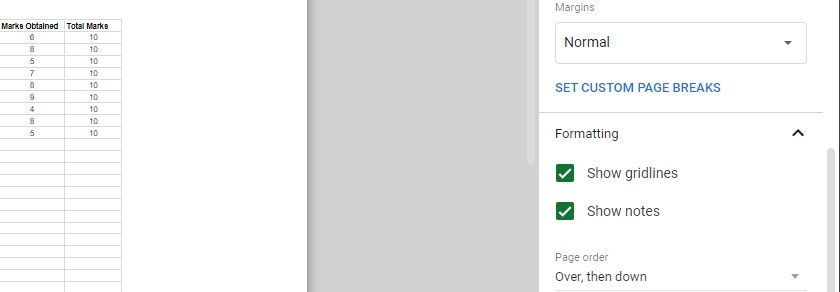
6.未使用の行を隠すまたは削除する&。Google Sheetsのカラム
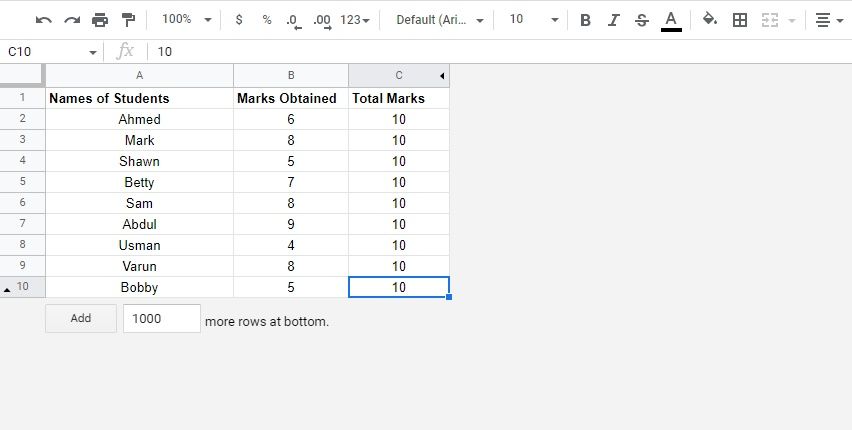
シートでの作業が終わり、情報を追加する必要がない場合、シート内の未使用のセルをすべて非表示にすることができます。こうすることで、見た目がすっきりし、使用するセルだけが強調されるようになります。
Google Sheetsで未使用のセルを非表示にする方法を紹介します。
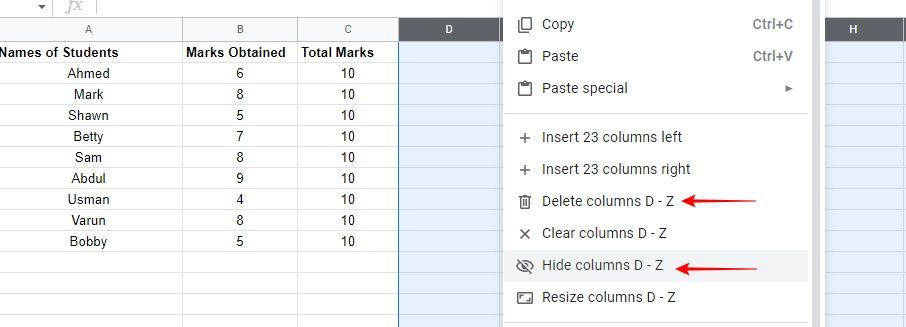
します
未使用の行をすべて非表示にするには、以下の手順に従います。
スプレッドシートを見やすくする
さて、皆さんは Google Sheets で行や列を自在に操ることができるようになったことでしょう。使わない行や列を隠したり削除したり、列を組み合わせたり分割したり、行や列を移動させたり、Google Sheetsの他の書式操作についても学んだことでしょう。
これらの書式操作を使って、スプレッドシートを視覚的に美しく、見やすくすることができます。しかし、学習が終わったわけではありません。Google Sheetsでできることは、スプレッドシートをより良くフォーマットするために、まだまだたくさんあります。Google Sheetsでセルの値を書式設定する方法をご存知でしょうか?次のステップに進むときが来たのかもしれませんね。








