あなたのような読者は、MUOをサポートしています。当サイトのリンクを使って購入された場合、アフィリエイト報酬を得ることがあります。もっと読む
AirDropは、Appleのデバイス間でデータを簡単に転送できるようにするためのものです。Wi-FiとBluetoothを使って暗号化された通信路を作り、それを利用するのです。しかし、残念ながら、AirDropは完璧とは言いがたく、常に意図した通りに動作するわけではありません。
もしあなたがAirDropがあなたのiPhone、iPad、またはMacで動作しない理由を疑問に思ったことがあるなら、私たちはあなたを助けることができます。以下は、AppleデバイスのAirDropを修正するためにできることです。
アップルデバイスのAirDropの要件
まず、あなたのデバイスが実際にAirDropに対応しているかどうかを確認する必要があります。Appleの要件は時々変更されますが、この記事の執筆時点では、以下のデバイスでAirDropを使用することができます。
- iOS 7以降を搭載したiPhone、iPad、iPod touch
- OS X Yosemite以降を搭載した2011年以降に発売されたMac(2012年モデルのMac Proを除く
お使いのデバイスが対応していることがわかったら、AirDropの正しい使い方を確認しましょう。AirDrop の共有ウィンドウにデバイスが表示されない、表示されたデバイスにファイルを送信できない、他の人が送信した後に特定のファイルを見つけられない、などの問題が発生する可能性があります。
もしAirDropがまだiPhone、iPad、Macで動作しない場合は、以下のトラブルシューティングステップに従って解決してください。
1.オペレーティングシステムのアップデート
Appleは、ソフトウェアのバグを修正するために、iOS、iPadOS、macOSの新しいアップデートを頻繁にリリースしています。AirDropが動作しない場合、デバイスの最新のアップデートをインストールして修正します。
iPhone または iPad の場合、「設定」{a}「一般」{a}「ソフトウェア・アップデート」に進みます。Macの場合、Apple()メニューを開き、システム設定{a}一般{a}ソフトウェア・アップデートに進みます。
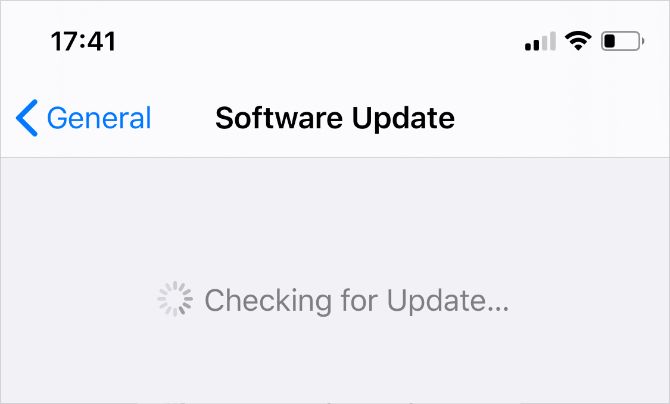
2.両デバイスを再起動する
これはとても効果的なので、古典的なトラブルシューティングのヒントです。iPhone、iPad、Macを再起動することで、AirDropを再び使えるようになるかもしれません。そして、それはちょうどそれを試してみるために時間がかかります。
3.AirDropの制限をオフにする
AirDropが全く表示されない場合、コンテンツでブロックしている可能性があります&。プライバシー制限iPhoneまたはiPadの場合、設定> スクリーンタイム> コンテンツ& を開きます。プライバシー制限 > 許可されたアプリ] を選択します。Macの場合は、システム設定{a}スクリーンタイム{a}コンテンツ{b}アプリ制限に進みます。プライバシー{a}アプリの制限を選択します。各デバイスで AirDrop がオンになっていることを確認します。
変更を行うには、Screen Timeのパスコードの入力が必要な場合があります。
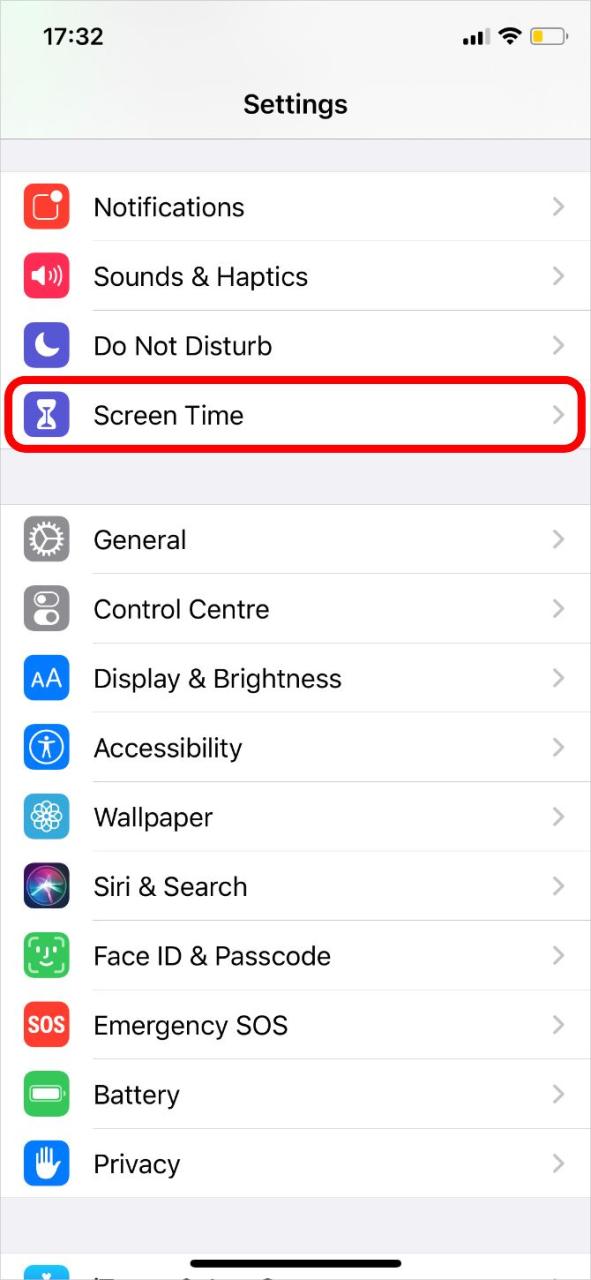
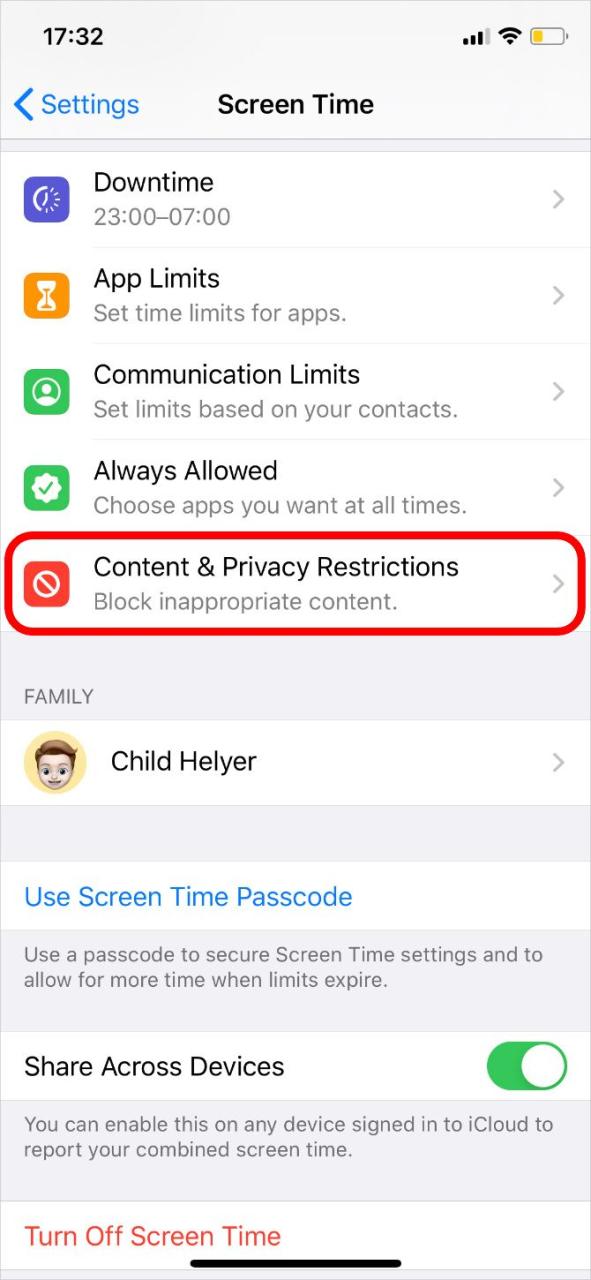
4.iPhoneのパーソナルホットスポットを無効にする
AirDropとPersonal HotspotはどちらもBluetoothとWi-Fi接続を利用するので、同時に使用することはできません。AirDropがiPhoneで動作しない場合、設定> Personal Hotspotでその機能をオフにしてから、再度AirDropを使用してみてください。
5.Do Not Disturb モードをオフにする
Do Not Disturb または他のフォーカスモードがオンになっているため、デバイスが AirDrop からの転送要求を受信しない場合があります。コントロールセンターを開き、月またはフォーカスのアイコンを押して、iPhone、iPad、またはMacでこれをオフにします。
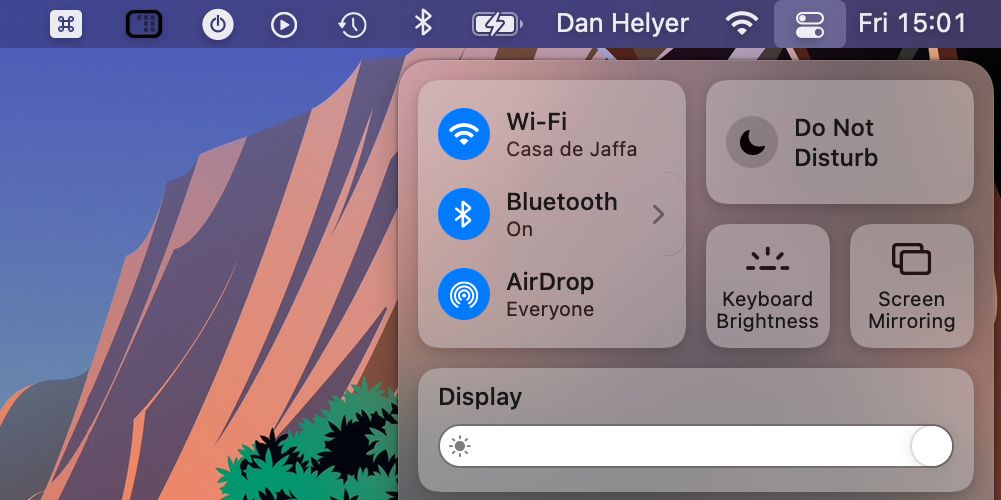
6.両デバイスのWi-FiとBluetoothを再起動する
AirDropが動作しない場合、特に便利な解決策は、Wi-FiとBluetoothを無効にし、再度有効にすることです。iPhone、iPad、Macのコントロールセンターを開き、Wi-FiとBluetoothのアイコンを押してオフにし、もう一度選択するとオンに戻ります。
7.AirDropの可視性設定を変更する
AirDropには3つの可視性オプションがあります。Everyone、Contacts Only、Receiving Offです。もしあなたのデバイスがAirDropで表示されない場合、これらのオプションに切り替えてみてください。
iPhoneまたはiPadの場合、コントロールセンターを開き、左上のセクションをタップ&ホールドしてAirDropボタンを表示し、別のオプションを選択します。Macの場合は、コントロールセンターを開き、左上セクションから「AirDrop」をクリックします。ポップアップウィンドウで、「Everyone」または「連絡先のみ」を選択します。
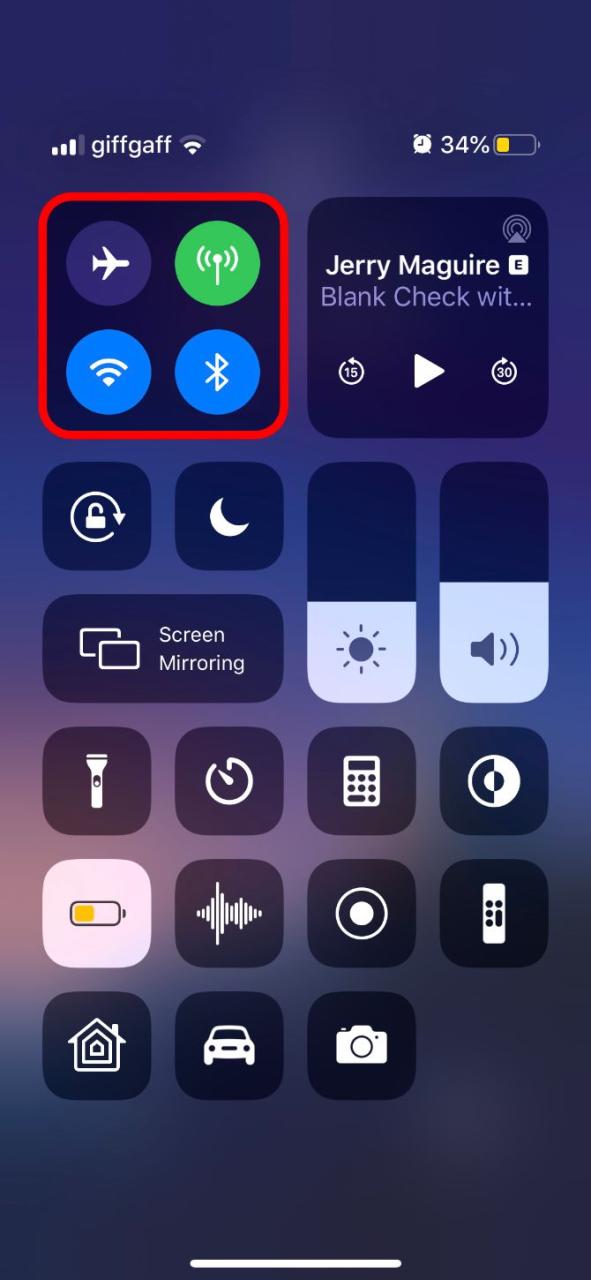
8.AirDrop リクエストを受信するために両方のデバイスを準備する
AirDrop転送を受信するためにあなたのデバイスを準備することで、他の人’のデバイスに表示される可能性が高くなることがあります。iPhone または iPad のロックを解除し、ホーム画面に置いておくと準備できます。Macの場合は、新しいFinderウィンドウを開き、メニューバーから「Go > AirDrop」を選択します。
9.第3のAppleデバイスからAirDropを使用する
これはすべての人にとっての選択肢ではありませんが、もし予備のAppleデバイスを持っているなら、それを使ってAirDropで接続してみてください。通常、あなたのiPhone、iPad、Macがこの新しいデバイスに表示されると、突然元のデバイスにも表示されます。
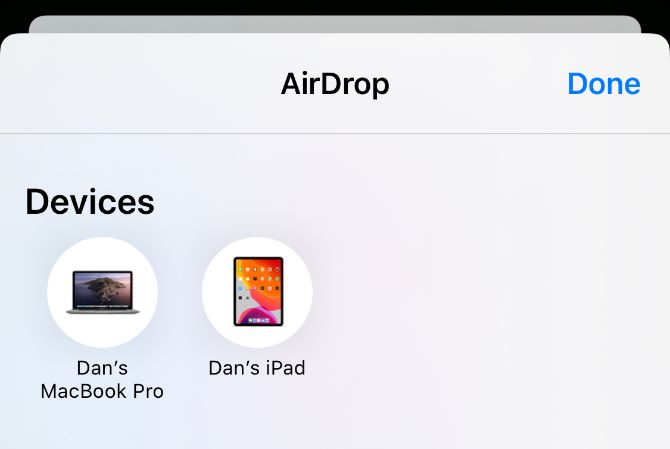
10.複数のファイルではなく、1つのファイルを送信する
AirDropは、同時に多くの種類のファイルを共有することができます。しかし、AirDropが動作しない場合、代わりに一度に1つのファイルを送信することによって問題を簡素化したい場合があります。
AirDropのファイルは、自動的に関連するアプリケーションで開きます。例えば、画像は「写真」アプリで開かれます。しかし、複数の種類のファイルが同じアプリで開かれるとは限らないので、AirDrop転送が失敗した理由がわかるかもしれません。
11.ダウンロードフォルダにファイルがないか確認する
AirDropでデバイスにファイルを送ったが見つからない場合、ダウンロードフォルダを見てみましょう。iPhoneの場合、ファイルアプリを開き、iCloud Driveにあるダウンロードフォルダを探すか、「On My iPhone」にアクセスします。Macの場合は、新しいFinderウィンドウを開き、Option Cmd Lを押すと、ダウンロードフォルダを見つけることができる場合があります。
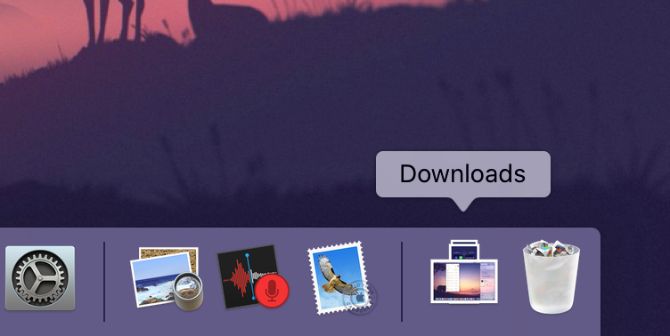
12.AirDropを動作させるためにVPNをオフにする
一部のユーザーは、iPhoneまたはMacのVPNをオフにするまで、AirDropが機能しないことを発見しました。VPNアプリまたはデバイスの設定でこれを行う必要がある場合があります。
iPhoneまたはiPadの場合は、「設定」>「VPN」にて行います。Macの場合は、システム設定>ネットワーク>VPNに進みます。
13.Macのファイアウォールを開いて、より多くの接続を許可する
お使いのMacのファイアウォールは、新しいAirDrop転送を含むすべての着信接続をブロックするように設定されている可能性があります。AirDrop がまだ動作しない場合は、システム設定からこれらの制限を緩和する必要があります。
システム設定>ネットワーク>ファイアウォールを開きます。トグルをクリックして、ファイアウォールを無効化します。
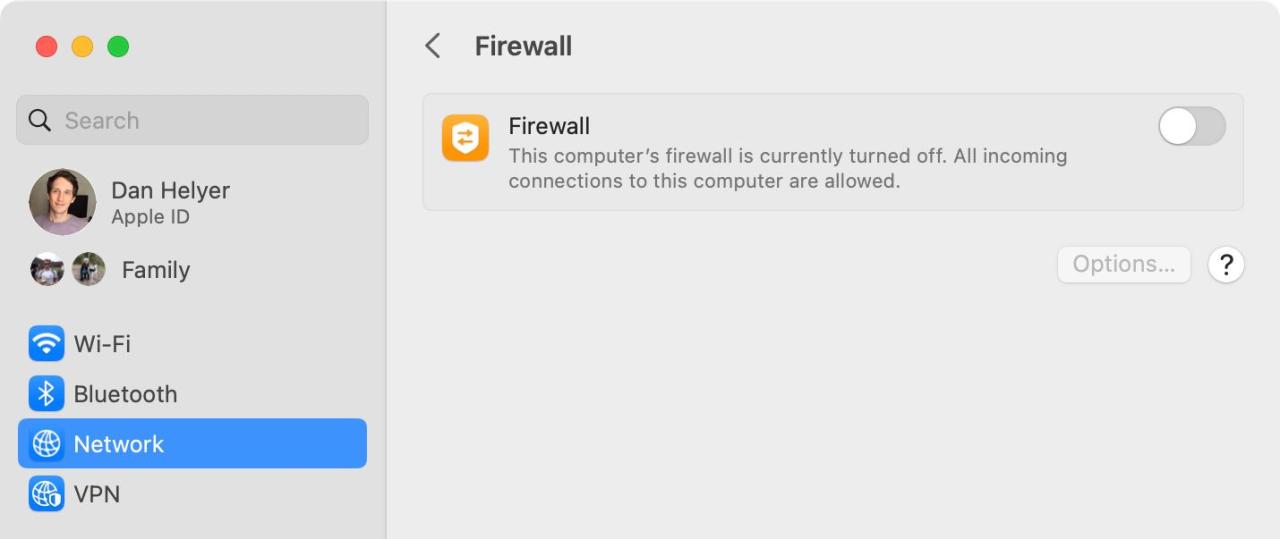
14.Apple IDアカウントに再度サインインする
iPhoneの「設定」またはMacの「システム設定」にそれぞれアクセスし、設定の上部にある「自分の名前」を選択し、「サインアウト」を選択します。デバイスに残すデータを選択し、サインアウトすることを確認します。再度同じアカウントにサインインする予定なので、端末にデータを残しておいてもあまり問題はありません。
サインアウト後、「設定」に戻り、再度Apple IDにサインインしてください。
15.iPhoneのネットワーク設定をリセットする
iPhoneやiPadのネットワーク設定をリセットすることで、AirDropが機能しない問題を含む、あらゆる種類のWi-FiやBluetoothの問題を解決することができます。これらの設定をリセットすると、デバイスは保存した Wi-Fi パスワードを忘れるので、信頼できるネットワークに再度接続する必要があります。
それでもいい場合は、設定> 一般> 転送またはリセット[デバイス]> リセットに進み、ネットワーク設定のリセットをタップします。パスコードを入力し、ネットワーク設定をリセットすることを確認します。
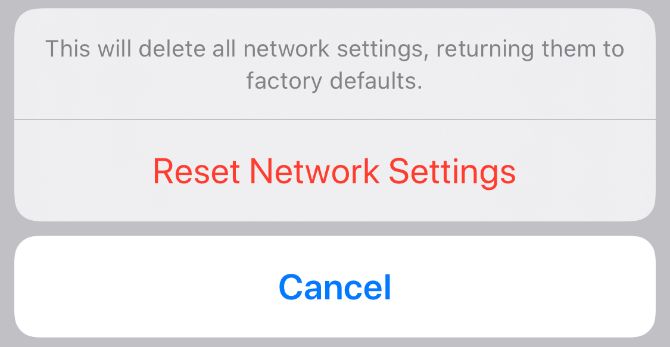
AirDropがまだ機能しない場合、代替手段を試してみてください。
AppleがAirDropの信頼性を高めるまでは、別の転送方法を使用した方が良いかもしれません。AirDropの最高の代替手段の1つは、実際にはApple自身のiCloud Driveです。あるデバイスからiCloudにファイルをアップロードすると、別のデバイスからそれをダウンロードすることができます。
iCloud Driveでファイルを管理する場合、ファイルを直接転送するのではなく、アップロードとダウンロードを行う必要があるため、AirDropを使用するほど迅速ではありません。しかし、AirDropが機能しない場合、次善の策となることがよくあります。








