目次
あなたのような読者は、MUOをサポートするために役立ちます。当サイトのリンクを使って購入された場合、アフィリエイト報酬が発生する場合があります。続きを読む
Apple’のAirPodsのラインナップは、特にiPhone、iPad、Macをお持ちの方なら、お使いのデバイスにワイヤレスオーディオをもたらすのに最適な方法です。
素晴らしいサウンドとともに、このヘッドフォンの最大の特長のひとつは、Appleデバイスとの簡単なペアリングです。しかし、他の電子機器と同じように、計画通りにいかないこともあるかもしれません。
AirPodsが接続されないとお悩みの方に、様々な解決方法をご紹介します。
1.AirPodsを充電する

これは、AirPodsが接続しない、あるいは正しく動作しないときに試すべき最も簡単なことです。AirPodsを充電ケースに戻し、Lightningケーブル、ワイヤレス充電器、またはMagSafe充電器を使ってすべてを充電してください。ケースのランプが緑色になるまで待ちます。AirPodsとケースが完全に充電されたことを意味します。
AirPodsやAirPods Proの充電方法については、こちらのガイドもご覧ください。
2.ソフトウェアのアップデート
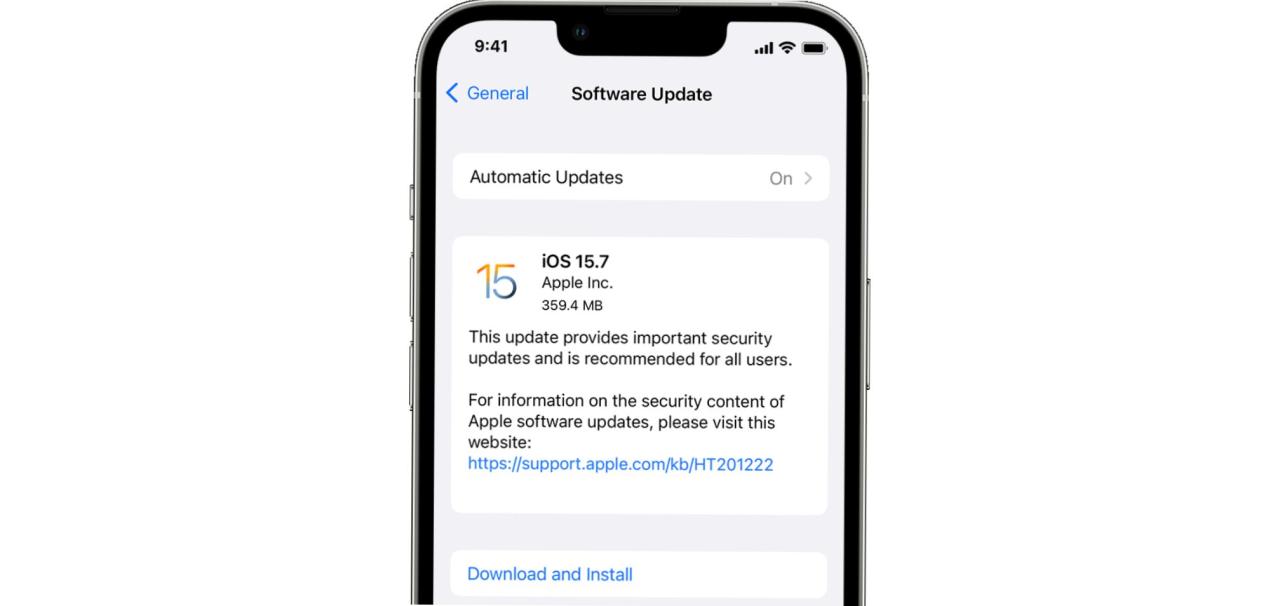 画像引用元:アップル
画像引用元:アップル
接続の問題を含め、AirPodsの問題を診断するついでに、iOSやiPadOSのソフトウェアをアップデートしておくことも大きなポイントです。
iPhoneまたはiPadの設定> 一般> ソフトウェアの更新で行うことができます。ソフトウェアのアップデートが必要な場合は、画面に表示されるプロンプトに従って手続きを行ってください。最新のソフトウェアがあれば、デバイスのあらゆる問題を排除することができます。
もし、あなたがこの作業に時間を費やすべきと確信していないなら、iPhoneでiOSをアップデートする必要がある理由をお読みください。
3.Bluetooth のオン/オフを切り替える
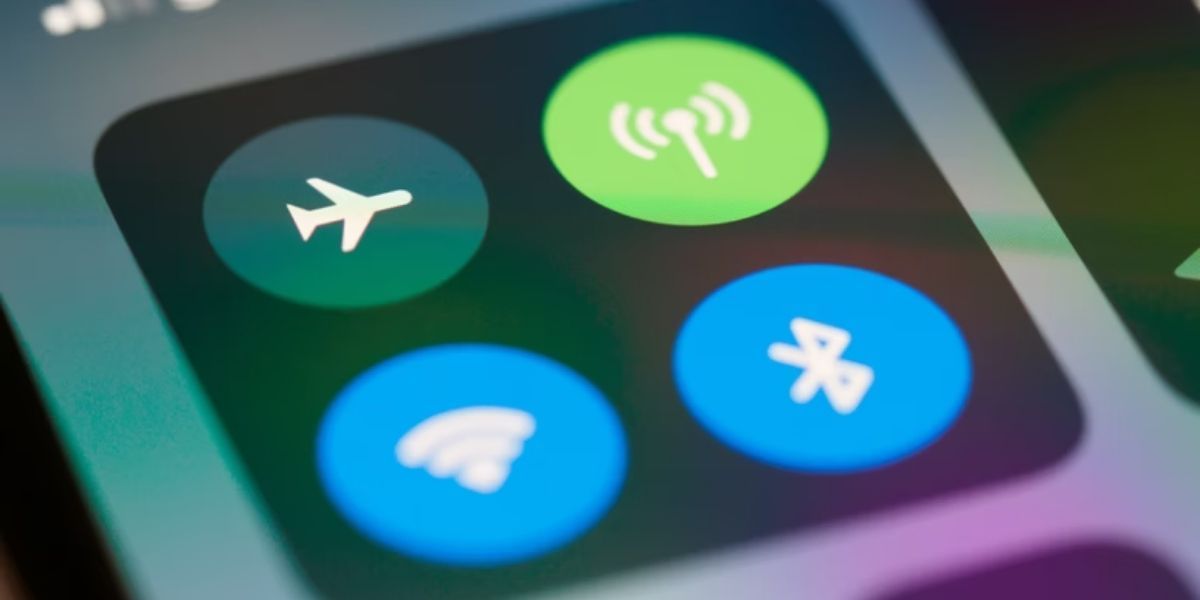
Bluetoothの接続は決して完璧ではありません。それがAirPodsの接続の問題を引き起こしているかどうかを確認する簡単な方法は、Bluetooth接続のオンとオフを切り替えることです。その方法は複数あります。最も簡単なのは、デバイスのコントロールセンターへ向かい、Bluetoothのマークをオフにしてからもう一度オンにすることです。もし、この便利な機能がよくわからない場合は、iPhoneのコントロールセンターをカスタマイズする方法をご覧ください。
Bluetoothを切り替えるその他の方法として、デバイスの設定> Bluetoothがあります。
また、Siriのファンの方は、Appleのバーチャルアシスタントへの簡単な音声コマンドで、Bluetoothのオン/オフを切り替えることができます。
4.デバイスを再起動する
次は、AirPodsが接続されない理由をまだ疑問に思っている場合’、デバイスを再起動することです。iPhoneやiPadの年代によって、いくつかの方法があります。最新のiPhoneの場合、ボリュームアップボタンとボリュームダウンボタンを直接押してください。その後、サイドボタンを押します。画面を横にスワイプして、iPhoneをシャットダウンします。再起動するには、もう一度サイドボタンを押します。Appleのロゴが表示されたら、起動プロセスが開始されたことを意味します。
ホームボタンがないiPadの場合も手順は同じです。
デバイスを再起動したら、AirPodsが接続できるかどうかを確認し、再びロックを始めることができるようになります。
5.AirPodsをクリーニングする

毎日の使用を通じて、AirPodsや充電ケースにさえも、汚れや垢、さらに悪いものが蓄積されることがあります。イヤホンをデバイスに接続する際に問題がある場合は、すべてをよく掃除する必要があるかもしれません。
わずかな汚れやゴミでも、充電などに問題が生じている可能性があります。
イヤホンは、柔らかいマイクロファイバー製の布でお手入れできます。同じ種類の布は、充電ケースのクリーニングにも使用できます。布は湿っていてもかまいませんが、ケースの充電ポートやAirPodsの開口部に液体が入らないように注意してください。
すべてがきれいになり、乾燥し、完全に充電されたら、もう一度接続してみてください。
6.AirPodを1つだけ使ってみる
ご存知ないかもしれませんが、AirPodはそれぞれ他のイヤホンから独立して動作することができます。そのため、問題が1つのAirPodに限定されているかどうかを調べるには、1つずつ充電ケースから取り出して、お使いのデバイスに接続できるかどうかを確認します。片方だけがデバイスに接続され、もう片方は接続されない場合は、問題がどこにあるのかがよくわかります。
7.AirPodsを接続するために別のAppleデバイスを試してみる
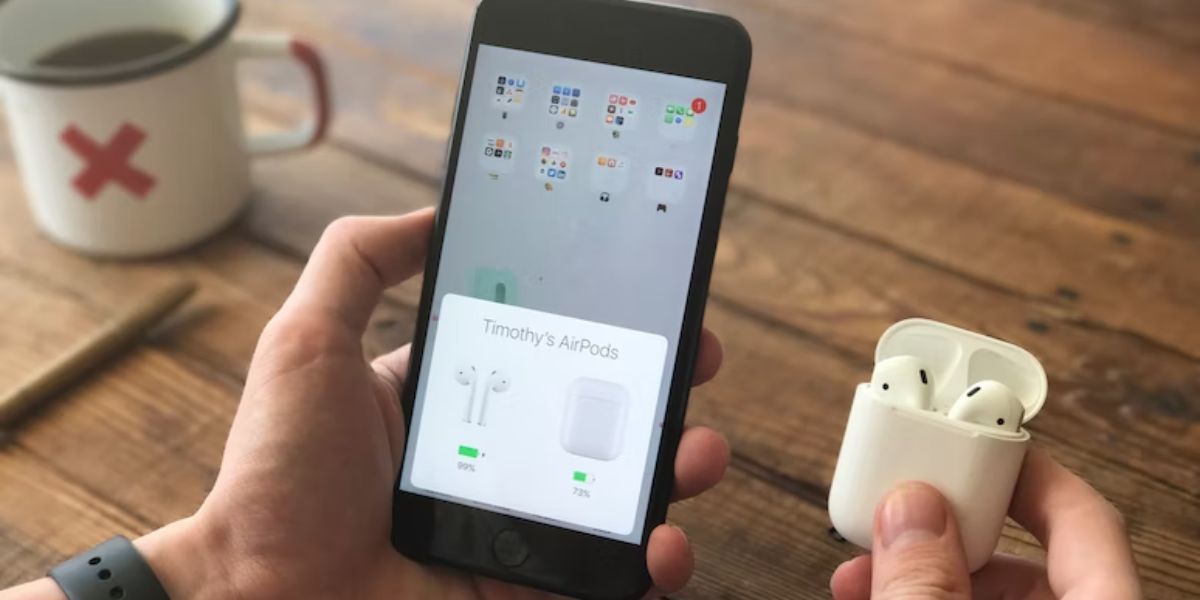
AirPodsは正常に動作しているのに、接続しようとしているデバイスに何らかの問題がある可能性は常にあります。
その可能性を排除するために、別のiPhone、iPad、Mac、あるいはApple Watchを手に取り、AirPodsを接続してみる必要があります。成功すれば、問題はAirPods自体ではなく、あなたのメインデバイスにあることがわかります。
8.AirPodsをリセットし、デバイスと再ペアリングする
問題が続く場合は、より抜本的な対策のための時間’です。工場出荷時のリセットは、AirPodsのメモリを完全に消去し、イヤホンを最初に使用したときと同じ状態にします。
処理を開始するには、AirPodsを充電ケースに入れ、蓋を閉じます。さらに30秒待ちます。
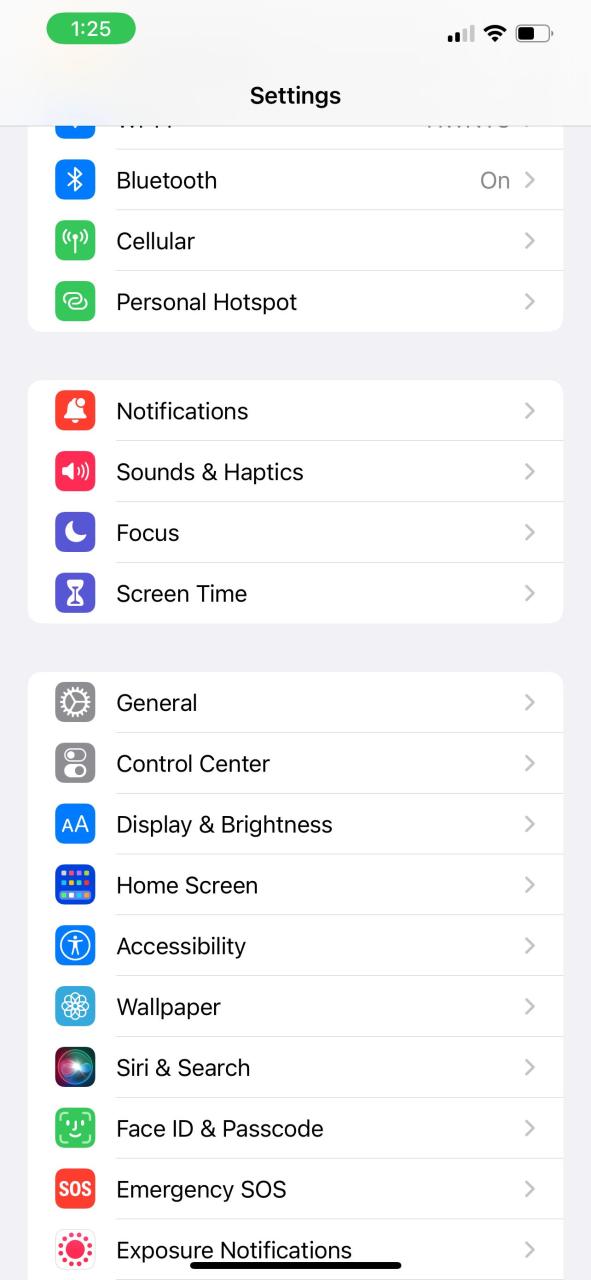
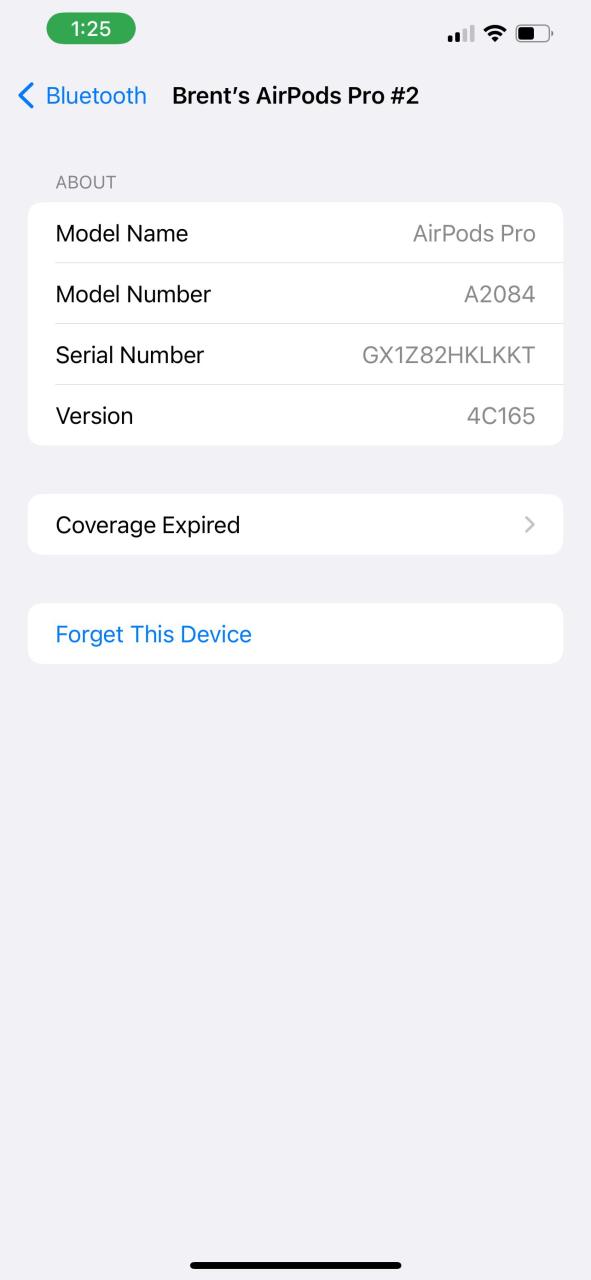
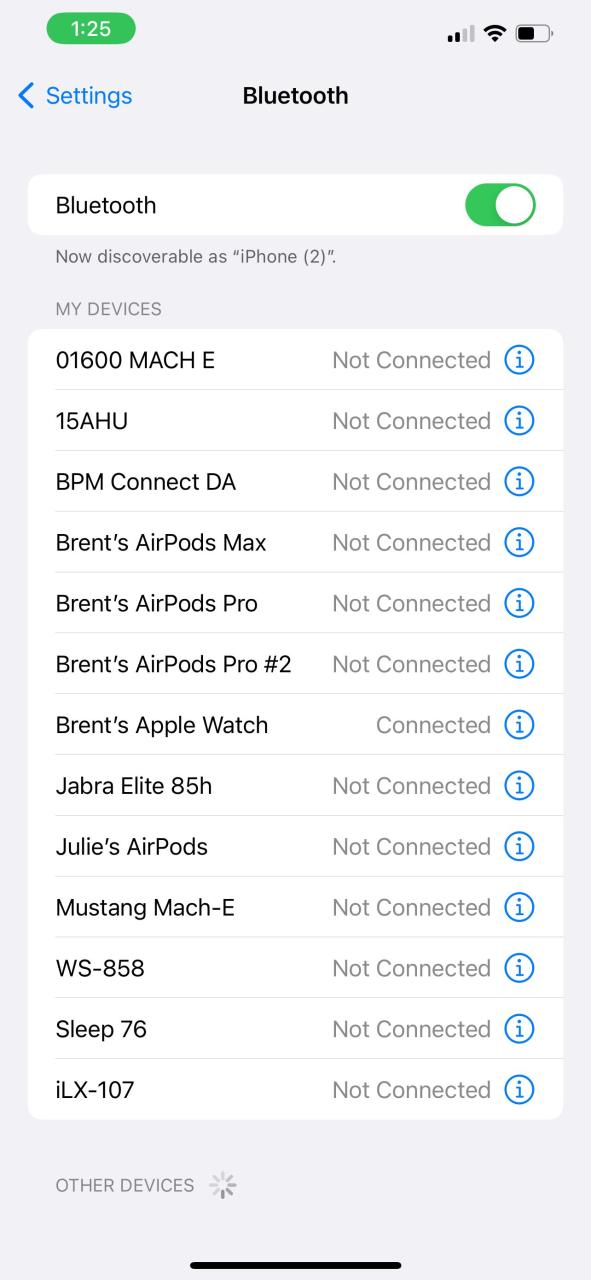
そして、充電ケースの蓋を開けて、そのままの状態にします’。次に、iPhoneまたはiPadで、設定> Bluetoothに向かいます。AirPodsの名前を探し、名前の横にある「詳細情報」ボタン(I)をタップします。
Forget This Device」を選択し、コマンドを確認します。蓋を開けたまま、AirPodsケース背面のセットアップボタンを約15秒間押します。ステータスランプが琥珀色に点滅した後、白色になるまで待つ必要があります。
AirPodsのファクトリーリセットが完了しましたので、いよいよデバイスとのペアリングを試みます。蓋を開けて、iPhoneやiPadに近づけてください。成功すれば、画面にポップアップが表示されます。その指示に従って、AirPodsを接続し、iCloudアカウントに追加してください。
ただ、第3世代のAirPodsとAirPods Proのどのモデルも、1つのApple IDにしか関連付けることができません。他のApple IDに接続されていたそれらのAirPodsを使おうとする場合、相手の方がアカウントから削除する必要があります。
万策尽きたらAppleに電話しよう
これらのトラブルシューティングを試しても、まだAirPodsをデバイスに接続できない場合。悪い知らせがあります。それはAppleに話す時間です。
ほとんどのAirPodsには、購入日から1年間の限定保証がついています。だから、その期間内であれば、Appleはあなたに請求することなく問題を解決することを決定することができます。しかし、あなたのAirPodsがそれよりも古い場合、状況はより濁ったものになります。
Appleに連絡する方法はいくつかあり、サポートオプションについて相談することができます。最も簡単で最適な方法の一つは、iPhoneやiPadで利用できるAppleサポートアプリケーションを使用することです。このアプリは、お使いのすべてのApple製デバイスを一覧表示し、保証範囲などを表示します。また、このアプリはAppleに連絡するための迅速な方法を提供します。
Apple Storeの近くにお住まいの方は、Genius Barを予約することもできます。Genius Barの予約方法については、Genius Bar予約の手引きをご覧ください。
AirPodsを接続して楽しむ
これらのヒントで、あなたのAirPodsがすぐに動作するようになることを願っています。
AirPodsのような電子機器が正常に機能しないのは決して楽しいことではありませんが、多くの場合、いくつかの簡単な手順で問題を解決することができます。








