目次
あなたのような読者は、MUOをサポートするために役立ちます。当サイトのリンクを使って購入された場合、アフィリエイト報酬が発生する場合があります。もっと読む
写真編集は、あなたの画像を際立たせ、独自のスタイルを確立するための素晴らしい方法です。そして、この領域に入ったばかりの方’は、Adobe Lightroom’の存在をすぐに知ることができるのではないでしょうか。しかし、これは市場で最も人気のあるツールの1つですが、あなたの唯一の選択肢ではありません。
Capture OneやPhotoshopなど、優れた写真編集ソフトウェアは有料で購入することができます。でも、お金をかけるのはまだ早いという方は、無料のツールを試してみてはいかがでしょうか。Appleフォトは、多くの人が見落としているツールの一つですが、このプラットフォームには、あなたの写真に命を吹き込むための数多くの機能が用意されています。
今回は、AppleフォトとAdobe Lightroomを比較し、正しい判断をするためのポイントをご紹介します。
1.デバイスの利用可能性
Apple PhotosとAdobe Lightroomは、使用できるデバイスがかなり異なります。他のApple製アプリと同様、Apple PhotosはApple製以外のデバイスでは使用できません。Mac、iPhone、iPadで使用することができます。Appleのデバイスをお持ちの場合、アプリはあらかじめダウンロードされています。
一方、Adobe Lightroomは少し違います。まず、Lightroomには2つのバージョンが存在することを理解する必要があります。Lightroom ClassicとCreative Cloudです。Lightroom ClassicはmacOSとWindowsで利用可能で、まずAdobe Creative Cloudアプリをダウンロードする必要があります’。
Lightroom CCは、macOSとWindowsでも利用可能です。さらに、iOSまたはAndroidデバイス用のアプリをダウンロードすることもできます。パソコンでRAWファイルをLightroom CCに取り込んだ場合、同じAdobe Creative Cloud IDでサインインすれば、スマートフォンやタブレット—で引き続き編集することが可能です。
今回は主にLightroom Classicについて説明しますが、Lightroom CCはLightroom Classicと同じ機能を多く持っていることに留意してください。
2.価格設定
LightroomとApple Photosのもう一つの違いは、価格設定です。Appleのデバイスを持っていれば、Appleフォトは無料で使用できます。Apple IDは必要ですが、iCloudストレージをアップグレードすることなく、すべてのツールを使用することができます。
一方、Lightroomを使用するには、有料のサブスクリプションが必要です。月払いか年払いが選べますが、アドビはアプリの一括購入は行っていません。
Lightroomの料金は、Photoshopに加え、LightroomとLightroom CC—を含む最もシンプルなPhotographyプランで月額9.99ドルです。また、月額19.99ドルでCreative Cloudのストレージをアップグレードしたサブスクリプションを利用することも可能です。詳細はAdobeのフォトグラフィプランページをご覧ください。
Creative Cloudのストレージには制限がありますが、外付けハードディスクには、ストレージの容量が許す限り、何枚でも画像を保存することができます。
3.基本的な編集ツール
写真編集の初心者の方は、より高度なオプションに進む前に、いくつかの基本的なツールから始めるとよいでしょう。例えば、以下のようなものがあります。
- 露出度
- コントラスト
- ハイライト
LightroomとAppleフォトは、基本的な画像編集ツールは似ています。Appleフォトでは、露出、シャドウ、明るさを異なるスライダーで編集できます。また、写真の特定の部分の明るさを調整する「ブリリアンス」というツールもあります。
Apple Photosには、写真をシャープにするためのツールも用意されているほか、さまざまな機能があります。スライダを手動で調整することもできますが、「自動」ボタンも用意されているので、何もしなくても画像の一部を変更することができます。
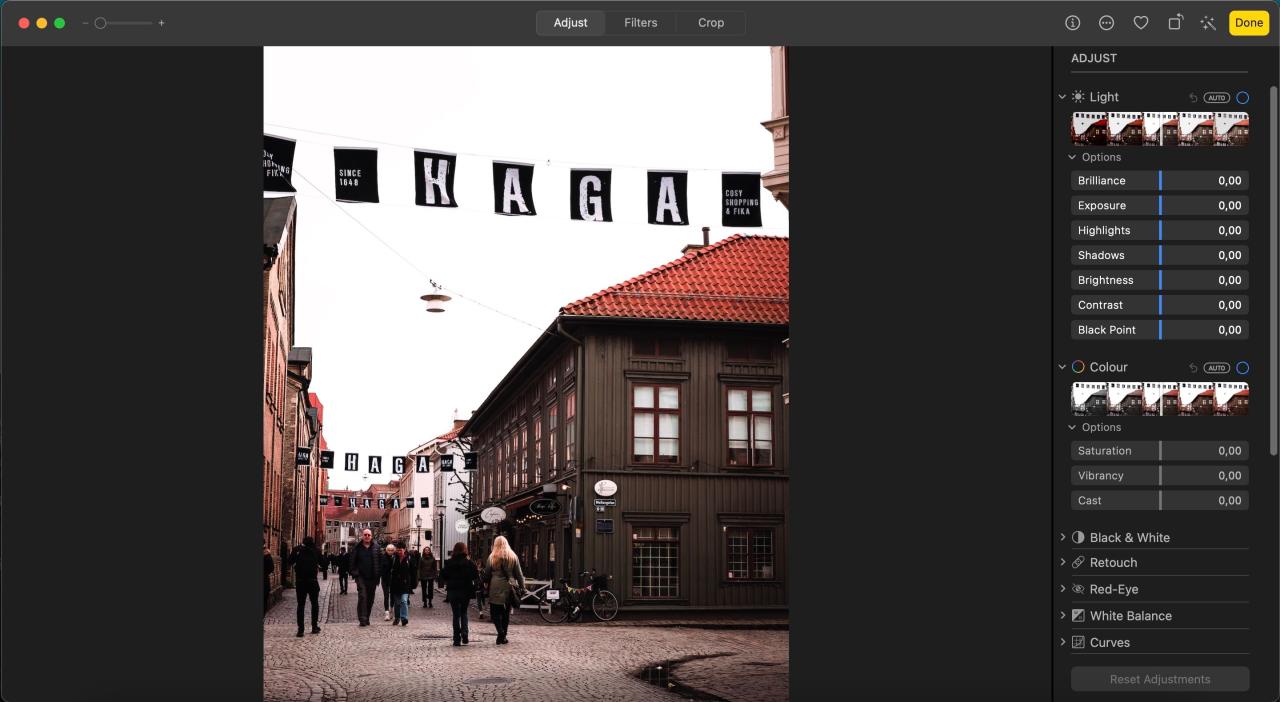
Adobe Lightroomでは、写真の多くの部分を自動調整することもできますし、1つのツールを選択すれば、すべてのスライダーを自由に動かすことも可能です。さらに、写真の露出やハイライトを最小限の労力で調整することもできます。
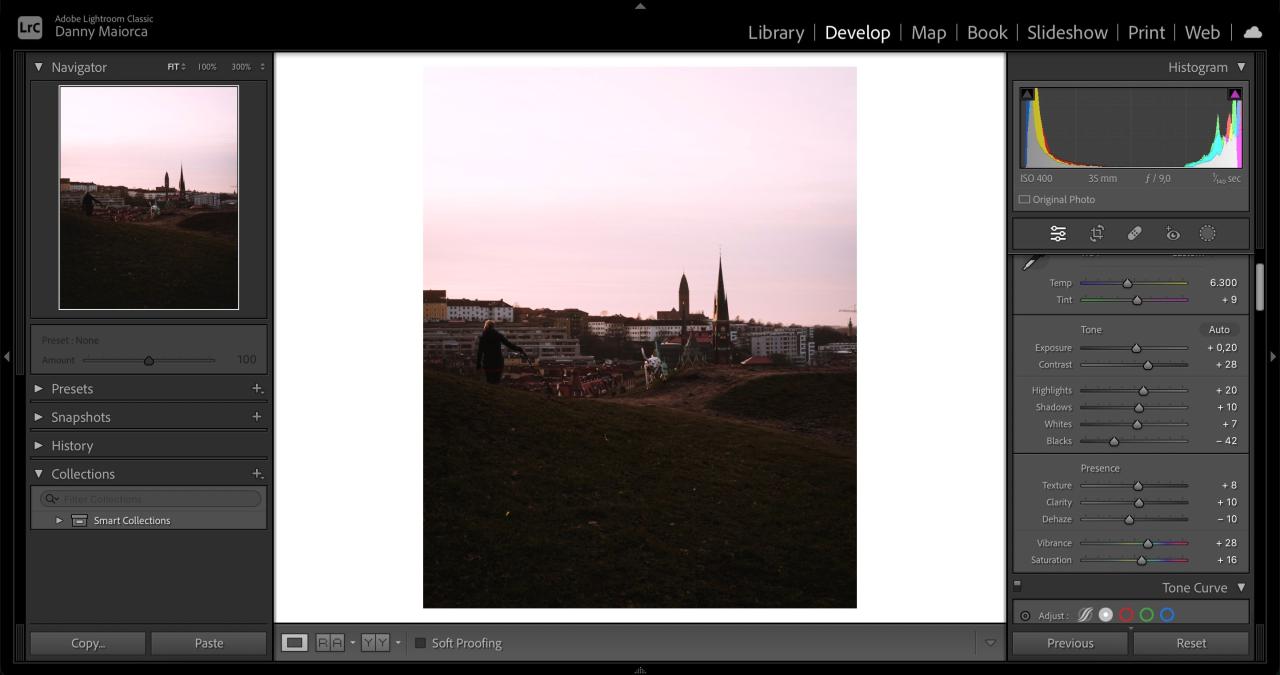
Lightroomには、写真の透明度などを変更するだけでなく、画像の質感を高めるためのツールも用意されています。
4.カラー編集ツール
写真編集で最も楽しいのは、写真の色調を調整することでしょう。多くのユーザーは、バイブランスと彩度を調整することから始めますが、それはあなたができることのほんの始まりに過ぎません。
Appleフォトでは、2つのスライダを使って、写真の「彩度」と「鮮やかさ」を変更できます。さらに、画像内の個々の色について、色相、彩度、輝度を変更することもできます。さらに、写真の一部分だけを見て、色相を自動的に選択するツールも用意されています。
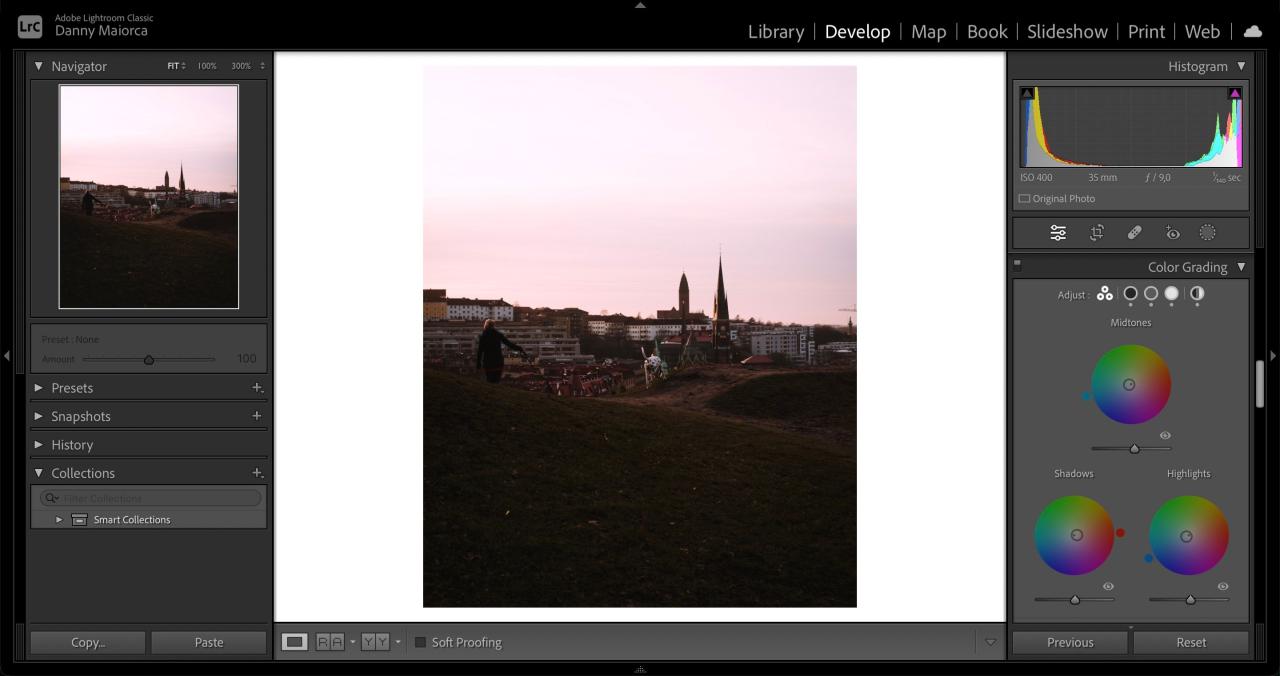
Lightroomは、写真の色を編集するための、より高度なオプションです。それぞれの色について、輝度や色相とともに、鮮やかさや彩度を変更することができます。しかし、おそらく最も興味深いツールは、カラーグレーディングでしょう。
Lightroomには、写真のさまざまな部分に対応する3つのカラーグレーディングホイールと、画像全体の色に影響を与えるホイールが用意されています。また、Lightroom Classicのキャリブレーションツールを使えば、画像内の赤、青、緑のプライマリを変更することも可能です。
5.RAWファイルの編集
JPEGファイルでも素晴らしい写真編集結果を得ることができますが、多くの点で制限があります。RAWファイルはより多くのデータを保存し、編集をより深く行うことができます。
Lightroomでは、RAWファイルを編集することができ、この種の画像にはいくつかのことができます。例えば、富士フイルムや他のカメラメーカー用のさまざまなカメラプロファイルを追加できます。
Appleフォトで編集している場合、RAWファイルを読み込むこともできます。しかし、Lightroomで編集するほど簡単ではありません。
6.設定の書き出し
写真の編集が完了したら、どこかにエクスポートしたいと思うでしょう。ソーシャル・メディアで共有する場合もあれば、Photoshopなど別のツールで編集を続ける場合もあるでしょう。
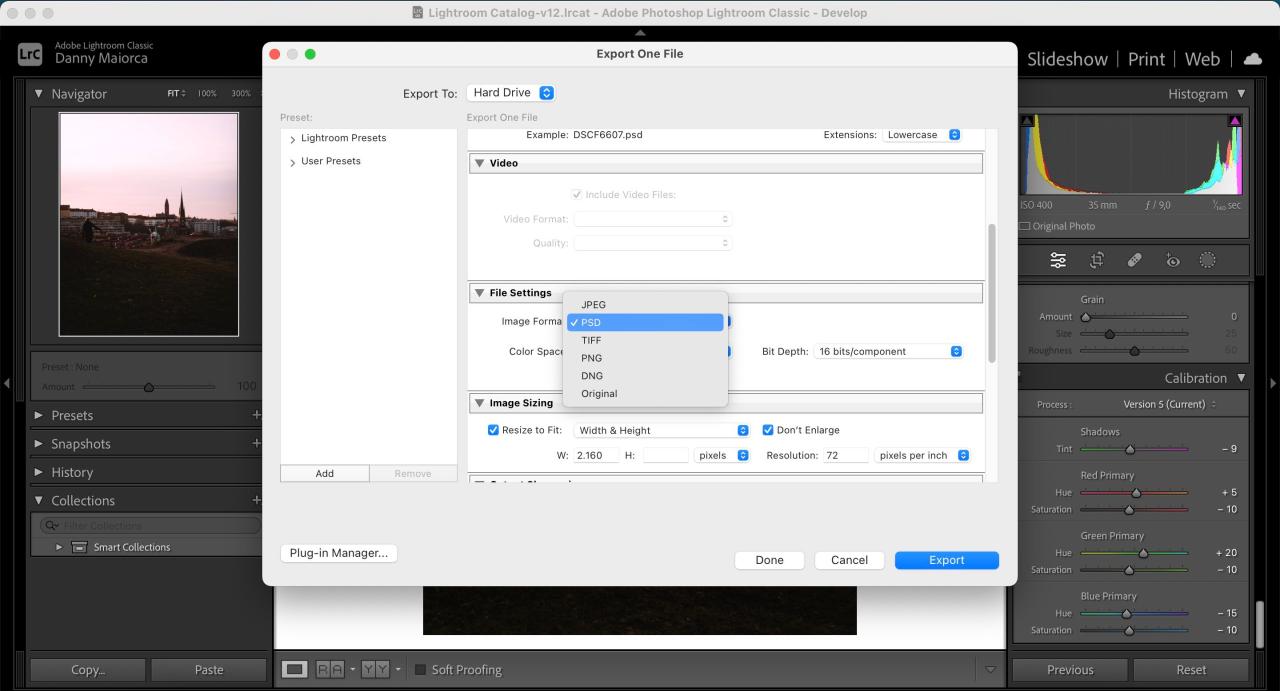
Lightroomでは、画像ファイルを複数のフォーマットで書き出すことができます。JPEG、PNG、PSD、その他様々な形式を選択できます。
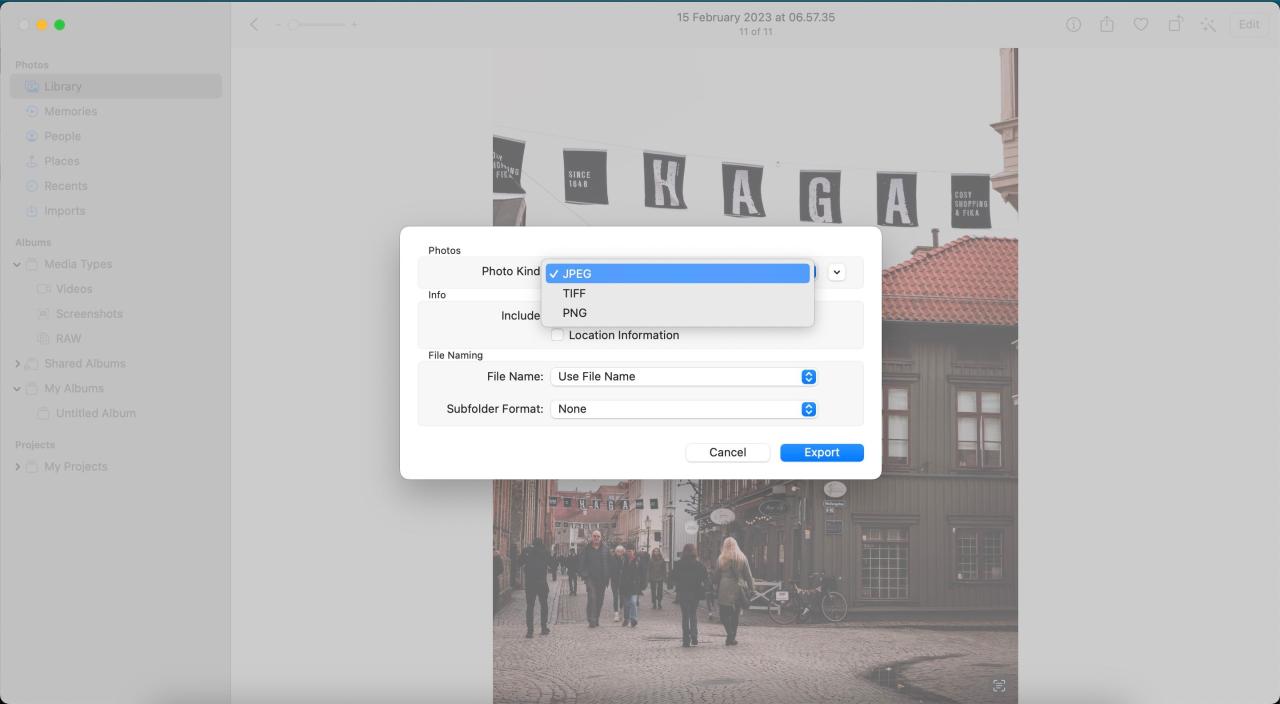
Apple Photosは、書き出しオプションも用意しています。PNG、JPEG、TIFFから選ぶことができます。
全く異なる2つの写真編集アプリ
写真編集ツールを選ぶのは難しいもので、熟練してくると違うものに変えてしまうかもしれません。Apple PhotosとLightroomは、それぞれのユーザーに対して異なるものを提供しています。前者は基本を学びたい人には良い選択ですが、上級者になるとニーズに合わないことに気づくかもしれません。
一方、Lightroomはよりスケーラブルです。また、エクスポートのオプションも多く、後でPhotoshopを使いたい場合にも便利です。お金を払う必要はありますが、投資する価値はあります。








