目次
あなたのような読者が、MUOを支えています。当サイトのリンクを利用して購入された場合、アフィリエイト報酬を得ることがあります。続きを読む
Windowsデバイスでファイルのサムネイルが表示されない?この問題は、誤ってサムネイルをオフにして、常にアイコンを表示するようにデバイスに指示した場合に発生します。その他の原因としては、アイコンサイズを小さくしすぎた、ビュースタイルを変更した、ディスク容量が不足している、ファイルエクスプローラーの問題、サードパーティアプリやサムネイルキャッシュによる干渉などが考えられます。
Windows 11でサムネイルが表示されない場合、心配する必要はありません。サムネイルを復元するために考えられる解決策と、適用できるチェックを説明します。
1.サムネイルが正しく読み込まれるようにする
サムネイルは、読み込みに大きな処理能力を必要としません。しかし、何千ものファイルがあるフォルダを開くと、サムネイルの読み込みに時間がかかることがあります。サムネイルが正しく描画される前にそのフォルダーのファイルを開くと、サムネイルがまだ読み込まれていないフォルダー内の他のファイルに影響を与える可能性があります。
そのため、多くのファイルを含むフォルダでサムネイルの読み込みに失敗したり、サムネイル読み込みの途中でファイルを開いたりして、一部のファイルのサムネイルに影響が出た場合は、そのフォルダを一旦閉じて、再度開いてみてください。今度は、サムネイルが正常に読み込まれるのを待ちます。
2.サムネイルが有効であることを確認する
Windowsでは、ユーザーがサムネイルを永久に無効にし、アイコンに置き換えることができます。これは、一部のWindowsデバイスでデフォルト設定になっていることがあります。最近、ファイルエクスプローラーの設定をデフォルトに戻した場合、またはサムネイルが無効になっている可能性がある場合は、以下の手順に従ってサムネイルを有効にしてください:
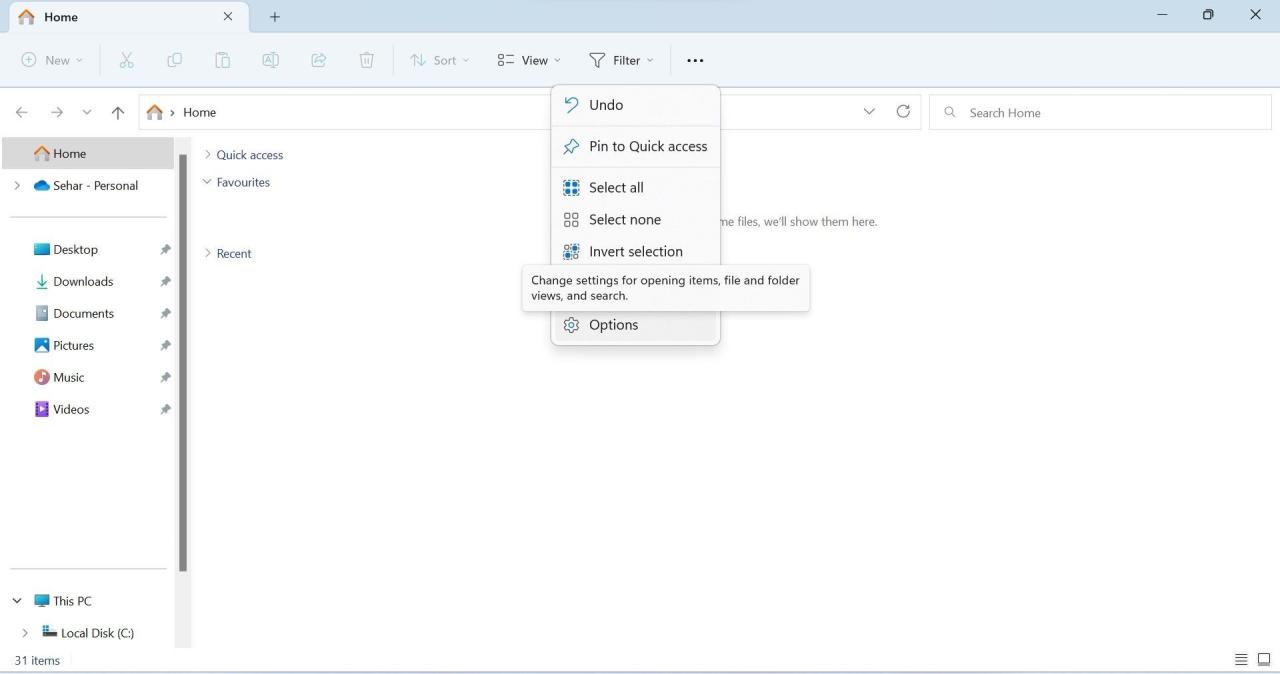
3.アイコンサイズとビュースタイルを変更する
フォルダオプションの設定でサムネイルが有効になっている場合、ファイルやフォルダのアイコンサイズと表示スタイルを確認してください。アイコンサイズが小に設定されている場合や、表示スタイルをリストや詳細に変更した場合、Windowsではサムネイルが表示されません。
アイコンのサイズを変更するには、サムネイルが表示されていないフォルダ内で右クリックし、「表示」を選択し、「小さいアイコン」以外のサイズを選択してください。
![]()
アイコンの大きさを変えても変化がない場合は、同じフォルダ内で右クリックして「表示」を選択し、「タイル」または「コンテンツ」を選択して表示スタイルを変更してください。
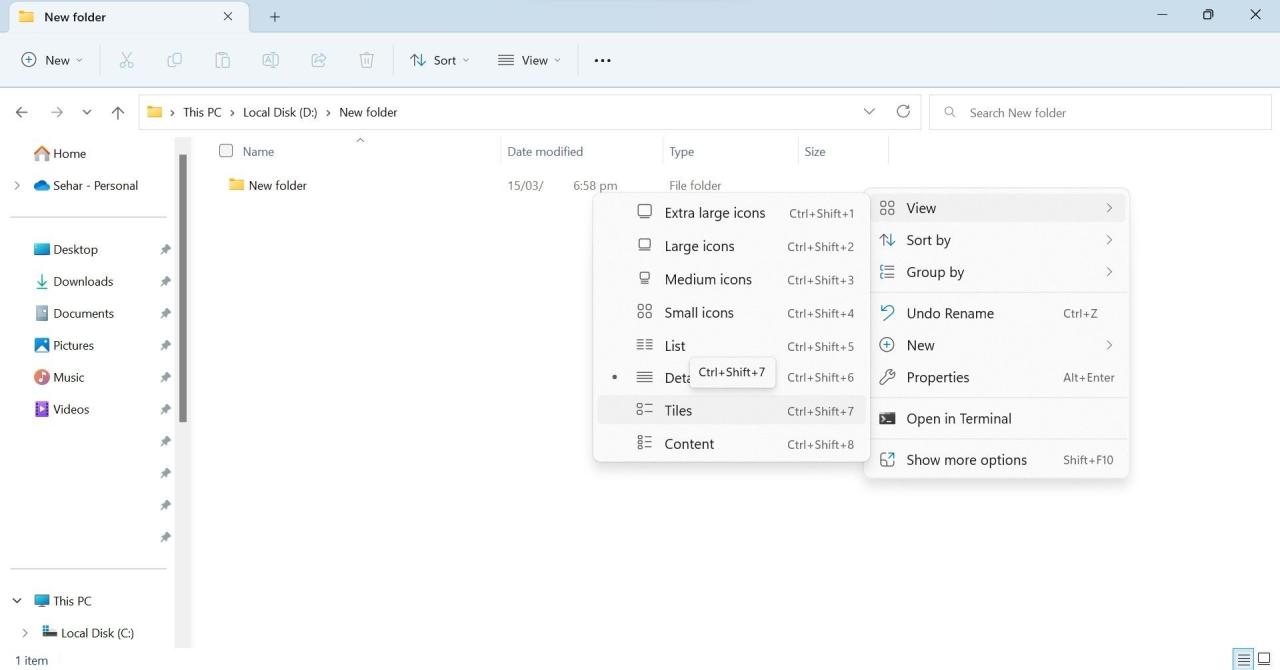
4.ファイルやフォーマット固有の問題を確認する
Windowsの初期設定では、サムネイルが表示されないファイル形式や画像ファイル形式が存在します。例えば、グラフィックデザイン・画像編集ソフトであるAdobe Photoshopで作成された画像のフォーマットであるPhotoshop Document(PSD)形式のファイルは、サムネイルが表示されないようになっています。
特定の形式のファイルのサムネイルが表示されない場合、Windowsがその形式のファイルのサムネイルプレビューを表示できるかどうかを確認してください。これらのファイルを作成するために使用しているソフトウェアの公式サイトでそれを調べることができます。WindowsOSはこのソフトのファイルのサムネイルプレビューを表示できない」と書かれている場合は、あまり対処のしようがありません。
ソフトの設定でサムネイルプレビューを手動で有効にする必要がある場合があります。お使いのソフトウェアにそのような機能があるかどうかを確認し、ある場合はそれを有効にすると、そのソフトウェアのファイルのサムネイルが表示されるようになります。ただし、この機能がない場合は、サードパーティーのファイルマネージャーを使用する必要があります。
5.邪魔なアプリを閉じる
サードパーティ製アプリを使用すると、Windowsがネイティブでサポートしていないファイル形式のサムネイルをプレビューすることができます。しかし、これらのサードパーティアプリは、Windows'の機能の基本的な機能を妨害し、多くの機能を停止させることがあります。
このようなアプリをインストールした後、サムネイルの問題が発生するようになった場合は、そのアプリを無効にする必要があります。アプリを閉じるだけでは不十分で、タスクマネージャーから関連するバックグラウンドプロセスも閉じる必要があります。
そのようなアプリと関連するすべてのプロセスを閉じるには、スタートボタンを右クリックし、タスクマネージャーを開きます。そのアプリに関連すると思われるプロセスを探します。見つかったら、それぞれを右クリックして、「タスクの終了」をクリックします。
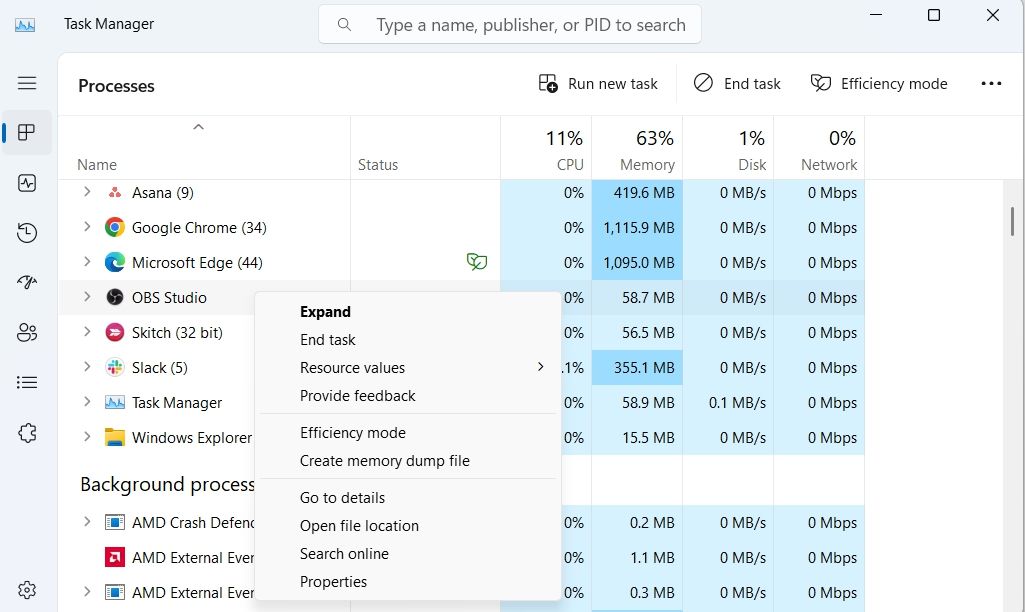
6.サムネイルキャッシュを再構築する
サムネイルキャッシュを使用することで、Windowsはファイルのサムネイル画像を表示し、視覚的にファイルを識別することができます。キャッシュファイルが破損した場合、サムネイルに影響が出ることがあります。サムネイルキャッシュをクリアすると、Windowsにキャッシュの再構築を指示し、通常サムネイルの問題は解決されます。
そのため、まだクリアしていない場合は、サムネイルキャッシュをクリアしてデバイスを再起動し、Windowsが再構築できるようにしてください。
7.ファイルエクスプローラーを再起動する
アイコン、ナビゲーションペイン、リボン、タブ、その他関連するすべての問題は、通常、ファイルエクスプローラを再起動することで解決します。もしまだファイルエクスプローラーを再起動していないのであれば、再起動することをお勧めします。File Explorerを再起動するには、タスクマネージャーを開き、File Explorer(またはWindows Explorer)のプロセスを探し、その上で右クリックし、[再起動]をクリックします。
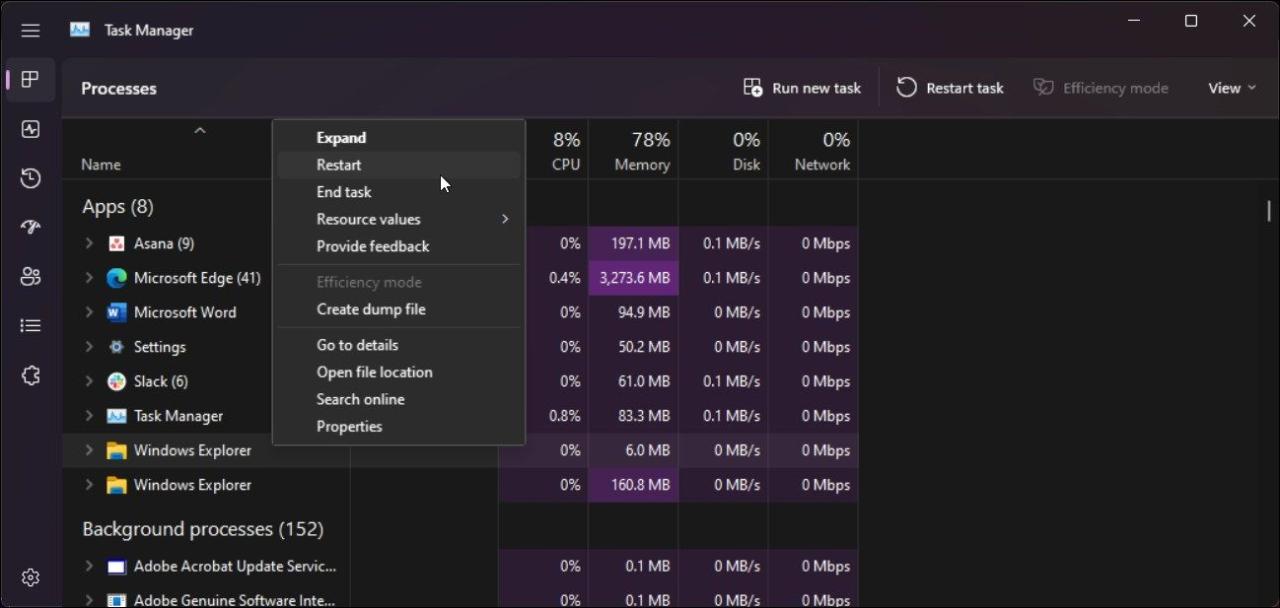
8.サムネイルプレビューを有効にする Visual Effectsから
視覚効果により、デバイスのディスプレイの外観をカスタマイズし、最高のパフォーマンスを得るために最適化することができます。また、好みに応じてWindowsが視覚効果を調整することもできます。
Windowsで視覚効果を最適化すると、これらの効果の一部が無効になる場合があります。これらの視覚効果によるサムネイルプレビューを無効にすると、サムネイルプレビューは表示されません。そのようなことがないように、以下の手順で操作してください:
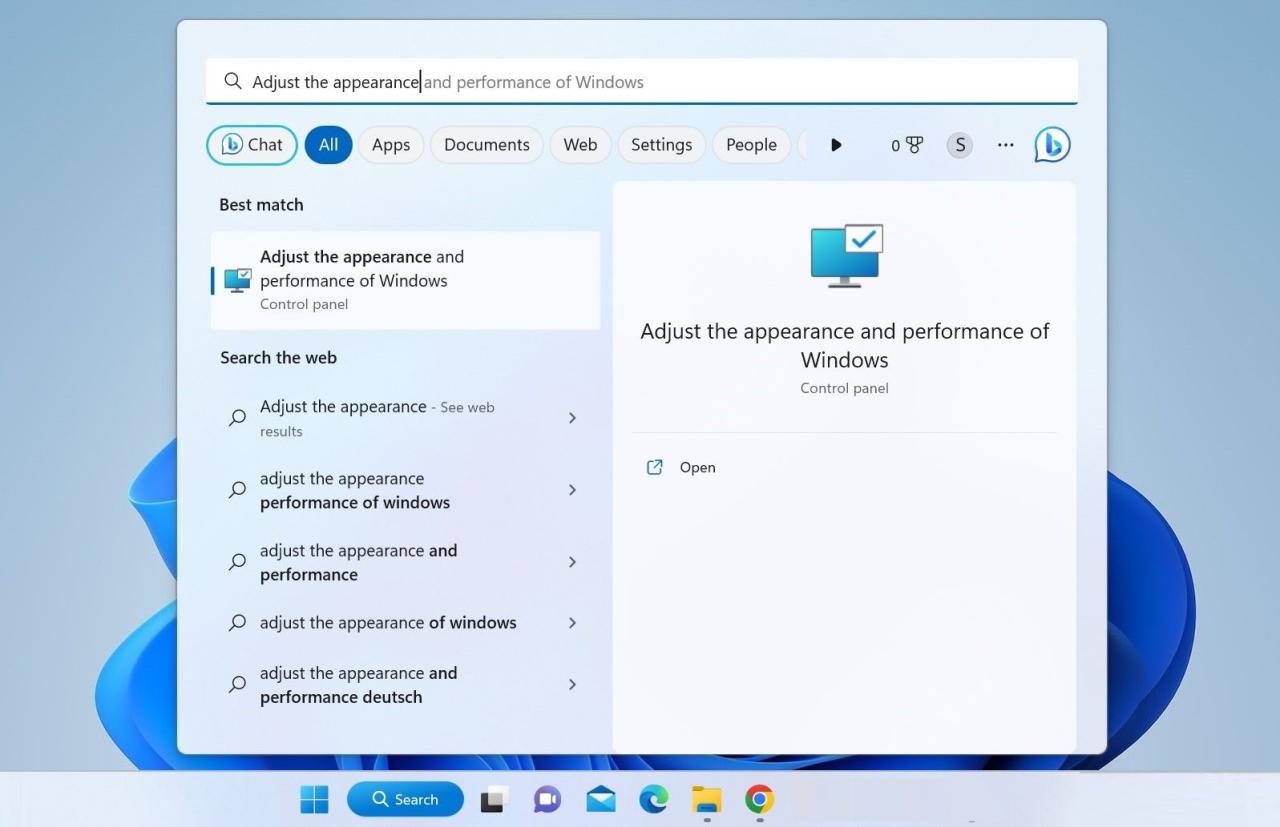
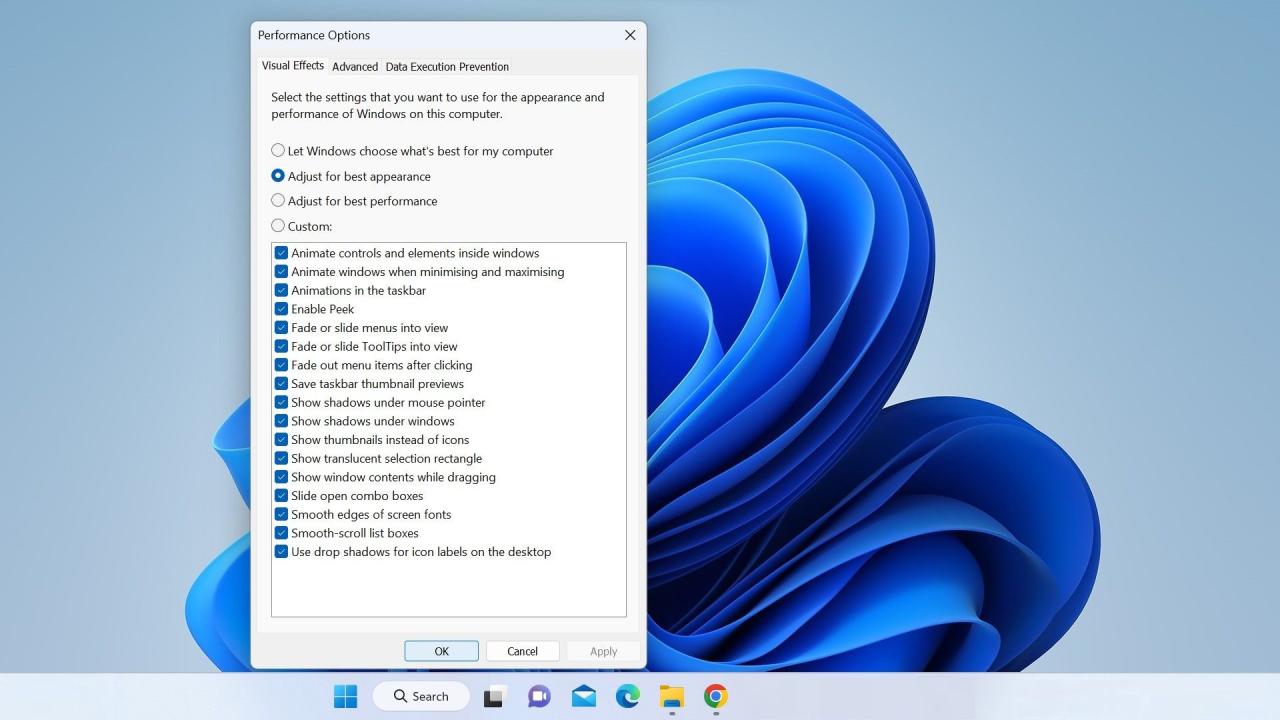
9.Windows 11の汎用的な修正プログラムを適用する
上記のいずれかの方法で問題が解決されればよいのですが、解決されない場合は、以下をお試しください:
- この問題が発生しているドライブに十分な空き容量があることを確認してください。ストレージの空き容量が少なくなっている場合は、空き容量を増やすことを検討してください。
- サムネイルがないファイルのWindows 11のデフォルトアプリを変更する。
- 保留中のWindowsアップデートをインストールする。
Windows 11でサムネイルを使用して関連するファイルをすばやく検索する
フォルダに正式な名前のない画像が何百枚も入っている場合、サムネイルを見ずに目的の画像を見つけるのは困難です。上記の修正で問題が解決され、サムネイルが表示されるようになり、ファイルをより管理しやすくなることを期待します。それでもサムネイルが表示されない場合は、ファイルエクスプローラーの代替ソフトでより良いファイル管理を試してみてください。








