目次
あなたのような読者は、MUOをサポートするのに役立ちます。当サイトのリンクを使って購入された場合、アフィリエイト報酬を得ることがあります。続きを読む
お使いのデバイスで一部のキーボードキーが動作しなくなった場合、必ずしも故障して交換が必要なわけではありません。キーボードが反応しなくなるのは、キーボードドライバが破損していたり、一部のキーを誤って無効にしていたり、キーボードの設定が間違っていたりすることが原因です。
この問題がワークフローに影響を与えた場合、問題のあるキーを生き返らせるための修正方法をご紹介します。
コンピュータにサインインしていますか?
すでにパソコンでアカウントにログインしている場合は、この手順を省略することができます。ただし、キーボードの一部のキーが動作しないためにログイン画面が表示されない場合は、Windowsのオンスクリーンキーボードを使用してログインしてください。以下の手順で、Windowsのオンスクリーンキーボードを使用してログインしてください:
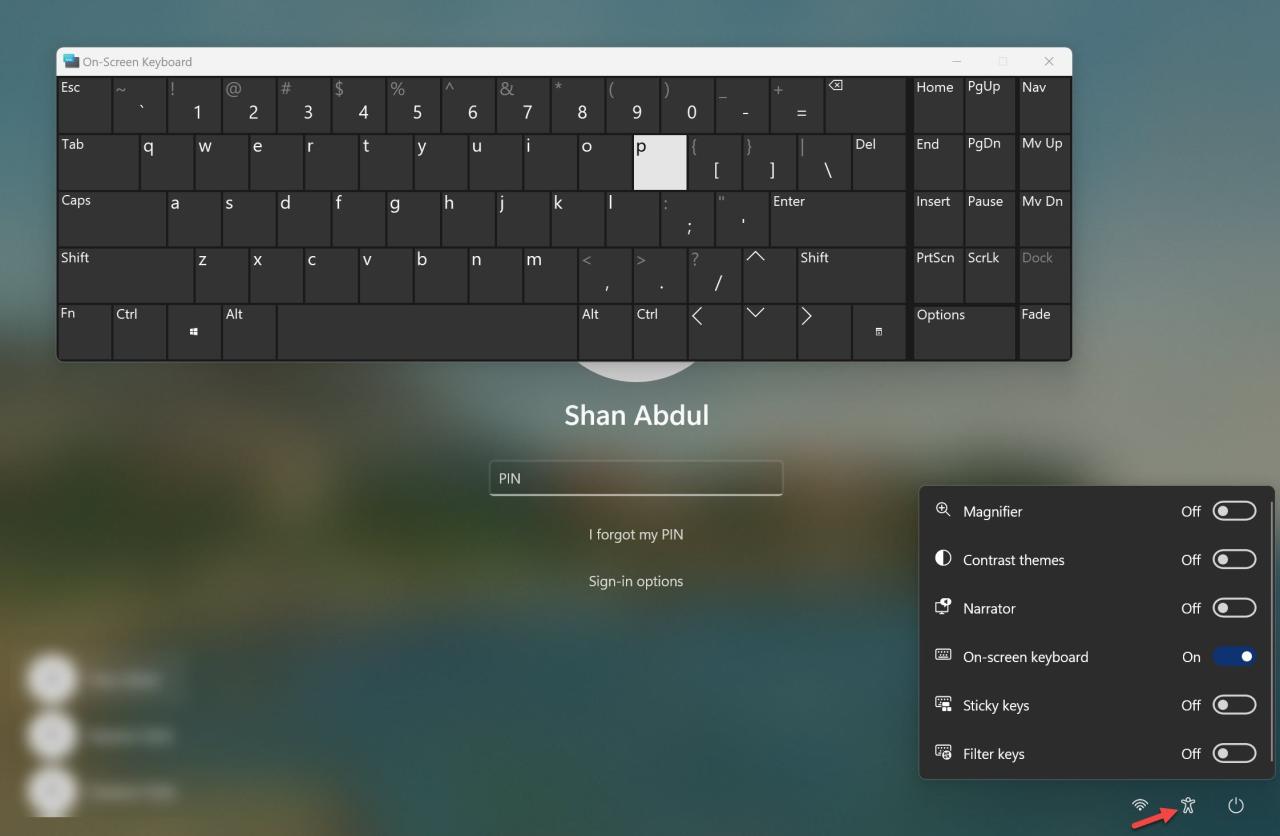
パソコンにログインした後、以下の修正プログラムの適用を開始します。
1.鍵が破損していないか確認する
キーボードの複数のキーが同時に誤動作することはほとんどありません。しかし、最近キーボードを落としたり、何かでぶつけたり、液体をこぼしたりした場合、一部のキーが損傷している可能性があります。
キーが正しく機能しているかどうかは、キーボードテストのサイトにアクセスし、反応しないキーを押して、テスト中に正常に登録されるかどうかを確認してください。もしキーが登録されない場合は、キーが不良品になっている可能性があります。そこで、外付けキーボードやノートパソコンを技術者に点検してもらいましょう。
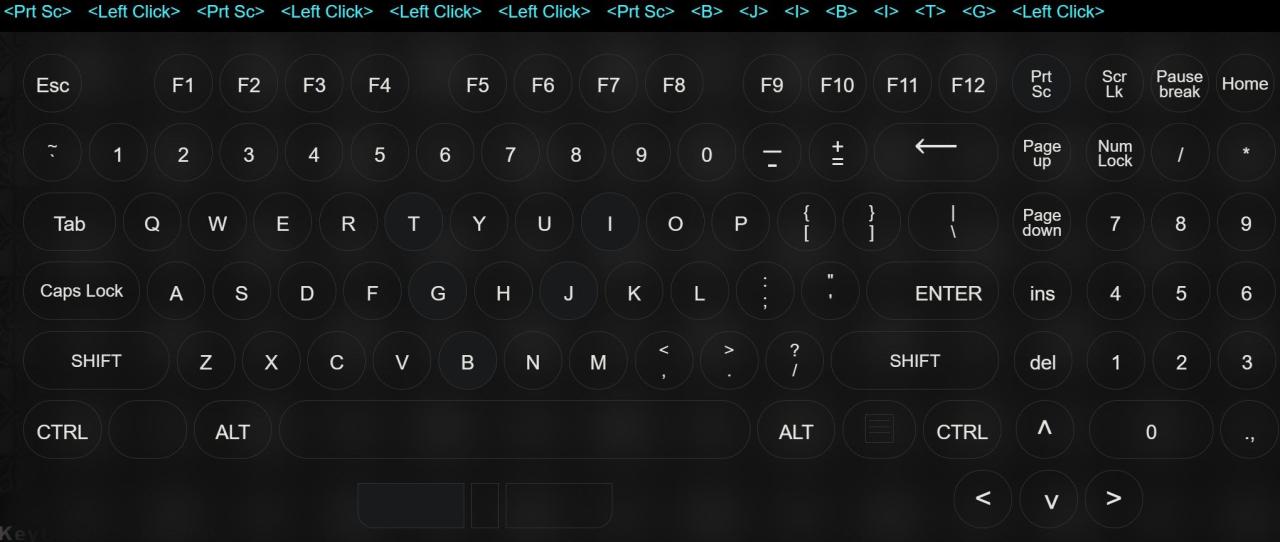
しかし、テスト中にキーが正常に登録された場合、ソフトウェアの干渉かWindowsの設定がキーの正常な動作を妨げている。その場合は、残りの修正プログラムの適用を開始してください。
2.予備的なチェックをする
詳細なトラブルシューティングに移る前に、以下の予備チェックを実施してください:
- 外付けキーボードでこの問題が発生している場合は、キーボードのプラグを抜いて、もう一度差し込んでみてください。
- キーボードのキーに何も詰まっていないことを確認します。
- ノートパソコンのキーボードの一部のキーが動作していない場合は、デバイスを再起動してください。
- デバイスでキーボードマネージャーアプリを起動している場合は、それをシャットダウンするか、可能であれば一時的に削除してください。
- キーボードのキーにホコリが付着している場合は、乾いた布で拭き取ってください。
- キーロガーなどのマルウェアに感染している場合も、キーボードキーの誤動作を引き起こすことがあります。お使いのデバイスにマルウェアがないことを確認するために、Microsoft Defenderでマルウェアスキャンを実行します。
上記の修正プログラムでうまくいかない場合は、残りの修正プログラムの適用を開始してください。
3.ノートパソコンで、あるキーが効かない?
ノートパソコンのキーは、大きく分けて5つのタイプに分類されます。英数字キー、コントロールキー、ファンクションキー、ナビゲーションキー、テンキーキーなどです。また、最近のキーボードには、マルチメディアキーなどの特殊なキーが付属しているものもあります。
キーボードで特定のキーが動作しない場合、そのキーが無効になっているか、キーボードの設定が間違っているために動作が阻害されている可能性があります。そのため、そのキーに特化した解決策を模索する必要があります。
ファンクションキー、メディアキー、およびテンキーキーの修理方法に関するガイドでは、これらの特定のキーセットを修理するための解決策について説明しました。したがって、関連する解決策を適用して、キーボードで動作しないキーのセットを修正します。
しかし、これらのセットの1つまたは複数のキーの一部が機能しなくなった場合(ランダム)、残りの修正プログラムを適用し続けてください。
4.キーボードトラブルシューターを実行する
Microsoft Windowsには、キーボードの問題を診断して解決するために設計されたキーボードトラブルシューターがあります。ほとんどの場合、このトラブルシューターを実行すると、それ以上操作する必要なく、ほとんどのキーボードの問題が解決されます。以下の手順に従って、キーボードトラブルシューターを実行します:
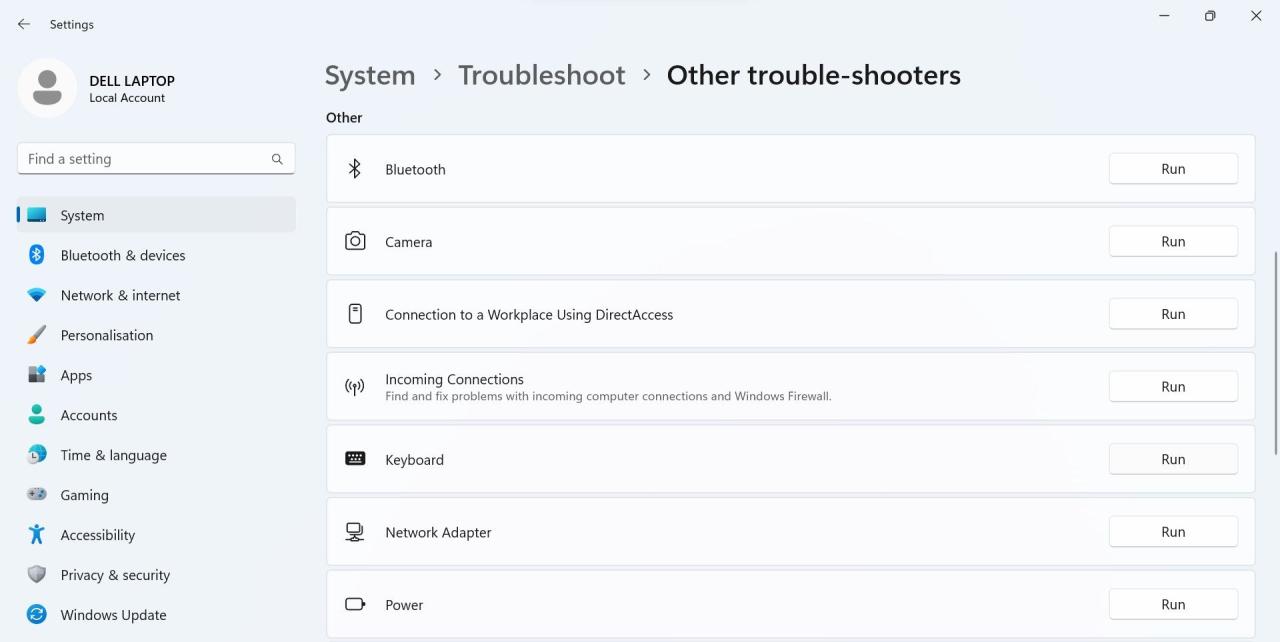
その後、画面の指示に従うように促されたら、その指示に従います。ほとんどの場合、トラブルシューターによって自動的に変更が行われます。そうでない場合は、トラブルシューターがいくつかの変更点を提案します。
5.キーボードドライバを更新または再インストールする
古いドライバや破損したドライバは、コンピュータ周辺機器に予期せぬ問題を引き起こすことがあります。そのため、長い間キーボードドライバを更新していない場合は、この機会に更新することをお勧めします。以下の手順で、キーボードドライバを更新してください:
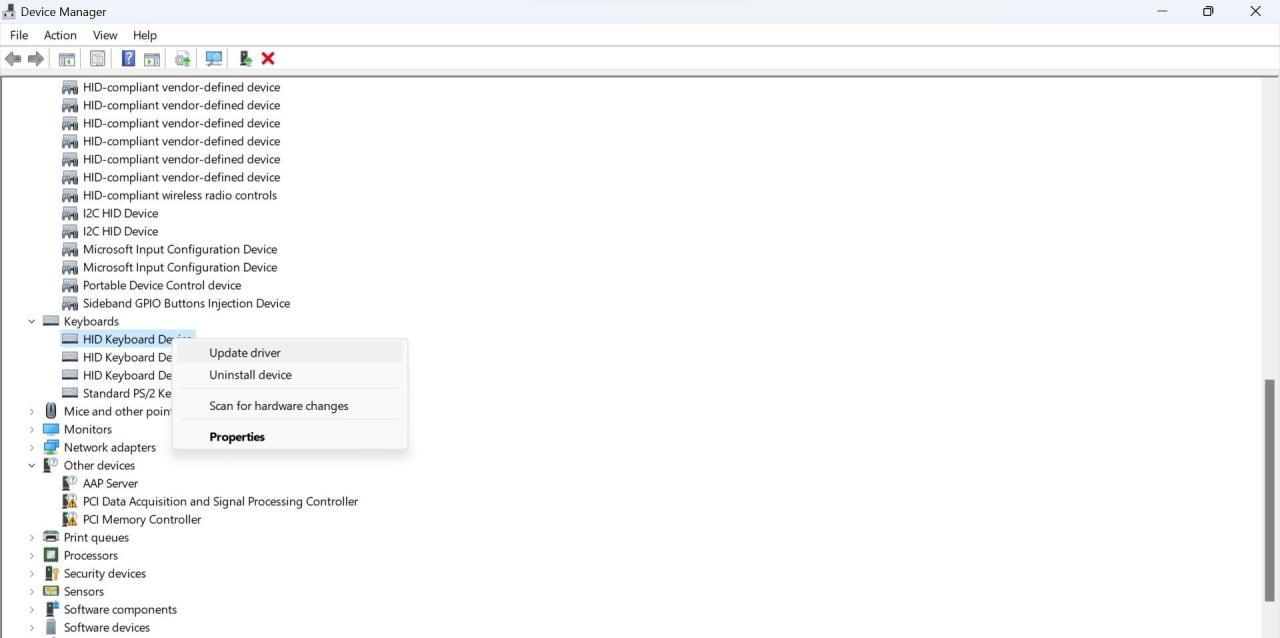
キーボードドライバーを更新しても変化がない場合は、再インストールしてください。キーボードドライバーをアンインストールするには、キーボードドライバーを右クリックして「デバイスのアンインストール」を選択します。その後、確認のポップアップで「OK」をクリックします。その後、デバイスを再起動すると、Windowsがうまくいけばドライバを再インストールすることができます。
6.キーボードの設定を変更する
最近キーボードの設定に変更を加え、それ以降キーに問題が発生するようになった場合、おそらくそれらを台無しにしてしまったのでしょう。そのため、変更した内容を覚えている場合は、戻って元に戻してください。最近変更したことがない場合、または変更した内容が不明な場合は、以下の手順に従ってください:
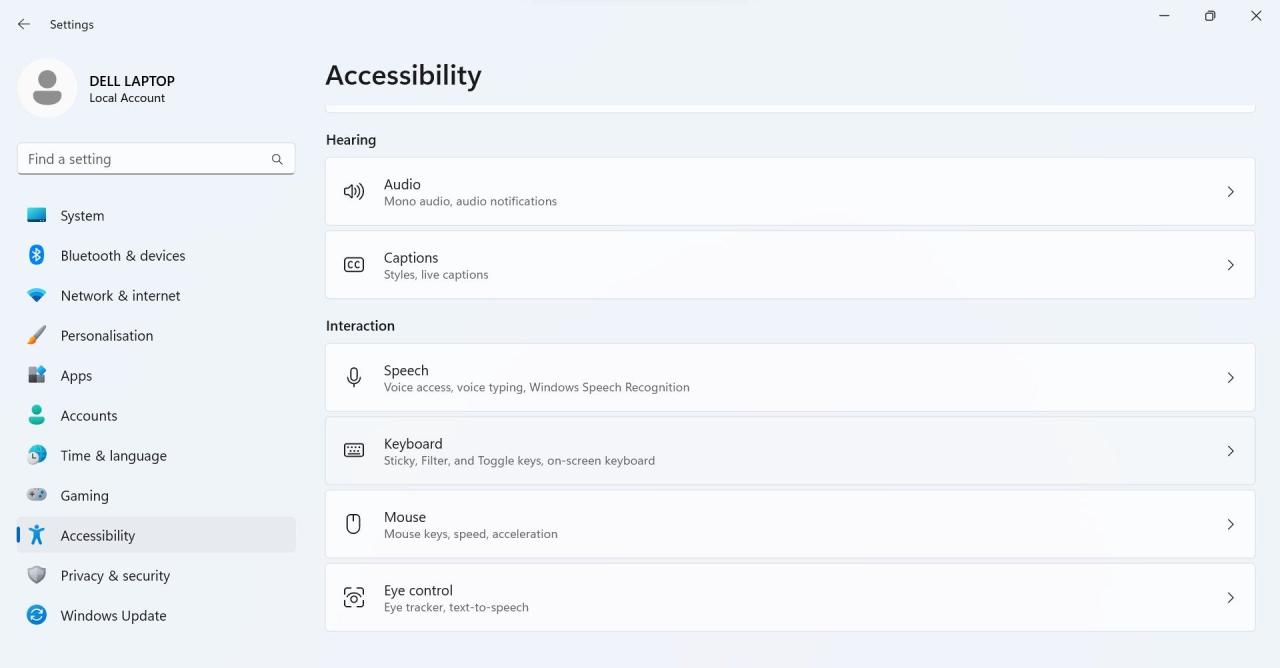
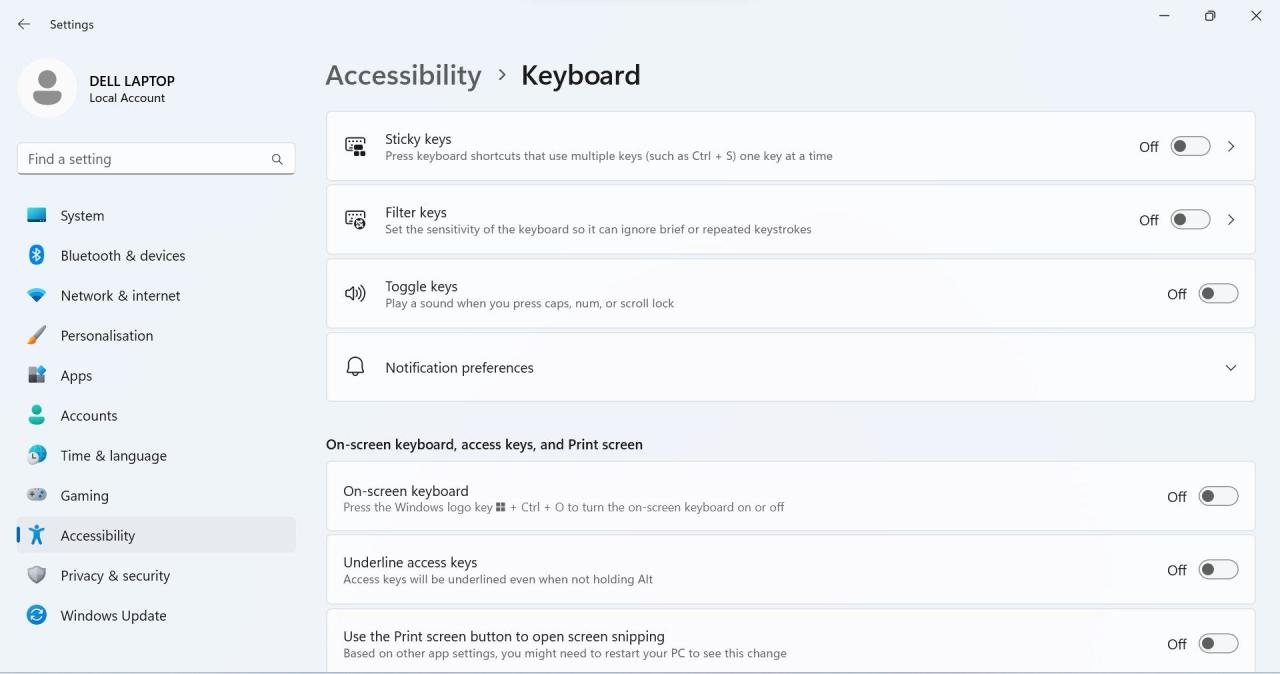
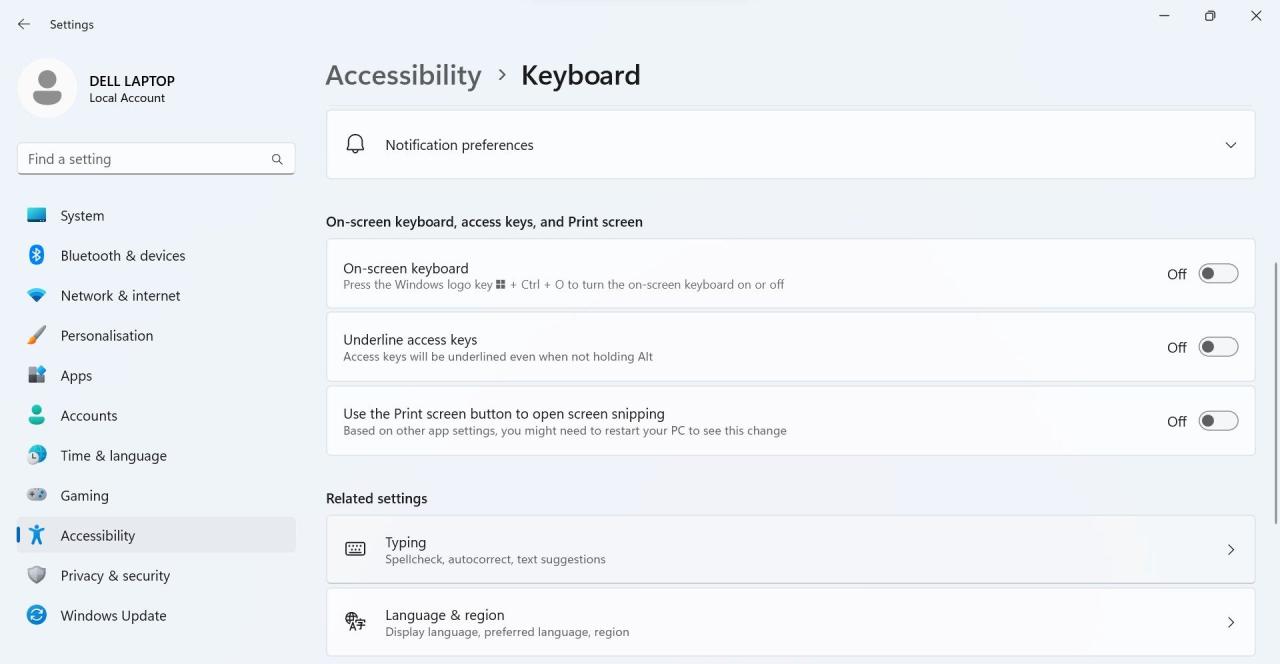
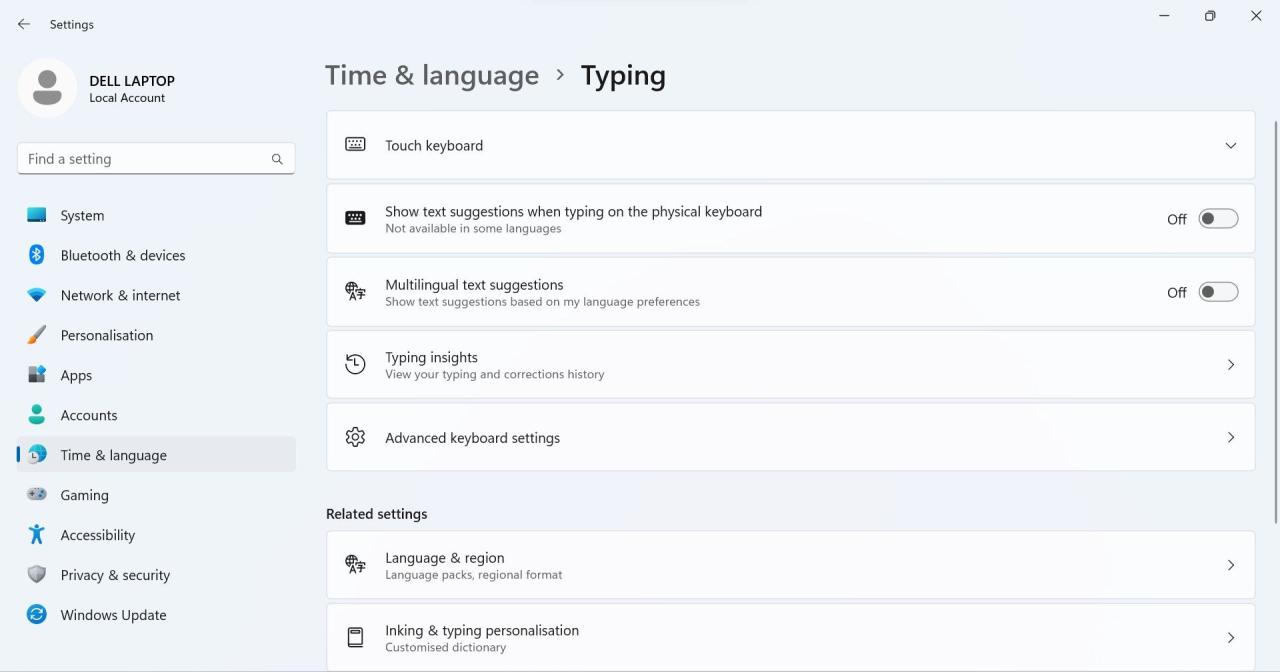
キーボードの問題のあるキーを修正する
キーボードの一部のキーが使いにくいというのは、悩ましいものです。上記の対処法で根本的な問題が解決され、問題のあるキーを再び使えるようになることを期待します。テスト中にキーに欠陥があることが判明した場合、または上記の修正方法のいずれでも問題が解決しない場合は、ノートパソコンまたは外付けキーボードを技術者に点検してもらいましょう。








