目次
あなたのような読者が、MUOを支えています。当サイトのリンクを使って購入された場合、アフィリエイト報酬を得ることがあります。続きを読む
矢印キーは日々の作業に便利ですが、他のハードウェアコンポーネントと同様に、これらのキーは時々動作しなくなることがあります。
このガイドでは、Windowsマシンでキーボードの矢印キーが動作しない場合のトラブルシューティングと修正方法を紹介します。
1.コンピュータを再起動する
矢印キーが動作しない場合、コンピュータを再起動することが、まず最初に試すべき最も簡単な方法です。これにより、問題を引き起こしている可能性のある小さなソフトウェアの不具合が解消されることがよくあります。
再起動する前に、開いているドキュメントやプロジェクトを保存して、進捗状況を失わないように注意してください。
2.ハードウェアとデバイスのトラブルシューターを実行する
コンピュータを再起動しても矢印キーが動作しないことが解決しない場合は、ハードウェアとデバイスのトラブルシューターを実行してみてください。このツールは、キーボードの問題を含む、コンピュータの一般的なハードウェアの問題を検出して修正するように設計されています。
トラブルシューターを実行するには、以下の手順で行います:
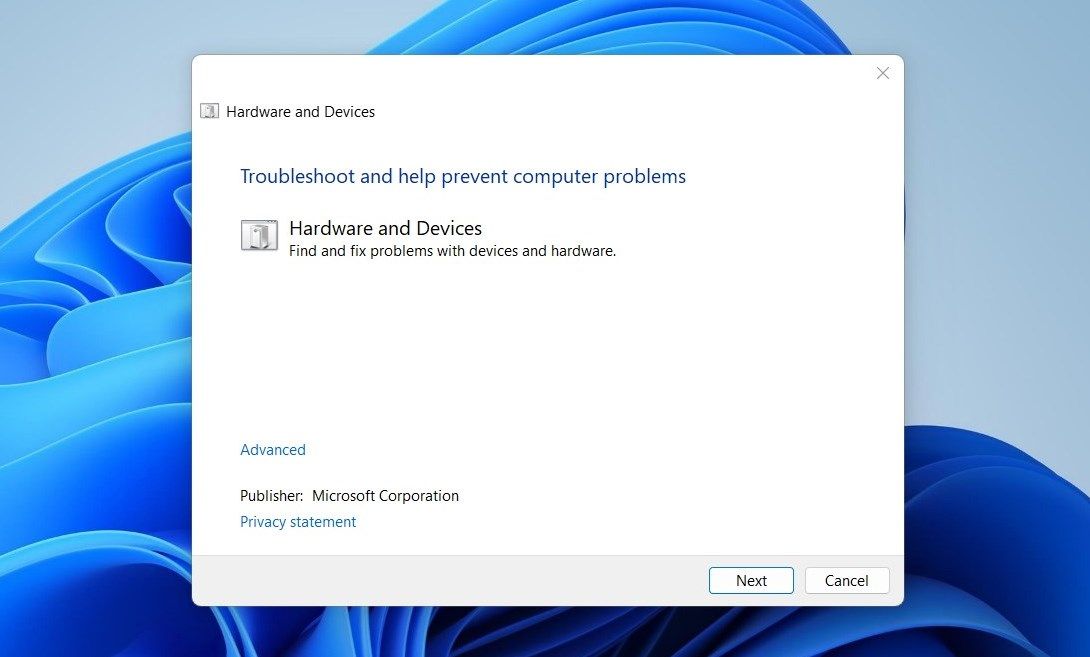
上記の手順が完了したら、パソコンを再起動し、矢印キーが動作するようになったかどうか確認してください。
3.キーボードトラブルシューターを実行する
それでも矢印キーが効かない場合は、次のように実行します。
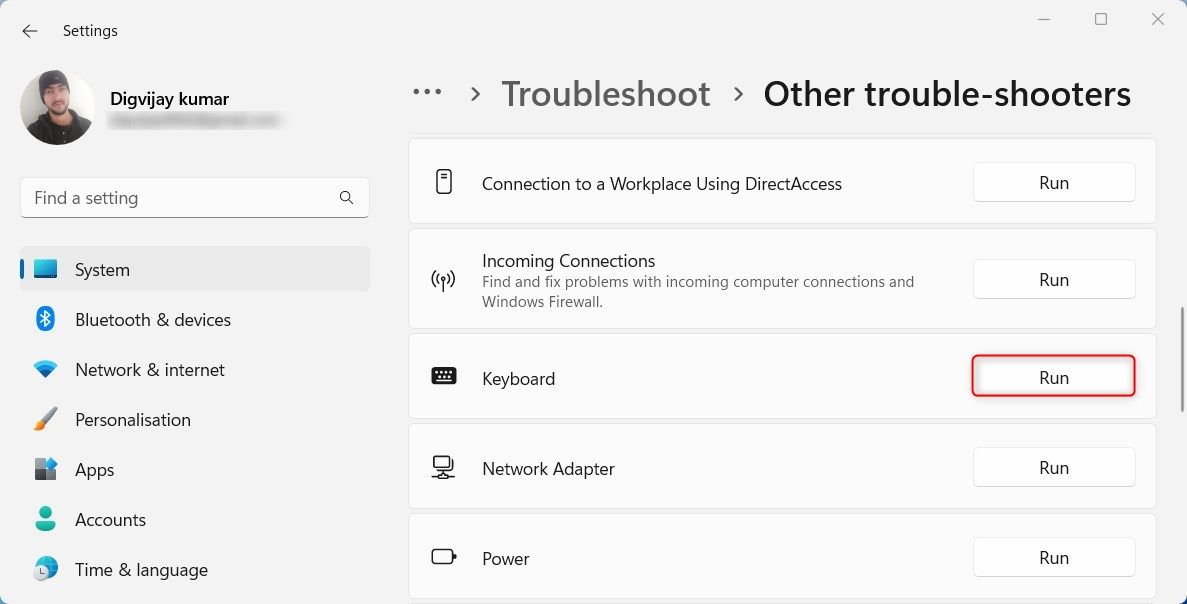
画面の指示に従って処理を完了し、問題が解決されたかどうかを確認します。解決しない場合は、次の解決策に進んでください。
4.別のキーボードを使用してみる
この問題は、故障したキーボードを使用している場合にも表示されることがあります。そこで、上記の方法を適用しても矢印キーが効かない場合は、別のキーボードを使用してみてください。家電量販店で購入するか、友人から借りて試してみてください。
新しいキーボードをコンピュータに接続し、矢印キーが動作するようになったかどうかを確認します。もしそうなら、元のキーボードが破損しているので、交換する必要があることを意味します。
5.キーボードドライバの更新
矢印キーが動作しない問題のもう一つの原因として考えられるのは、古いドライバーや破損したドライバーです。これが問題の原因でないことを確認するために、キーボードドライバを更新する必要があります。以下はその方法です。
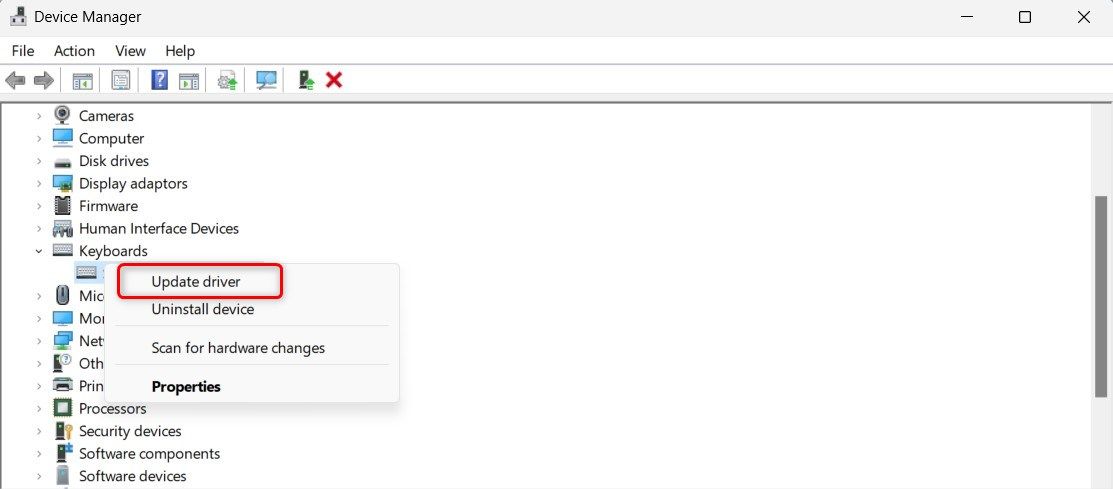
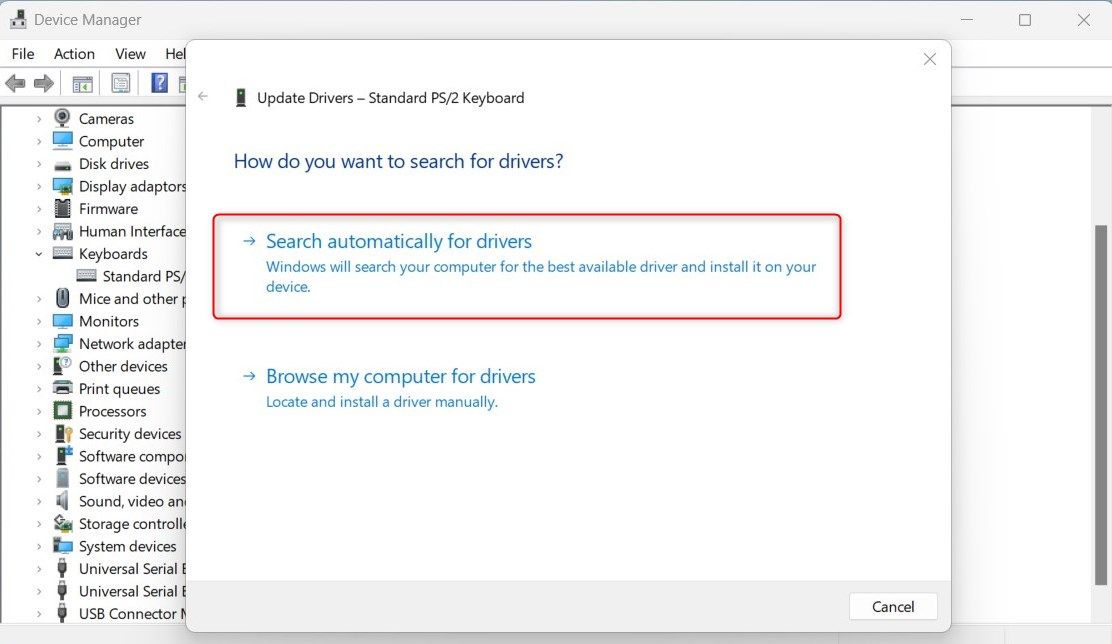
処理が完了するまで待ち、コンピュータを再起動します。再起動後、矢印キーが動作するようになったかどうかを確認します。動作しない場合は、キーボードドライバーを再インストールし、動作するかどうか確認してください。
キーボードドライバーを再インストールする場合は、以下の手順で行います:
アンインストール後、コンピュータを再起動すると、ドライバが自動的に再インストールされます。コンピュータが再起動したら、矢印キーが動作するようになったかどうかを確認してください。
キーボードの矢印が動作するようになりました
キーボードの矢印に問題があるのでしょうか?OSのキーボードドライバが古かったり、壊れていることが原因かもしれません。また、キーボードの欠陥や不具合など、ハードウェアの問題で問題が発生している可能性もあります。このガイドを読めば、エラーを修正し、矢印キーを再び使えるようにすることができます。








