目次
Mac用の最高のISOからUSBへのバーナーをお探しですか?それは可能ですが、ISOはMac OS XまたはmacOS環境のネイティブファイルタイプではないので、これを行うには、回避方法を使用するか、Mac用のサードパーティ製ISO書き込みユーティリティを採用する必要があります。この記事では、macOS Monterey、Big Sur、Catalinaおよび以前のMac OS Xシステムを搭載したMacコンピュータでISOをUSBスティックに書き込む3つの方法を説明します。
Appleは主にDMG形式を使用しているため、MacでISOディスクイメージファイルを使用することはできないということを最初に知っておく必要があります。しかし、単にISOをUSBメモリに書き込むだけなら可能です。ただ、AppleのコンピュータでISOファイルを実行することはできません。それでは、MacマシンでISOをUSBに書き込む様々な方法を見てみましょう。
[お知らせ】です。] ISOイメージには様々な種類があり(Windows、Linux、Raspbian OSなど)、それぞれ異なるブートスキームを適用しています。したがって、基本的に、すべてのISOイメージをうまく書き込むことができる完璧なソフトウェアは存在しないのです。もし一つの方法が失敗したら、他の方法を試してみてください。
方法1:ターミナルアプリを使用してMacでISOをUSBに書き込む方法
ターミナルは、WindowsのコマンドプロンプトとLinuxのターミナルに相当するAppleのコマンドラインです。このコマンドラインユーティリティを使用して、あなたは外部DVDまたはUSBディスクにISOファイルを書き込むことができます。テキストコマンドの経験がない場合、間違った入力でローカルディスクを破損する危険性があるため、これはお勧めできません。ターミナルでは、システムレベルの操作を行うことができますので、以下のプロセスアウトラインで指定されたコマンド以外は入力しないでください。
ステップ1:DockからTerminalアイコンをクリックします。または、Macのアプリケーションフォルダに移動し、ユーティリティフォルダ内のターミナルアプリを見つけます。
ステップ2: ISOファイルを便利な場所にコピーして、コマンドが長くなりすぎないようにします。デスクトップやダウンロードフォルダに保存するのは良いアイデアです。ISOファイルの名前はコマンドで使用されるため、必ず覚えておいてください。
ステップ3: ISOファイルがデスクトップにある場合、次のコマンドを実行します(コマンドを入力した後、Enterキーを押してください)。
cd desktop
ステップ4:ここで、以下のコマンドを実行します(入力後Enterキーを押してください)。
hdiutil burn filename.iso
ステップ5: コマンドを実行すると、ISOファイルがデフォルトの光学ドライブにあるUSBドライブに書き込まれます。ディスクを挿入していない場合は、挿入を促すプロンプトが表示されます。USBを挿入した後、再度コマンドを実行する必要はありません。
長所
- サードパーティのアプリやパッケージのインストールは不要です。
- 完全に無料です。
- より柔軟な書き込みオプション。
短所
- 危険であり、初心者のための安全ではありません。
- 学習曲線が鋭い。
- USB 2.0デバイスのサポートが悪い。
- 成功率が低い。
もしあなたがコマンドラインでの作業を避けたいなら、そして新しいバージョンのmacOSを使用しているなら、以下のパート2で説明するようなサードパーティのソフトウェアを使用する方がよいでしょう。
方法2: UUByte ISO Editorを使ってMacでUSBにISOを書き込む
グラフィックス-ユーザー-インターフェースによって供給されるソフトウェアは、常にユーザーフレンドリーな操作のために歓迎されています。だからここで2番目の提案は、Mac用のISOエディタと呼ばれるUUByte ISOバーナーソフトウェアです。これは、一般的にMac用の最高のISOライティングソフトウェアとしてみなされています。それはあなたが焼く、抽出、編集、コピー、それはMac上でネイティブファイル形式であるかのようにISOをほぼ作成することができます。このユーティリティは、幅広いストレージメディアブランドだけでなく、Monterey、Big Surを含むmacOSとMac OS Xのすべてのバージョンで完全にテストされています。
最大のメリットは、このソフトを使うのに専門的な知識が全く必要ないことです。非常に直感的で、数分でISOをUSBまたはDVDに書き込むことができます。さらに重要なのは、USBはデフォルトでブート可能であることです。この柔軟性により、いくつかの方法でISOディスクイメージを扱うための最もユーザーフレンドリーなMacアプリとなります。次のセクションでは、簡単かつ迅速に任意のISOファイルをディスクまたはドライブに書き込み、Mac上でブート可能なUSBを作成する方法を説明します。
ステップ1:ISO Editor for Macをお使いのコンピュータにダウンロードしてインストールし、プログラムを起動します。最初のページで書き込みモジュールをクリックし、ISO書き込みユーティリティに移動します。
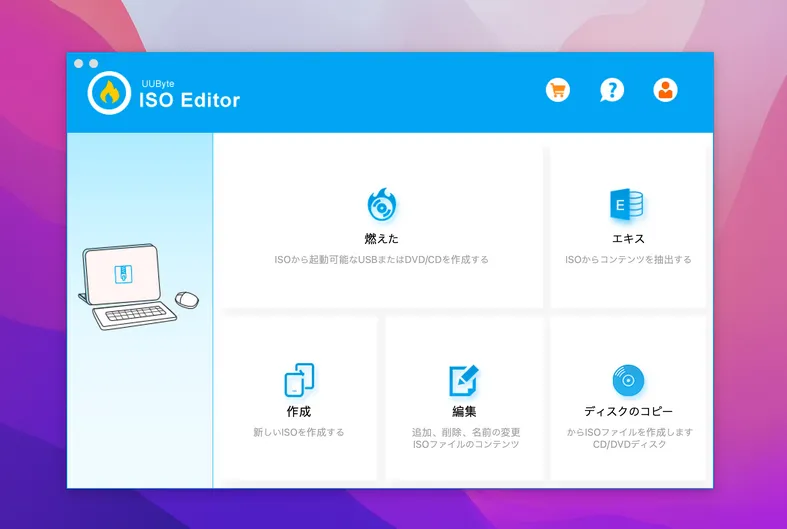
ステップ2: USBフラッシュドライブをMacに挿入します。メディアに書き込む ISO ファイルを選択します。別のパーティションスタイルまたはファイルシステムが必要な場合、このページでそれらの変更を行います。もしそれらの意味が分からないなら、デフォルトモードのままにしておいてください。
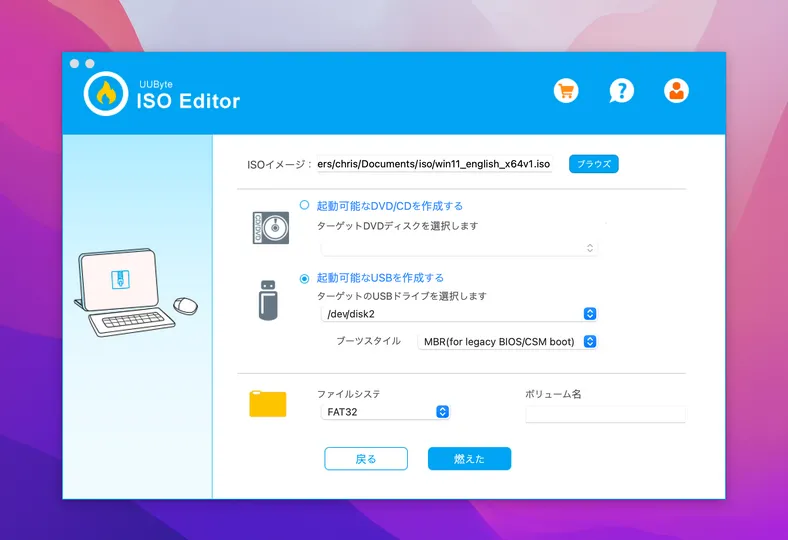
ステップ3:「書き込み」をクリックすると、ISOファイルは5分程度でUSBドライブに書き込まれます。しばらくお待ちください。書き込みプロセス中にコンピュータがスリープモードにならないことを確認してください。
[更新]をクリックします。Windows ISOイメージファイルが大きすぎる場合(5GB以上)、次のスクリーンショットが表示されます。このプロセスはinstall.wimファイルをFAT32パーティションにコピーできるように小さなパーツにカットします。この作業が完了するまで、数分待つ必要があります。
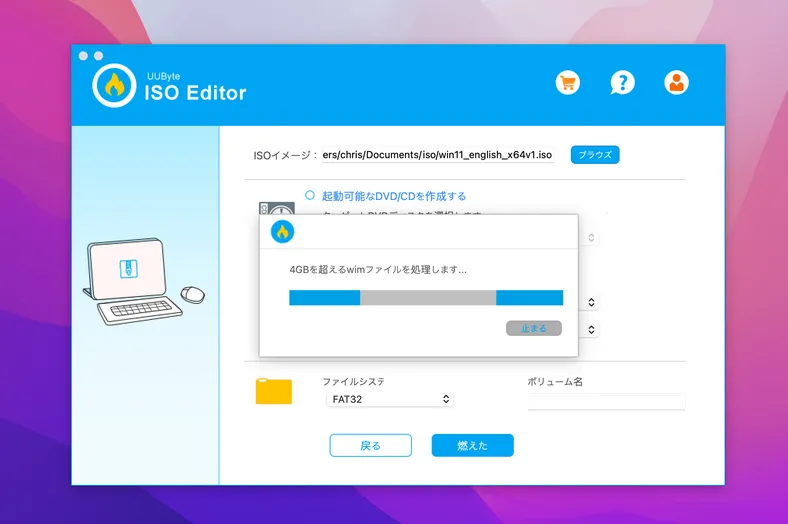
UUByte ISO Editor for Macは95%の成功率を誇り、このソフトウェアを使用する際にディスクや時間を無駄にすることはありません。このソフトウェアの信頼性、柔軟性、スピードは、ISOディスクイメージファイルを処理するためのMacアプリケーションとして、このソフトを定着させました。
長所
- 強力なISO管理。
- 非常に速いISOの書き込み速度。
- 最新のWindows 10を含む、すべてのWindows ISOファイルをサポートする。
- 画面上の説明で、かなりクールなユーザーインターフェイス。
- レガシーBIOSとUEFIブートをサポートする。
- macOS Montereyを含む、すべてのmacOSバージョンで動作する。
短所
- 古いOS Xコンピュータ上で実行するのに問題がある。
- Linux ISOイメージの書き込みができない。
方法3:ディスクユーティリティアプリでMacでISOをUSBに書き込む
ディスクユーティリティは、Mac OS XとmacOSに付属しているビルトインツールです。この機能を利用すれば、ISOをマウントした後、簡単にディスクに書き込むことができます。ディスクユーティリティは主にハードディスクなどのドライブを表示したり修復したりするためのものですが、それ以外にも機能が追加されています。以下の手順に従って、ISO を書き込み可能な DVD や CD に書き込むことができます。
ステップ 1: Finder を使って、または画面の右下にあるショートカットをクリックして、アプリケーションフォルダに移動します。そこから、ユーティリティフォルダに入り、ディスクユーティリティをクリックして、アプリを起動します。
ステップ2:ISOファイルを開き、仮想ドライブとしてマウントする。これは、トップメニューの「ファイル」→「ディスクイメージを開く…」をクリックすると、自動的に行われます。
ステップ3: 左側のパネルにISOファイルが表示されたら、それは正しくマウントされたことを意味します。これで、USBを挿入し、書き込みオプションをクリックし、ターゲットISOファイルをUSBドライブに書き込むことができます。
この方法はOS X 10.10とそれ以前のバージョンにしか対応していません。Mac OS X 10.11 El Capitanで、AppleはISOをUSBに書き込む機能を削除しました。これらの上位バージョンをお持ちの場合は、上記の方法を試してみてください。
長所
- macOSの純正アプリ。
- 使い方がシンプル。
短所
- 最新のmacOSでは使えない書き込み機能。
方法4:Etcherアプリを使用してMacでISOをUSBに書き込む
最近、LinuxベースのISOファイルを書き込む際に、macOSで完璧に動作する別の素晴らしい無料アプリを発見しました。その名前はbalenaEtcherで、Windows、macOS、Linuxをサポートするフル機能のクロスプラットフォームアプリケーションです。それは、理想的にはLinux、UnixとRaspberry Pi OSのために、USB pendrivesまたはSDカードにISOイメージファイルを点滅させるための最高のソフトウェアのいずれかを承認します。
ステップ1:USBフラッシュドライブを準備し、その公式ウェブサイトからbalenaEtcherをダウンロードしてください。
ステップ2:ファイルをダブルクリックして、アプリをコンピュータにインストールします。
ステップ3:Etcherユーティリティを開き、ローカルハードドライブからOSイメージファイルを選択します。
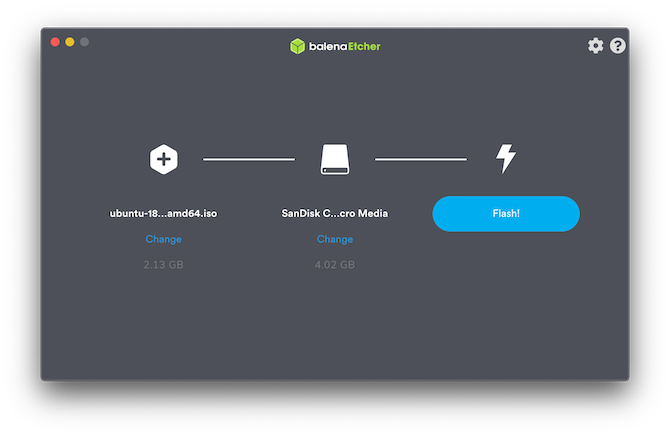
ステップ4: 今、あなたが挿入したUSBドライブを選択し、USBドライブにISOイメージの書き込みを開始するには、[フラッシュ]ボタンをクリックします。数分待ちます。以上です。
長所
- 使い勝手が良い。
- モデルUIデザイン。
- 高速なISOの書き込み速度。
- 無料。
- 異なるオペレーティングシステムをサポートする。
短所
- スムーズに動作させるために、高プロファイルのハードウェアを必要とする。
- 限られた範囲のOSイメージしかサポートしない。
- UEFIブートスキームのサポートがない。
よくある質問
Q: なぜファイルコピーに失敗するのでしょうか?
Mac上でWindowsのパーティションを作成するために、USBはFAT32にフォーマットされます。このため、4GBを超えるファイルはコピーできません。これはFAT32ファイルシステムの最大の問題の1つです。Microsoft.comからダウンロードした最新のWindows 10 ISOは5GBを超え、install.wimファイルは明らかに4GBより大きいことに気づきました。そのため、書き込みプロセスでファイルコピープロセスが失敗します。解決策は、他のソースから古いバージョンのWindows 10をダウンロードすることです。
Q: なぜ私のUSBドライブはhdiutilコマンドを使用しても起動できないのですか?
このコマンドはWindowsブートローダをUSBドライブに書き込まないため、Windows ISOイメージによくあるケースです。まず、ディスクユーティリティでドライブをFAT32にフォーマットする必要があります。
Q: UUByte ISO EditorでUSBドライブが選択できない?
USBドライブがMacで認識されてもUUByte ISO Editorで認識されない場合、お使いのMacがダークモードになっている可能性が高いです。これを解決するには、代わりにライトモードに切り替えてください。
Q: USBスティックをNTFSにフォーマットする必要がありますか?
いいえ。MacはexFATまたはMS-FATでフォーマットされたUSBドライブのみを見ることができます。NTFSはMacではデフォルトでサポートされていません。したがって、MacでNTFSのUSBにISOイメージを書き込むことはできません。FAT32をお勧めします。
Q: ISOをUSBに書き込むのにどれくらいの時間がかかりますか?
高速USBドライブ(3.0または3.1)の場合、10分以内に行うことができます。低速のUSBドライブの場合は、もっと時間がかかります(20分以上)。
Q: Windows 10 ISOの書き込みにUNetbootinを使用できますか?
いいえ。MacでISOをUSBに書き込むためにUNetbootinを使用している場合、USBは起動しません。
Q: WindowsのISOを焼くのにEtcherを使えますか?
いいえ。MacのEtcherアプリにWindows ISOをインポートすると、「Partition table missing」エラーが表示されます。
まとめ
正直なところ、過去にMacでISOをUSBに書き込むことは全く困難ではありませんでした。しかし、macOSがリリースされて以来、状況は変わりました。多くのアプリがMontereyやBig Surに対応していなかったり、アップデートされていなかったりしたのです。そのため、新しいMacコンピュータのために、UUByte ISO Editorは2022年にそこにある最高の選択肢です。








