目次
キャッシュについて知っている人も知らない人もいるかもしれません。Macの電源を入れたり、アプリケーションを開いたり、ウェブサイトを閲覧したりするたびに、キャッシュが生成されます。これがうまく機能すると、すべての動作が少しだけ速くなり、すべてが少しだけスムーズになるので素晴らしいことです。
キャッシュの場合、それが古くなってシステムに蓄積されると、Macの動作が重くなり、遅くなります。Macのパフォーマンスを低下させることになるので、本当に困ったことです。
では、どのようにキャッシュファイルを削除し、もう一度私たちのMacを取り戻すのですか?詳細については、{広告}を読んで、あなたのMacが素敵でスムーズに実行できるようにします。
キャッシュクリーニングツール
キャッシュファイルを削除する最も良い方法は、専用のツールを使って作業を行うことです。良いものは値段が手頃で、ボタンを押すだけで動作します。Macの動作が重くなったら、ツールを実行して、もう一度スピードアップさせることができます。
ツールをお持ちでない場合は、手動でキャッシュを削除することができます。
キャッシュの手動削除
キャッシュには3つの形態があり、それらは以下の通りです。
- システムキャッシュ– キャッシュファイルは、OSが必要と判断したときに生成されます。
- アプリまたはユーザーキャッシュ– アプリを使用するたびに、キャッシュファイルが生成されます。
- ブラウザキャッシュ– ウェブサイトを閲覧すると、最終的にキャッシュが生成され、インターネット体験に害を及ぼします。
システムキャッシュの削除
3つのキャッシュファイルのうち、最も害が少ないのはシステムキャッシュである。とはいえ、間違ったファイルを削除してMacを誤動作させないように、削除には少し注意が必要です。そのため、システムキャッシュを削除する前に、万が一に備えてバックアップを作成しておきましょう。
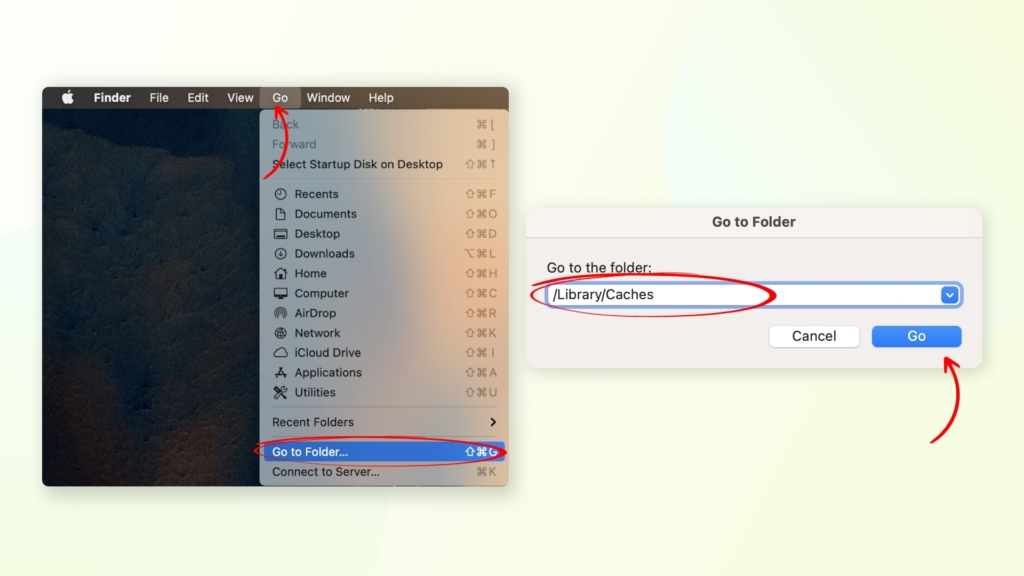
- Finder > Go > フォルダに移動します。
- ライブラリ/キャッシュと入力し、Enterキーを押します。
- フォルダの海の中で、それぞれに入ってファイルを削除してください。あなたが重要であると思うものは、慎重に側で放映しておいてください。
- ゴミ箱を空にする。
ユーザー/アプリキャッシュの削除
アプリのキャッシュファイルを削除する手順は、システムキャッシュと全く同じですが、1つだけ違う点があります。
ad}/Library/Cachesではなく、 ~/Library/Caches と入力しています。
ブラウザキャッシュの削除
ブラウザのキャッシュを削除するには、ブラウザに依存します。ここでは、主要な3つのブラウザのためのガイドを示します。
- サファリ
- クローム
- ファイアフォックス
サファリ
- Safariを開く >環境設定>詳細設定タブ
- 開発] セクションに移動し、[キャッシュを空にする] をクリックします。
- 開発メニューを表示するを有効にする
クローム
- Google Chromeを開く >設定(右上)
- 閲覧履歴を消去する] ボタンをクリックします
- 時間のはじまり」を選択
- キャッシュされた画像とファイルにチェック
- 履歴を選択>閲覧データを消去する
Firefox
- Firefoxを開く >履歴>最近の履歴をクリアする
- 今すぐ消去] をクリックします。
- 詳細]の横にある矢印をクリックし、[キャッシュ] のみにチェックを付けます。
- 時間範囲ウィンドウから「すべて」を選択
キャッシュを管理することは、様々な理由から推奨されます。キャッシュをクリアすることは、最適なレベルで動作させるために重要です。キャッシュの削除は、最適な動作を維持するために重要です。あなたのMacには、それ以上の価値があります。








