目次
M1やM2のMacでWindows 10の起動可能なUSBを作成することはできますか?
簡単に言うと、答えは「Yes」です。Apple M1/M2 MacはARMコアを搭載しており、従来のx86アーキテクチャとは全く異なる。この記事では、M1/M2 MacでWindows 10のブート可能なUSBを作成するために適用できるいくつかの方法を紹介します。
補足:下記で紹介した方法は、Intel Macでも動作します。ご注意ください。
かつて、MacでWindows 10のブータブルUSBを作るのは、macOSに同梱されている純正アプリ「Boot Camp Assistant」の力を借りれば簡単な作業でした。しかし、M1やM2などのApple Silicon Macではサポートが終了しています。
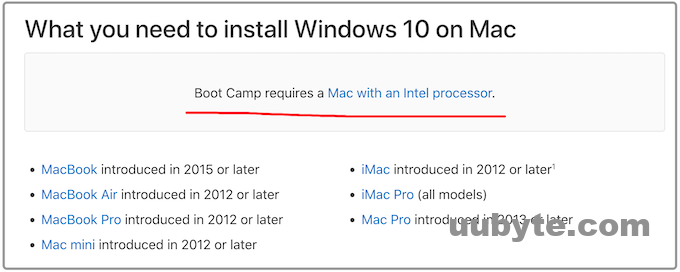
サードパーティ製アプリを使わずに試せるもう一つの解決策は、内蔵のターミナルユーティリティです。これは、OS XとmacOSに付属するネイティブアプリなので、技術ブロガーが推奨する最も人気のあるものです。しかし、これは、ターミナルで純粋なテキストコマンドを操作するときに、通常のユーザーにとって快適な経験ではないかもしれません。 M1またはM2チップのMacでWindows 10のブート可能なUSBを作成したい場合、次のセクションで可能なすべての解決策(簡単なものを含む)を提案します。
ブータブルUSBは何に使うの?
ブータブルUSBは、外付けハードドライブの一種で、ファイルはフラッシュメモリカードの形で保存され、この外部デバイスからの読み取りと書き込みにソフトウェアまたはハードウェアベースの方法のいずれかを使用するものである。このため、ブータブルUSBをシステムに挿入すると、デバイスを接続する以外の操作をしなくても、必要なファイルが自動的にメモリに読み込まれます。これにより、ユーザーは自分のシステムを完全にコントロールすることができ、実際にハードディスクに直接アクセスすることなく、コンピュータで好きなタスクを実行することができます。
ブータブルUSBの最大の特徴は、OSをインストールするためのものです。DIYで作ったPCには、通常、OSが入っていません。そのため、OSをインストールするためのブータブルUSBが必要なのです。また、PCの画面が青くなったり、黒くなったり、ウイルスに感染したりして、デスクトップが起動しなくなったときにも、大きな助けになります。
複数のOSを同時に使いたい場合、異なるパーティションに異なるOSをインストールする必要がありますが、ブータブルUSBを使えば、パーティションを切り替えるたびに手動で再インストールする必要がなく、複数のOSを同時に実行することができます(時間がかかる場合もあります)。
なぜWindows 10を選ぶのか?
デスクトップOSの選択は、最も重要な決断の1つです。しかし、それはあなただけではありません。Windows 10は5億回以上ダウンロードされ、これまでで最も急速に成長しているWindowsのバージョンとなっています。Windows10は5億回以上ダウンロードされ、Windowsのバージョンアップの中でも最も急速に成長しているバージョンです。
Windows 7やWindows 8よりもWindows 10を選ぶ理由はたくさんあります。以前のバージョンよりもセキュリティが強化され、ユーザーがPCをより自由にコントロールできるようになり、レシピ探しからウェブ検索、リマインダーの設定まであらゆることを手助けしてくれるMicrosoftのデジタルアシスタント、Cortanaなどの素晴らしい新機能が提供されています。さらに、UIはより洗練され、最新のものとなっています。
なぜWindows 11ではダメなのか?マイクロソフトの資料によると、Windows 11はTPM 2.0やセキュアブートなど、ハードウェアに対する要求がより厳しくなっています。Windows 11を実行できるのは、新しいPCだけです。Windows 10は、よりハードウェアに優しい。イルPCにWindowsをインストールすることができます。
MacでWindows 10の起動可能なUSBを作成するための課題
コマンドラインを使いこなす私の経験では、MacでWindows 10のブータブルUSBを作るのは難しいことではありません。 ファイルシステム、インターフェイス、そして環境全体がWindowsと異なるとはいえ、両OSには共通点があります。しかし、両OSには共通点があります。WindowsにはCMDがあり、Macにはターミナルがあります。どちらもブート可能なUSBを作成するために使用することができます。両者のオペレーティングシステムは異なる構造になっているため、新しいユーザーにとって、MacでブータブルUSBを作成するのは本当に難しいことなのです。
しかし、WindowsではCMDを使ってもmacOSのポータブルUSBを作成することができないのは認めます。そのためには、UUByte DMG Editorのようなサードパーティーのアプリケーションを使用する必要があります。
結局、気をつけなければならない点があります。
- Windows用のブータブルUSBを作成するために使用できる人気のWindowsソフトウェア(Media Creation tool、Rufus、Ventoy)は、macOSでは動作しません。
- MacでWindows 10のブータブルUSBを作成するために使用できるネイティブな方法はBoot Camp Assistantでしたが、残念ながらmacOS Big Surから削除されました。
- 通常の方法のほとんどは、M1 &の下で動作しません。M2 Macです。
では、macOSでWindows 10のブータブルUSBを作成するには、どのような解決策があるのでしょうか?その方法には、いくつかの方法があります。
- UUByte ISO Editorです。これは、平均的なユーザーのためにMac上でWindows 10ブータブルUSBを作成するための最良のソリューションです。優れたユーザーインターフェイスを備えているため、タスクを完了するためにコマンドを入力する必要はありません。これは、WindowsとMacの両方で利用可能な使いやすいインターフェイスを持つ、優れたISO管理アプリケーションです。しかし、この機能のために数ドルを支払う必要があります。
- ターミナルTerminalは、ほとんど何でもできる、圧倒的に強力なテクニックです。テキストコマンドの扱い方を知っていれば、Windows 10の起動可能なUSBを作成することはまったく難しくありません。そうでない場合は、UUByte ISO Editorをご利用ください。
- 仮想化。Windowsの仮想マシンを作成し、Windowsネイティブアプリケーションを使用してブータブルUSBを作成します。UTM、VirtualBox、有料版のparallel desktopなど、Macで使えるオープンソースの仮想化ソフトはたくさんあります。しかし、MacでWindows 10の仮想マシンをセットアップするのは簡単ではありません。
- Bootcampです。MacでWindows 10の起動可能なUSBを作ったり、Macに直接Windowsをインストールしたりするためのツールとして、今でも最も優れたものの1つです。残念ながら、Intel Macでのみ動作し、M1およびM2 Macでは非推奨となっています。ここでは、Mac上でCatalinaまたはMojave仮想マシンを作成し、Bootcampアプリを実行して、Windows 10のブータブルUSBを作成することです。
M1またはM2 MacでWindows 10のブータブルUSBを作成する方法
M1やM2のMacでWindows 10の起動可能なUSBを作成することは全然可能なのです。今回は、Apple Silicon MacでWindows 10のブート可能なUSBを作るための4種類のアプローチを紹介します。
注:MacでWindows 10起動可能なUSBの作成を始める前に、手元にWindows 10のISOイメージがあることを確認してください。ない場合は、Microsoft.comからWindows 10をダウンロードしてください。
UUByte ISO Editor: MacでWindows 10をブート可能なUSBにするためのベストソリューション
Windows 10は世界で最も人気のあるオペレーティングシステムの1つですが、Macのデフォルトオプションとして付属していません。MacでWindows 10のブータブルUSBを作るソリューションをお探しなら、UUByte ISO Editorがベストな選択です。このツールを使えば、フラッシュドライブからオペレーティングシステムをインストールして実行するために使用できるWindows 10 ISOファイルを持つブータブルUSBドライブまたはDVDを簡単に作成することができます。
UUByte ISO Editorの仕組みは?
このツールの主な機能は、Windows 10のISOファイルからブータブルUSBドライブを作成することです。ホームエディションやProバージョンを含む、Windows 10のすべてのバージョンをサポートしています。さらに、Windows 7/8/10のISOファイルからブータブルDVDを作成することもできます。作成」ボタンをクリックし、5分もかからない簡単なステップを踏むだけで、作成が完了します。その後、この作成されたドライブを使用して、Mac上でお好みのOSをインストールしたり、実行したりすることが問題なくできます。
プロです。
- Intelチップだけでなく、M1、M2チップにも完全対応。
- macOS Ventura、Monterey、Big Sur、CatalinaおよびMojaveに対応。
- ブータブルUSBの作成に時間がかかりません。
- デフォルトでinstall.wimファイルを分割します。
- 簡単に操作できるUI
短所
- 無料体験アプリです。
- Linux ISOはサポートされていません。
UUbyte ISO Editorを使用してMacでWindows 10ブータブルUSBを作成する手順。
USBメモリーをパソコンに接続し、Finderアプリでドライブ名が表示されることを確認する必要があります。
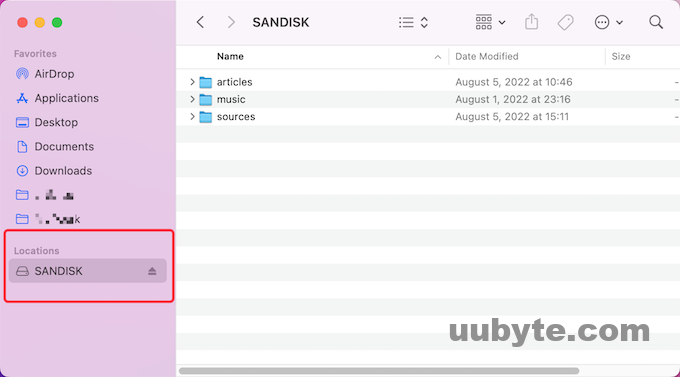
次のステップでは、UUbyte ISO Editorの最新版をダウンロードします。dmgファイルを開き、通常通り、アプリのアイコンをApplicationsディレクトリにドラッグします。
ここで、LaunchpadからUUByte ISO Editorを起動し、ホーム画面の「Burn」タブをクリックします。
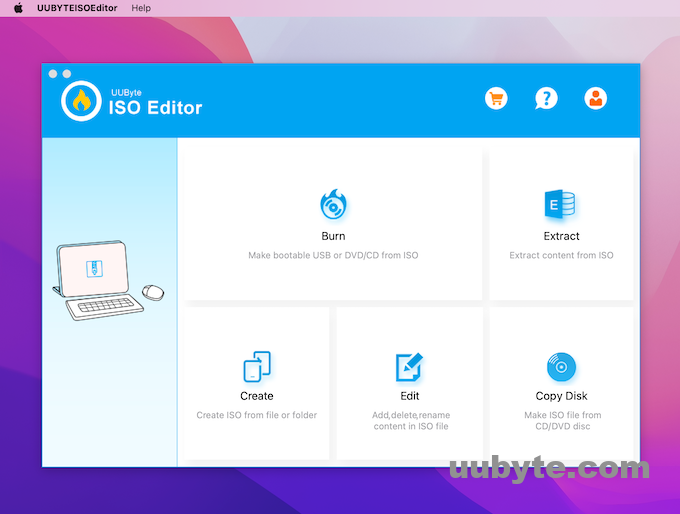
起動したら、USBフラッシュドライブを選択し、ブラウザをクリックしてWindows 10 ISOの場所を特定する必要があります。
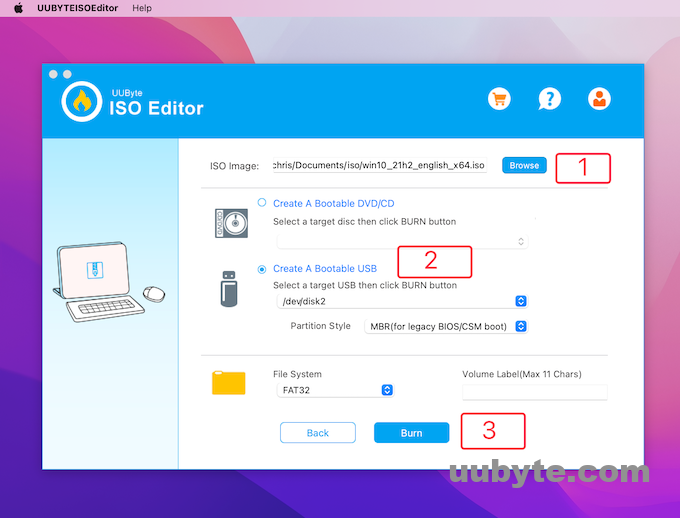
設定が完了したら、「Burn」をクリックします。これでUSBがフォーマットされ、Windows 10のISOファイルが解凍されます。
次のステップでは、ISOからのファイルがUSBにコピーされるのを待つ必要があります。また、このアプリはinstall.wimファイルが4GBを超える場合、分割します。
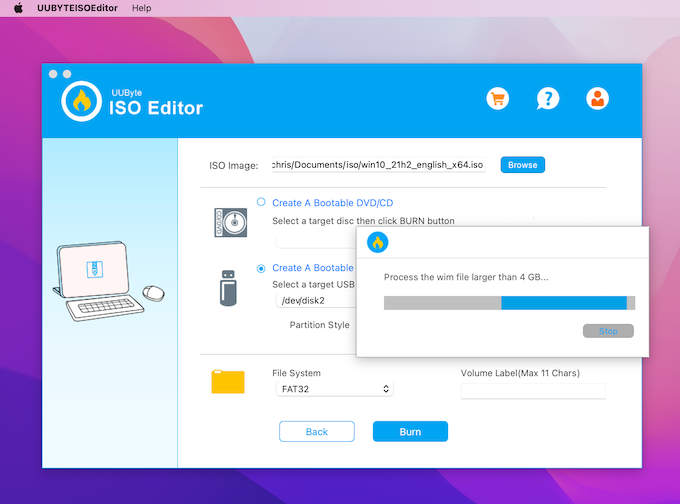
すべてのプロセスが完了したら、このブータブルUSBを使って、PCやMacにWindows 10をインストールすることができます。この例では、DIYで作ったPCにWindows 10をインストールすることになります。
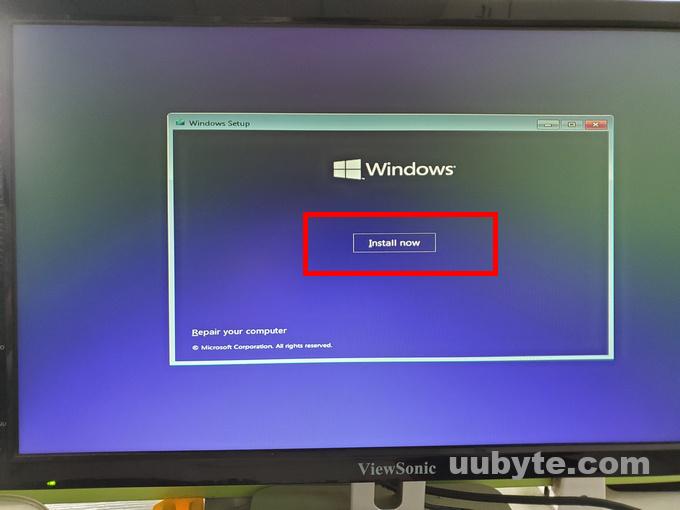
YouTubeでチュートリアル動画も作りましたので、そちらもご覧ください。
ターミナルです。MacでWindows 10の起動可能なUSBを作成する無料ユーティリティ
ターミナルは、Mac OS X用の無料アプリで、USBドライブの作成と変更、ブータブルUSBの作成が可能です。また、コマンドライン・ターミナル・ウィンドウも統合されており、システム上でコマンドやスクリプトを実行することができます。
Macの制限に疲れ、PCと一緒に使いたい場合、Terminalを使ってブート可能なWindows 10 USBドライブを作成することができます。
ターミナルを使用してMacでWindows 10のブータブルUSBを作成する手順です。
USBをパソコンに挿入し、ディスクユーティリティを開く。 USBフラッシュドライブを選択し、Eraseをクリックし、好きな名前を付けます。ただし、「Format Must be MS-DOS (FAT)」と「Scheme Must be Master Boot Drive」は覚えておく必要があります。その後、EraseをクリックしてUSBドライブをフォーマットします。
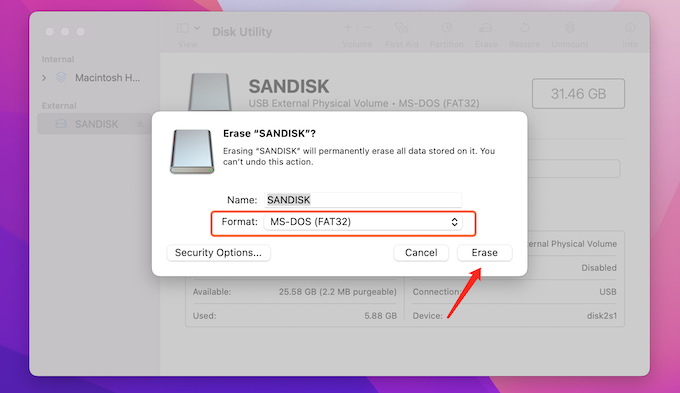
Windows 10のファイルをダブルクリックし、Macの仮想ボリュームとしてマウントします。Finder app’の左サイドバーから名前を確認することができます。この場合、ボリューム名は「CCCOMA_X64FRE_EN-US_DV9」です。
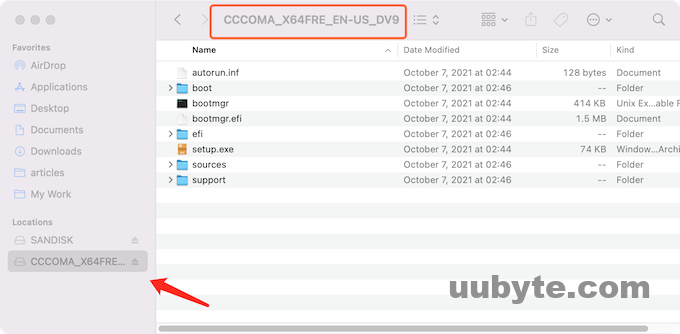
マウントしたWindows10 ISOを開き、ソースのディレクトリ内にあるinstall.wim以外を全てコピーします。その後、コピーしたファイルやフォルダをすべてUSB内に貼り付けてください。
次に、ターミナルアプリを開き、以下のコマンドを一行ずつ実行して、Homebrewパッケージマネージャーをインストールしてください。
/bin/bash -c “$(curl -fsSL https://raw.githubusercontent.com/Homebrew/install/HEAD/install.sh)”.
brew install wimlib
以下のコマンドでは、“CCCOMA_X64FRE_EN-US_DV9”の名前を、マウントしたWindows 10 ISOの名前に置き換えていることを確認してください。
wimlib-imagex split /Volumes/CCCOMA_X64FRE_EN-US_DV9/sources/install.wim /Volumes/SANDISK/sources/install.swm 3000
- CCCOMA_X64FRE_EN-GB_DV9は、マウントされたWindows 10 ISOのボリューム名です。
- SANDISKは、USBドライブのボリューム名です。
- 3000は分割されたinstall.wimファイルのファイルサイズです。デフォルトではMB単位です。
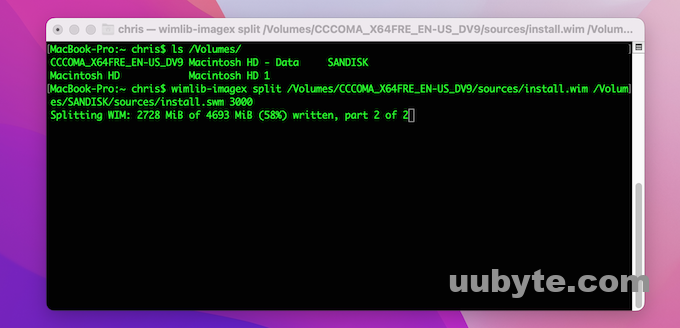
分割が完了すると、以下のプロンプトが表示されます。
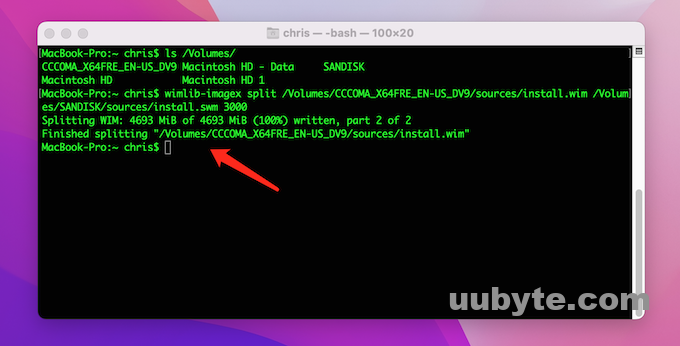
参考までに、こちらのビデオチュートリアルもご覧ください。
Parallels Desktopです。Windowsの仮想マシンでMacにWindows 10のブータブルUSBを作成する
Parallels Desktopは、Mac上でWindows、Mac OS X、Linuxのアプリケーションを同時に実行できるクロスプラットフォームな仮想化ソリューションです。最新版(Parallels Desktop 18 for Mac)では、Apple MシリーズMacのサポートが追加されました。
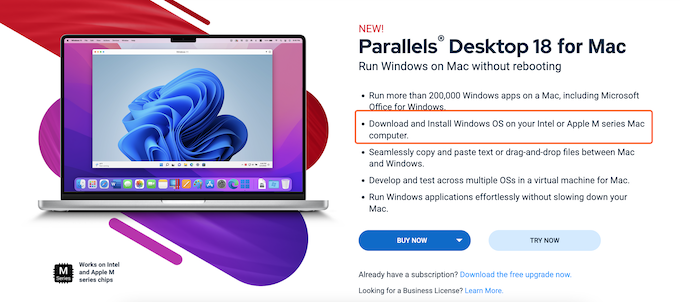
Parallels Desktop を使用すると、Mac のハードウェアリソースを維持し、Windows によって使用されないように保護しながら、Windows アプリケーションをローカルで実行しているかのように Mac 上で実行することができます。Mac 上でネイティブに実行できるすべての機能(App Container のサポートを含む)に加え、お気に入りのデスクトップアプリケーションをそのすべての機能とともに使用することができます。
Parallels Desktop は、最も一般的な Windows プログラムで動作します。Microsoft Office、Adobe Photoshop などの人気アプリケーションをサポートしています。Parallels Desktop には仮想ディスクマネージャも含まれており、異なるオペレーティングシステムを持つ複数のディスクを簡単に管理することができます。
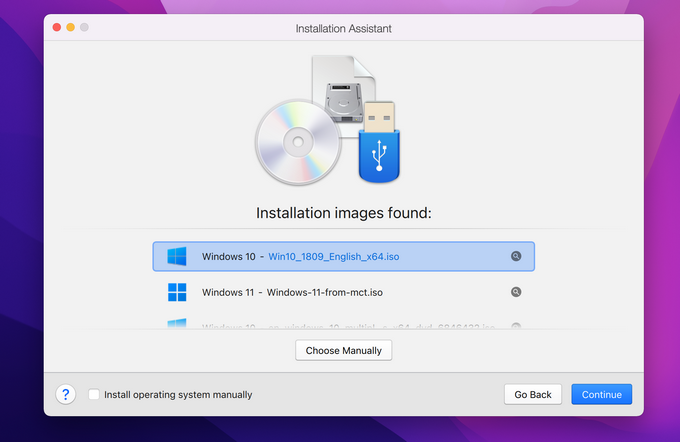
Macのパラレルデスクトップにwindowsをインストールした瞬間、まるでWindowsそのものを使用しているような感覚になります。つまり、今すぐwindowsネイティブのアプリケーションを使って、簡単にWindows 10の起動可能なUSBを作成することができるのです。つまり、Windows 10の起動可能なUSBを作成するために使用できるアプリやサードパーティアプリケーションは複数あります。しかし、最も一般的で人気のあるアプリケーションはRufusです。
まず、Windows 10のISOイメージを入手し、次にRufusを公式サイトから入手する必要があります。そして、USBをコンピュータに接続し、Rufusを起動し、RufusでUSBを選択し、ISOを選択し、UEFIやレガシーなどのBIOS設定を行い、完了したらスタートをクリックすると、それは仕事を行うでしょう。
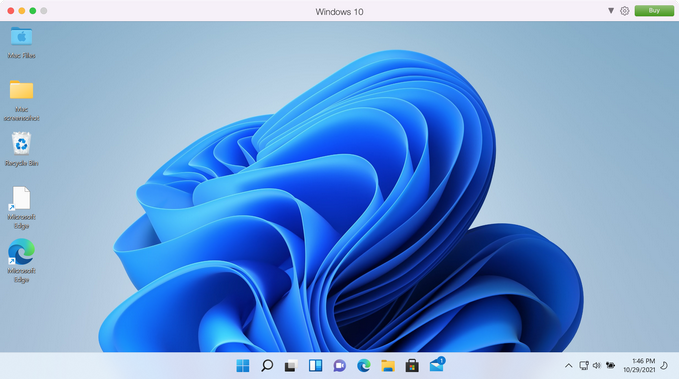
Bootcamp(ブートキャンプ)。Intel MacでWindows 10のブータブルUSBを作成するための完璧なアプリ
Macにはブートキャンプアシスタントというユーティリティがあり、これを使うことでmacOSとWindowsの両方を並べて開発することができます。Boot Campシステムは、Macの1つのハードドライブでデュアルブートを可能にしており、Bootcampの作成中に、Windowsが正しく動作するために必要なドライバも提供しようとしています。ただし、この機能はインテルプロセッサーでしか使えないので、過去の話です。BootCampの他の機能のうち、Windows 10のブータブルUSBを作成するためにも使用することができます。
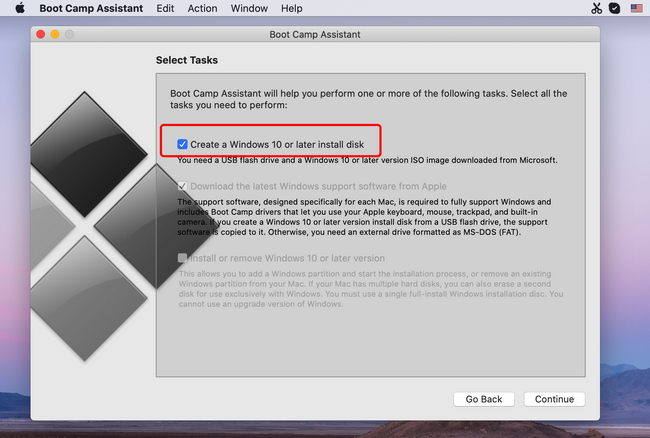
これらの手順は、ブートキャンプまたは単純なを使用して、Windows 10のブータブルUSBを作成することです。MacのUSBポートにUSBを挿入し、スポットライトでブートキャンプを開くか、ローンチパッドを使用します。ブートキャンプアシスタントが起動した瞬間に、タスクウィンドウになるまで続けるをクリックする必要があります。ここで、複数のオプションがあります。その中で、Windows 10以降のインストールディスクを作成するオプションが表示されます。それを選択する必要があります。
Windows 10 ISOイメージを見て、それをブートキャンプアシスタントに開く必要があります。その後、コンピュータに追加したUSBフラッシュドライブを選択する必要があります。続いて、続けるをクリックし、フォーマットされるのを待ち、パーティションを作成し、必要なファイルをダウンロードし、完了します。
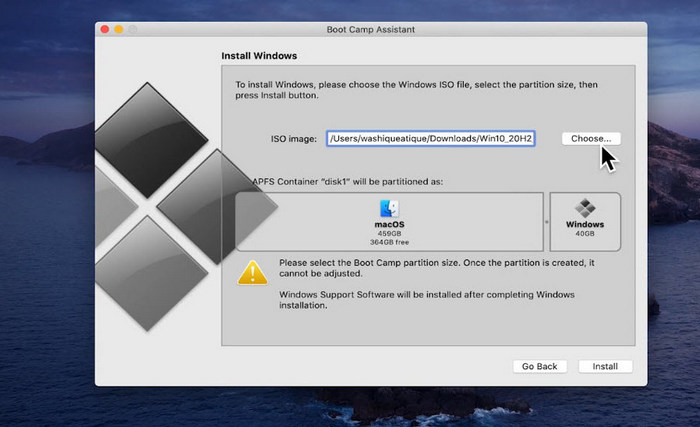
よくある質問
2022年にMacで起動可能なWindows 10 USBを作成するにはどうすればよいですか?
2022年にMacでブート可能なWindows 10 USBを作成できるアプリは、ターミナル、UUByte ISO Editor、Bootcamp Assistantがあります。
MacでブータブルUSBを作成することはできますか?
はい、しかし、Macでこれを行うためのアプリはあまりありません。上記のパーツで正しい解決策を見つけることができます。
MacでWindowsのインストールメディアを作成することは可能ですか?
UUByte ISO Editorは、M1およびM2 Macを含むMac上でWindowsのインストールメディアを作成するための完璧なソリューションです。Intel Macの場合は、Bootcamp Assistantが第二の選択肢となります。
MacでWindowsのUSBメモリを作るにはどうしたらいいですか?
ターミナルとUUByte ISO Editorを使えば、MacでWindowsのUSBメモリを問題なく作成することができます。
ルーファスはMacで動作しますか?
MacにWindowsの仮想マシンをインストールし、仮想マシンからRufusを実行しない限り、MacでRufusは動作しません。Macで人気のある仮想マシンソフトは、UTM、VirtualBox、VMware Fusion、Parallel Desktopなどです。
M1 MacでBootcampを使用することはできますか?
残念ながら、Boot Camp AssistantはApple Siliconを搭載したMacから削除されました。したがって、Bootcampは、M1またはM2のMacでWindows 10のブータブルUSBを作成するための有効なソリューションではありません。
Windows 10のインストール時にメディアドライバが欠落する
Windowsのインストール時に、時々直面するエラーです。これは主にinstall.wimファイルが不完全であるために起こります。MS-DOSのFATパーティションで動作させるには、install.wimファイルを細かく分割する必要があります。
BootcampでWindowsブート可能なUSBが作れなくなったのはなぜ?
AppleはmacOS Big Surからその機能を削除しました。つまり、Big Sur、Monterey、Venturaを搭載したIntel Macは、Bootcampアプリを使って起動可能なUSBを作成することができなくなります。しかし、このアプリを使って、デュアルブートとしてMacにWindowsをインストールすることは可能です。
結論
デスクトップOSでは、Windows 10がいまだ圧倒的な存在感を示しています。私のようにWindows 10 PCだけでなく、職場のMacも所有しているユーザーは何千人もいることでしょう。私たちが出会う可能性のある厄介なケースは、Windows 10 PCが突然、動作を拒否することです。これは、Windows 10の自動更新中によくあることです。この問題を解決するためには、起動可能なWindows 10 USBが必要です。
残念ながら、MacでWindows 10のブータブルUSBを作成することは、Macのソフトウェアとハードウェアのアップグレードのため、より難しくなっているようです。ご存知のように、BootcampアプリはM1やMacを搭載したApple Silicon Macのために廃止されています。現在、ターミナルはMacで完全にブータブルUSBを作成するために使用できる唯一の内蔵アプリです。コマンドラインベースのインターフェイスなので、誰もが使いこなしているわけではありません。どうか心配しないでください。上記のセクションで提案されている他の選択肢を試すことができます。








