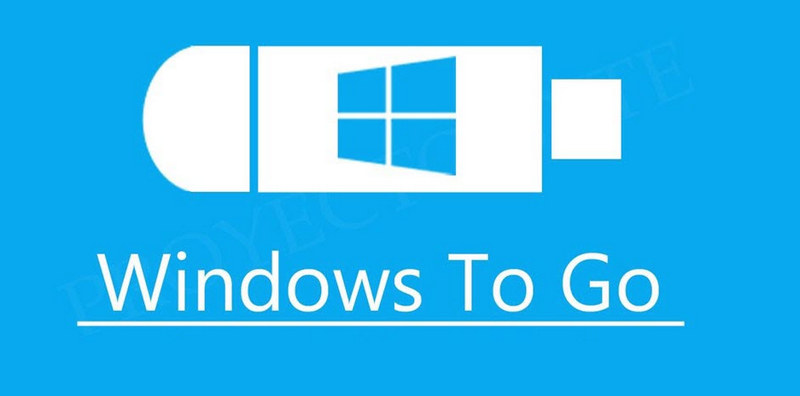目次
USBドライブは、常に様々なコンピュータに接続するため、ウイルスやマルウェアを感染しやすいことはよく知られています。このため、我々はより頻繁にドライブをフォーマットする必要があります。
フォーマットは、破損したUSBフラッシュドライブを修復するためにすべての方法を試しても解決できない時に残される唯一の方法です。それはディスクにあるすべてのデータが消去されますが、あなたのUSBドライブが保存され、それにあるウイルス、トロイの木馬および他のすべてのくだらないものから自由で新しい命を得ます。さて、あなたのUSBは一度右クリックとフォーマットを行う方法で破損する場合、こういうメッセージが表示されます : Windowsのフォーマットが完了できませんでした",
ここでは、お役に立てるソリューションのいくつかをご紹介したいと思います。
USBドライブをフォーマットできない
Windows 11/10コンピュータでUSBドライブをフォーマットできない場合への対処法を紹介します。
- USBドライブの書き込みが禁止になっていいるかどうかを確認します。
- パソコンとUSBのウイルススキャン
- USB上でCHKDSKスキャンを実行する
- コマンドプロンプトを使用してUSBドライブをフォーマットする
Windowsがフォーマットを完了できない
1. ドライブがライトプロテクトされていないことを確認する
USBドライブがおかしいという結論を出す前に、まず確認しなければならないのは、USBドライブの書き込みが禁止になっているかどうかということです。USBの書き込み禁止を解除するために、コマンドプロンプトを使用します。
ステップ 1. コマンドプロンプトを管理者権限で起動し、以下のコマンドを入力します。
DISKPART
list disk
select disk X
ステップ2. 「X」をお使いのUSBドライブの番号に置き換えてください。サイズは、Sizeを見れば番号が確認できます。
attributes disk clear readonly
これで、あなたのドライブは書き込み禁止になりました。 もし、この問題が原因であれば、フォーマットしてください。
2. PCとUSBをウイルススキャンする
この問題を解決する方法の1つは、コンピュータにウイルスやマルウェアがあるかどうかをスキャンすることです。無料のアンチウイルスまたはMicrosoft Defenderを使用することができます。このセクションでは、Microsoft Defenderを使用します。
コンピュータに悪意のあるファイルがないかスキャンするには、Win + Xで「設定」を起動し、「更新とセキュリティ」→「Windowsセキュリティ」→「Windowsセキュリティを開く」→「ウイルスと脅威の保護」→「スキャンオプション」→「Windows Defenderオフラインスキャン」→「今すぐスキャン」をクリックします。
Windows Defenderにシステムをスキャンさせ、すべてのウイルスやマルウェアを一掃しましょう。
3. USBでCHKDSKスキャンを実行する
CHKDSKコマンドを利用することによって、破損したUSBドライブを修復したいと思います。これは、ドライブのすべての不良セクタを修正します。
そのためには、コマンドプロンプトを管理者として起動し、以下のコマンドを入力し、Enterキーを押します。
chkdsk g: /f /r /x
注:「g」をUSBのドライブレターに置き換えてください。
ドライブが破損していることによる場合は、修正されます。
4.コマンドラインを使用してドライブをフォーマットする
Windows 10でUSBドライブをフォーマットできないのを修正する
ファイルエクスプローラからUSBドライブをフォーマットすることができない場合、コマンドプロンプトで同じことを試してみてください。
そのためには、コマンドプロンプトを管理者として起動し、以下のコマンドを入力し、Enterキーを押してください。
DISKPART
list disk
select disk X
注:「X」をお使いのUSBドライブの番号に置き換えてください。サイズは、Sizeを見れば番号が確認できます。
clean
create partition primary
format fs=ntfs quick
注:fat32を選択した場合は、ntfをfat32に置き換えてください。
Windows 10でUSBドライブをフォーマットすることができません」エラーの修正にお役に立てるようと願っています。