目次
メールクライアントに追加できるメールアカウント数には制限がありません。そうすれば、すべてのメールに一か所でアクセスできるので、デバイスを切り替えることなく、必要な情報をすべて把握することができます。
ほとんどの場合、メールアプリで新しいメールアカウントを追加するのはとても簡単ですが、時にはそれがうまくいかないことがあります。このガイドでは、なぜこのような現象が起こるのか、そしてどのように解決するのかを詳しく見ていきます。
新しい電子メール アカウントを追加できない理由
Windows のメールアプリで新しいメールアカウントを追加できない場合、複数の理由が考えられます。ここでは、この問題に遭遇した理由を説明する最も一般的なものを紹介します。
- 使用しているインターネット接続が安定していない。
- Windowsが古く、システム内の複数のコンポーネントやアプリケーションが誤動作している。
- メールアプリ自体が古くなっている。古いアプリでは、互換性の問題で今回のような問題が発生することがよくあります。
- アプリケーションまたはシステムが何らかの破損エラーに見舞われ、基本的なタスクが実行できない状態になっている。
さて、問題の背後にある潜在的な原因について知っているので、他の影響を受けたユーザーのために機能した解決策を見てみましょう。いくつかの方法は、実行するために管理者権限が必要なため、先に進む前に、Windowsの管理者ユーザーアカウントに切り替えることを強くお勧めします。
1.インターネット接続を確認する
メールアプリの問題に直面している場合にお勧めする最初のことは、安定したインターネット接続に接続されているかどうかを確認することです。
メールアプリでアカウントの追加や削除、メールの受信などの操作を行うには、強力なインターネット接続に接続されていることが必須となります。複数のデバイスをお持ちの場合は、他のデバイスのメールアプリに対象のメールアカウントを追加し(異なる接続を使用)、それでも同じ問題に直面するかどうかを確認してみてください。Windowsのネットワーク接続の問題を解決するためのガイドでは、解決策を見つけるために参照できる多くの情報を提供しています。
2.利用可能なWindowsアップデートをインストールする
Windowsは常に最新の状態に保つことが理想的です。古いシステムは、マルウェアやその他のセキュリティ関連の問題のターゲットになりやすいのです。
マイクロソフトは、新機能やバグフィックスを提供するシステムやドライバーのアップデートを頻繁にリリースしており、ほとんどの場合、システムを最新のビルドにアップデートするだけで、いくつかの問題を修正することができます。
この方法に記載されている手順は、Windows 11ユーザーに適しています。Windows 10ユーザーの場合は、このガイドに記載されている利用可能な更新プログラムをインストールするための手順に従ってください。
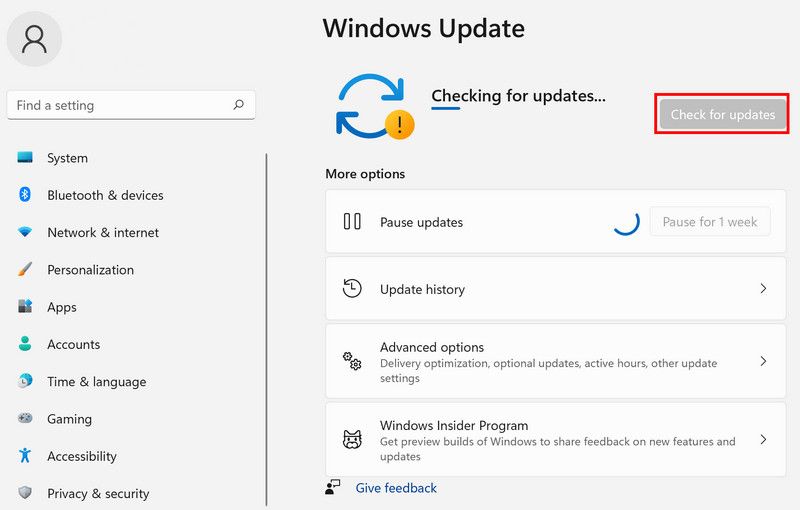
それでも問題が解決しない場合は、次の方法をお試しください。
3.メールアプリをアップデートする
システムが最新であれば、次にすべきことは、メールアプリケーションも同様に最新であることを確認することです。
これには、Microsoft Storeのアプリケーションを使用する予定です。
ここでは、メールアプリのアップデート方法について説明します。
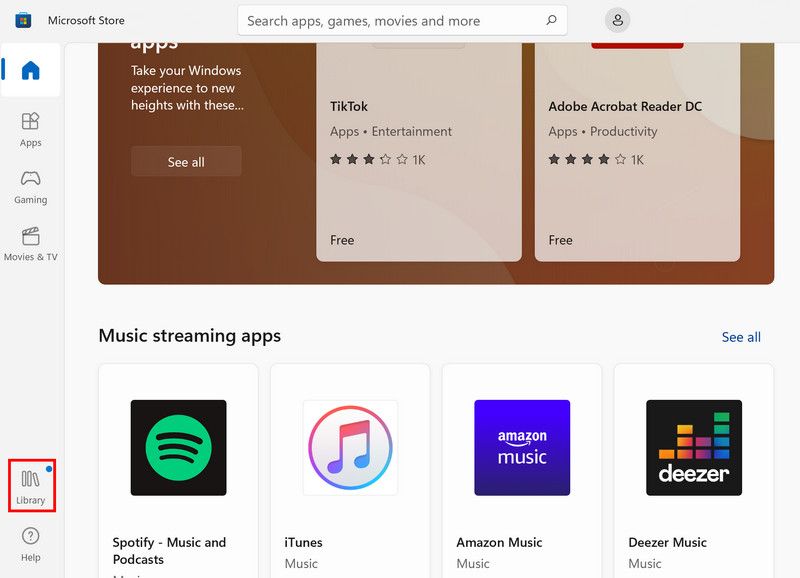
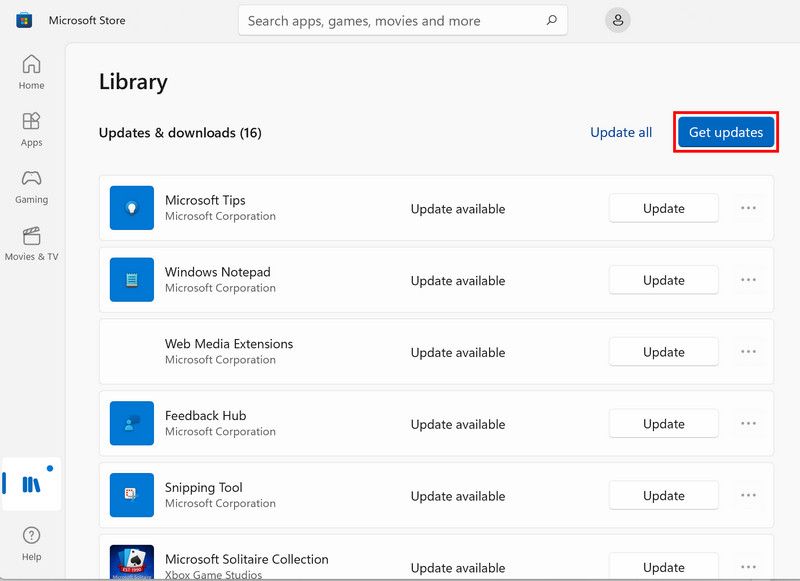
4.Windowsストアトラブルシューターを実行する
Windowsストアのトラブルシューターは、Windowsアプリに関連する問題を特定して修正するために使用できる、もうひとつの便利なツールです。
このツールは、Microsoftが開発した多くのトラブルシューティングユーティリティと同様に機能します。設定」アプリからアクセスすることができます。スキャンの結果、システム内に問題が見つかった場合は、トラブルシューターを使って適用できる修正方法が提案されます。
アプリケーションを更新してもうまくいかない場合は、Windowsストアのトラブルシューターを実行して、アプリ内の破損エラーが原因で問題が発生していないかどうかを確認してください。
5.メールアプリを修復またはリセットする
メールアプリケーションに関連する問題を解決するもう一つの方法は、内蔵の修復機能を使用することです。この機能はアプリの不整合をスキャンし、特定された問題を修正するように設計されています。
ほとんどの場合、アプリケーションを修復することで解決します。しかし、問題が解決しない場合は、アプリケーションをリセットして、アプリケーションをデフォルトの状態に戻すことができます。
この方法は、2回に分けてご紹介しています。まず、アプリの修復を試みます。それでもダメなら、リセットに進みます。
以下の手順で進めてください。
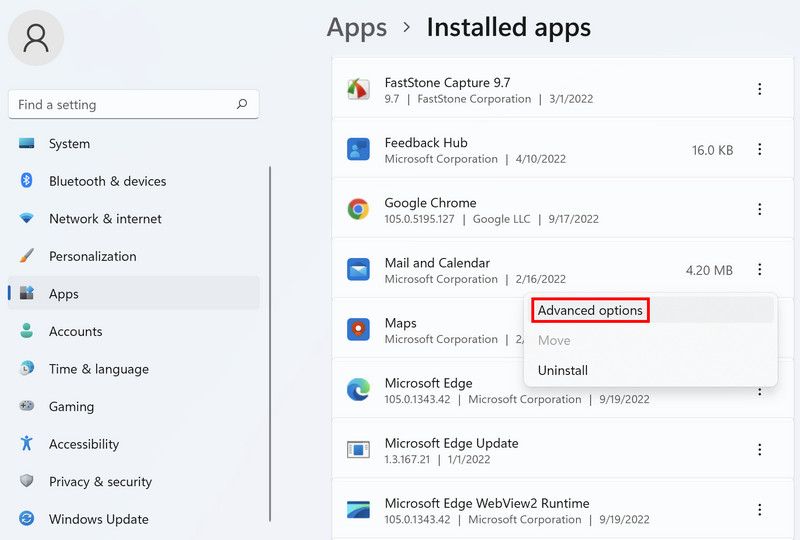
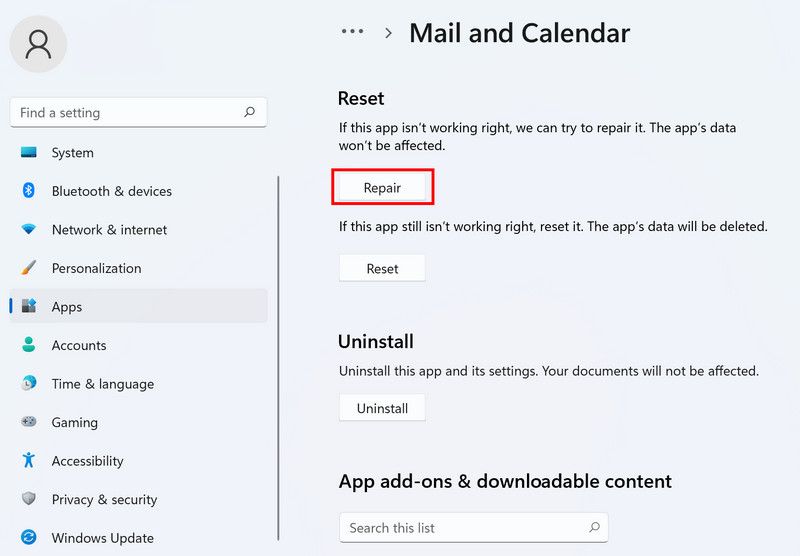
プロセスが完了するのを待ち、新しいメールアカウントを追加できるかどうかを確認します。それでもできない場合は、次の手順を実行してください。
アプリケーションをリセットすると、アプリケーション内でカスタマイズされた設定やプリファレンスが失われる可能性があることに注意してください。
複数のメールアカウントの再追加に成功
上記の方法で、メールアプリの問題を正常に解決できるはずです。再び同じ問題が発生した場合は、Microsoftがこの問題の正式な解決策を発表するまで、他のメールクライアントに切り替えてください。








