目次
あなたのような読者は、MUOをサポートするために役立ちます。当サイトのリンクを使って購入された場合、アフィリエイト報酬が発生する場合があります。もっと読む。
Macユーザーのほとんどは、新しいアプリケーションを探してダウンロードするためにMac App Storeを利用しています。まず、安全で便利であること。そして、失敗がないという事実があります。
Mac App Storeからダウンロードできないのは、イライラするのはもちろん、困惑することもあります。もしこの問題に遭遇しても、慌てないでください。解決するために、いくつかの方法を試してみてください。
1.インターネット接続を確認する
Mac App Storeからダウンロードできないときにまず試すべきことは、インターネット接続を確認することです。App Storeからアプリをダウンロードするには、高速なインターネット接続を使用する必要があります。App Storeにアクセスできない場合は、Wi-Fiがオフになっていないかどうかを確認してください。ただし、Wi-Fiに接続できない場合、オンラインに戻すためのいくつかの手順があります。
App Storeにアクセスできるのに、アプリをダウンロードできない場合は、接続性の問題が考えられます。アプリのダウンロードが開始されるものの、ある時点で停止したり、ダウンロードがまったく開始されなかったりする可能性があります。
その他、Wi-Fiをオフにしてからオンにする、ルーターを再起動する、ネットワーク上の他の機器が正常に動作しているかどうかを確認する、などの方法を試してみてください。また、別のネットワークに切り替えてみるのもよいでしょう。しかし、Wi-Fiルーターの速度がインターネット接続に影響していると思われる場合は、ルーターの速度を改善するヒントをご紹介します。
2.App Storeのサーバーがダウンしているかどうかを確認する
サーバーは重要なデータストレージであり、処理能力も高いですが、ダウンタイムが発生することがあります。Mac App Storeからアプリをダウンロードできない場合、問題はあなたではなく、Appleのサーバーにあるかもしれません。
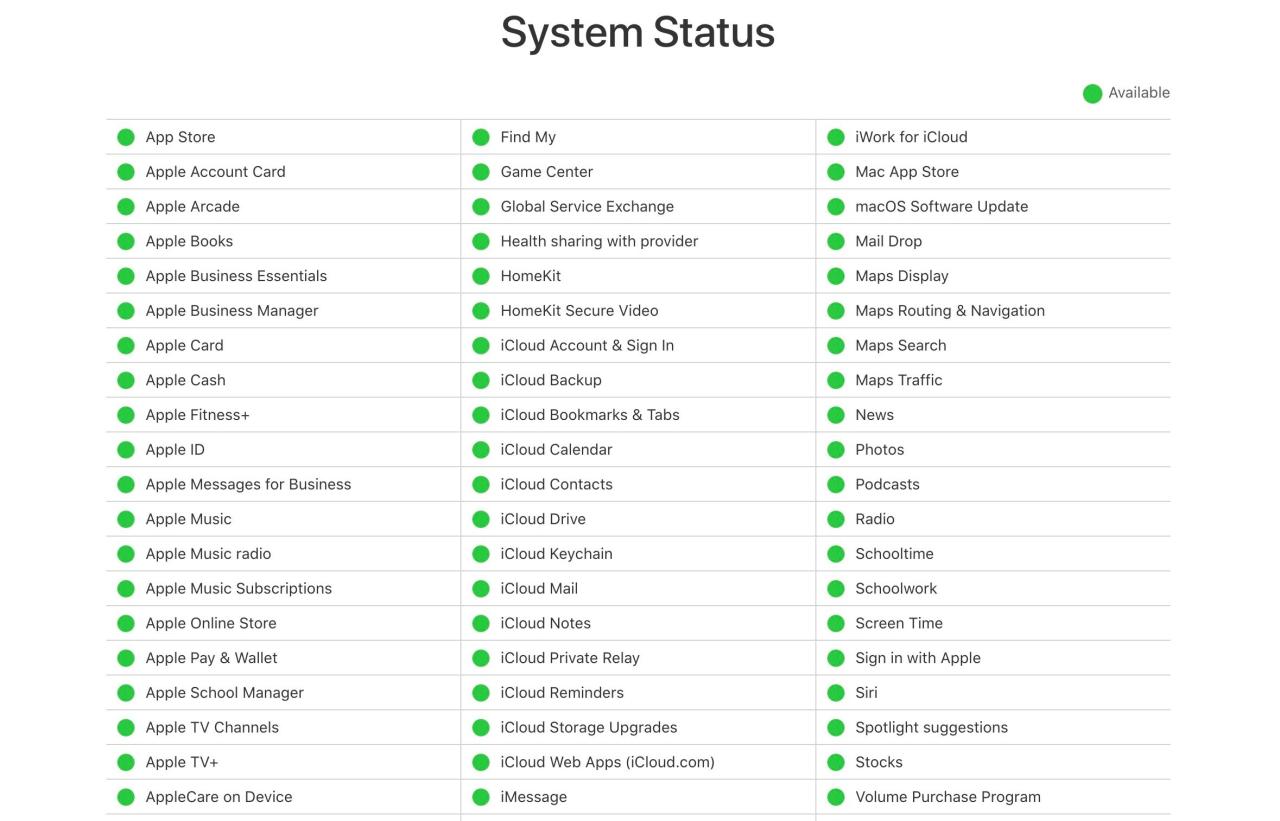
App Store サーバが停止しているかどうかを確認するには、Apple'’s System Status ページに移動してください。このページでは、Appleのサービスが問題に直面しているかどうかを確認することができます。緑色の丸はサービスが利用可能であることを、赤色の丸は利用不可能であることを意味します。
App Storeのサーバーがダウンしている場合、Appleが問題を解決するまで、そこからアプリケーションをダウンロードすることはできません。特定のアプリについては、開発者のウェブサイトから入手することができます。
Mac App Store以外からアプリをダウンロードした場合、AppleのGatekeeperによってアプリを開くことができないことがあります。しかし、macOSではGatekeeperを無効にすることができ、Mac App Store以外のアプリケーションをスムーズに起動できるようになります。
3.App Storeを強制終了する
Macでアプリが正常に動作しなくなることがあります。そんなときは、一度強制終了して、再度起動することができます。
Mac App Storeでアプリケーションをダウンロードできない場合は、強制終了してから再起動してみてください。最も簡単な方法は、App Storeを開いた状態でCommand Option Shift Escキーを押すことです。
または、以下の簡単な手順に従うことができます。
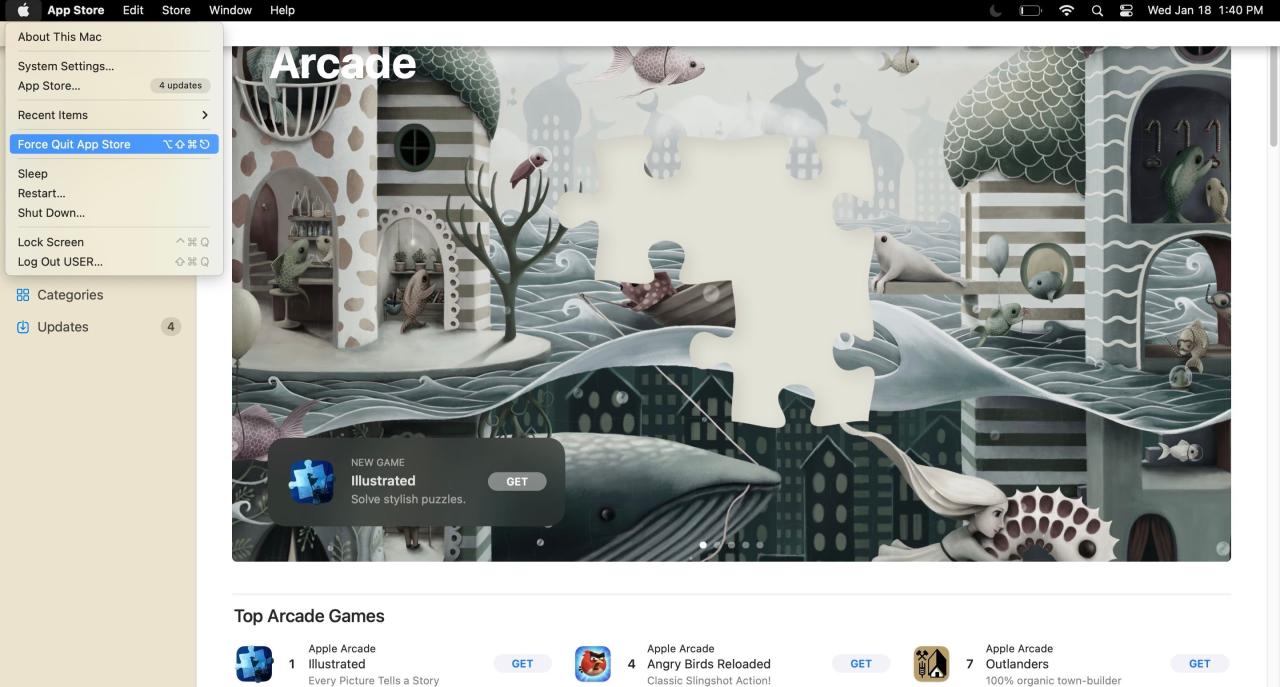
アクティビティモニタからApp Storeを強制終了することもできます。これを行うには
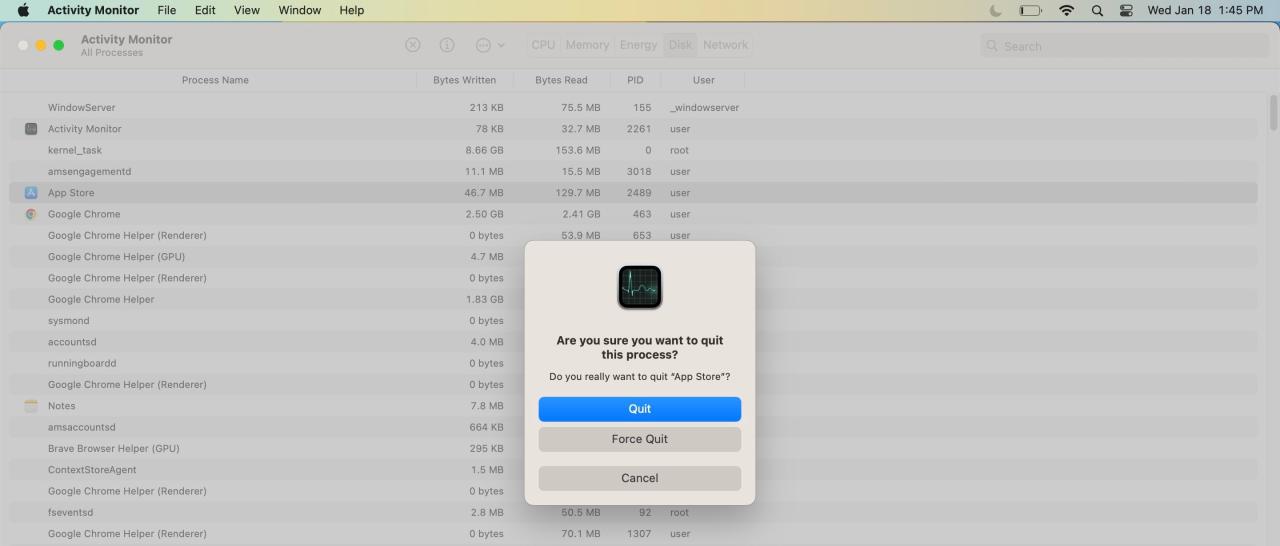
4.Mac App Storeからサインアウトする
Apple IDを持っていないと、App Storeからアプリをダウンロードすることができません。MacでApp Storeにサインインしているのに、アプリをダウンロードできない場合は、一度サインアウトしてから、再度サインインしてみてください。これを行うには、以下の手順に従ってください。
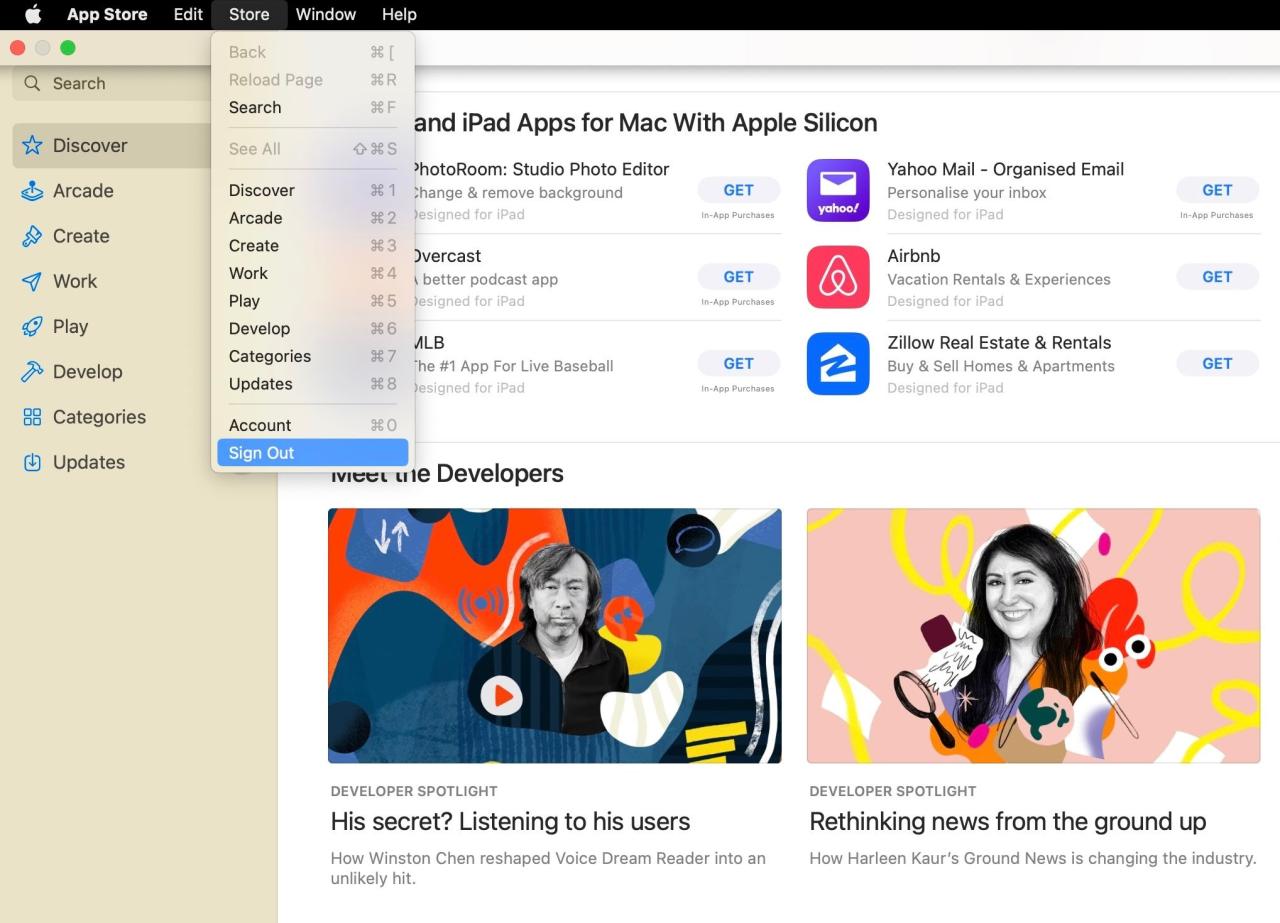
これで、問題なくアプリケーションをダウンロードできるかどうかを確認します。できない場合は、以下の他のトラブルシューティングステップを試してください。
5.Macを再起動する
マイナーなソフトウェアのバグや不具合で、お気に入りのアプリをダウンロードできないことがあります。ですから、Mac App Storeからアプリをダウンロードできない場合、Macを再起動して、問題が解決されるかどうかを確認してください。Macを再起動するには、メニューのAppleアイコンをクリックし、「再起動」を選択します。
Macを再起動したときにApp Storeを開きたくない場合は、アプリケーションを終了するか、「再起動」ポップアップメニューの「再ログイン時にウィンドウを開く」オプションの選択を解除してください。そうすることで、Macを再起動した後にApp Storeやほかの開いているアプリケーションが再び開くのを防ぐことができます。
6.支払い方法の更新
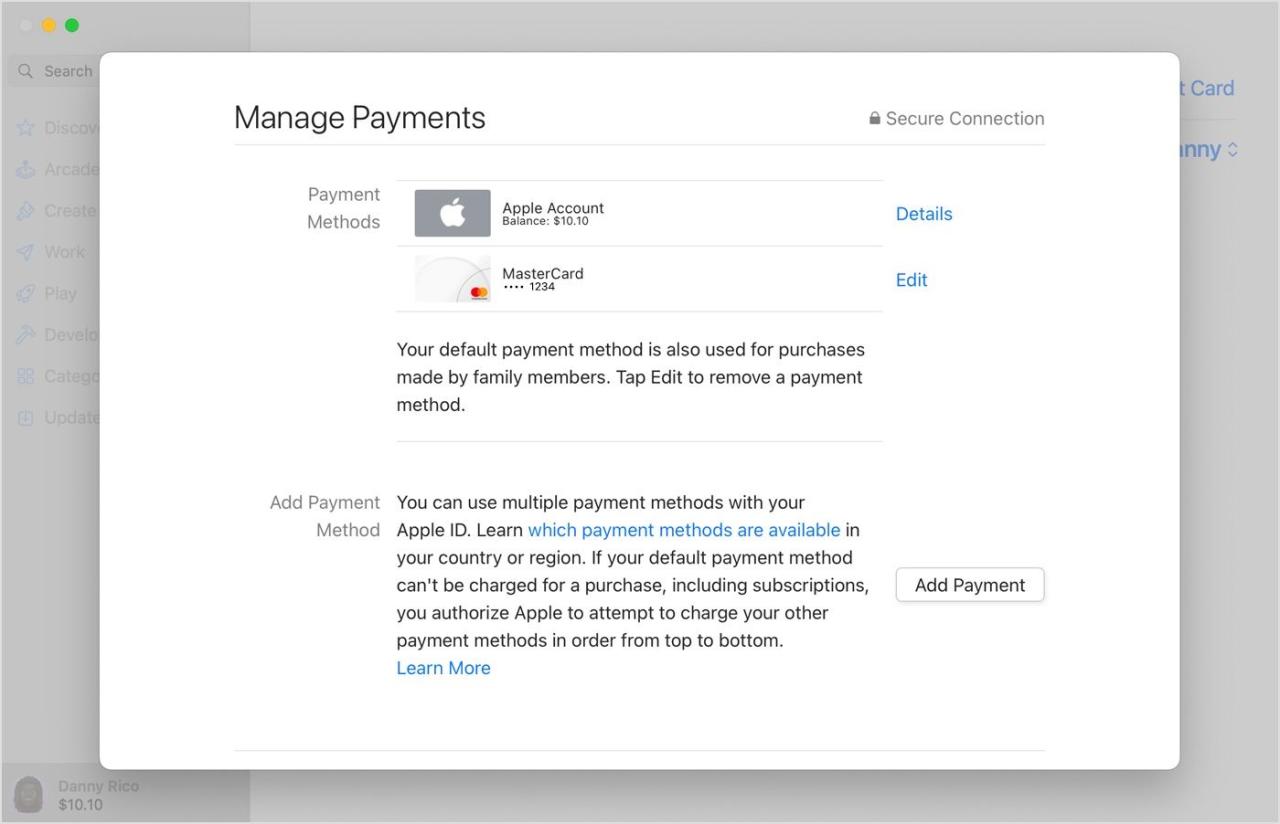
未払い残高があると、無料・有料を問わず、アプリをダウンロードできないことがあります。支払い方法が古いか無効であることが原因である可能性があります。そこで、支払い方法を更新することで、この問題を解決することができます。Macで支払い方法を更新するには
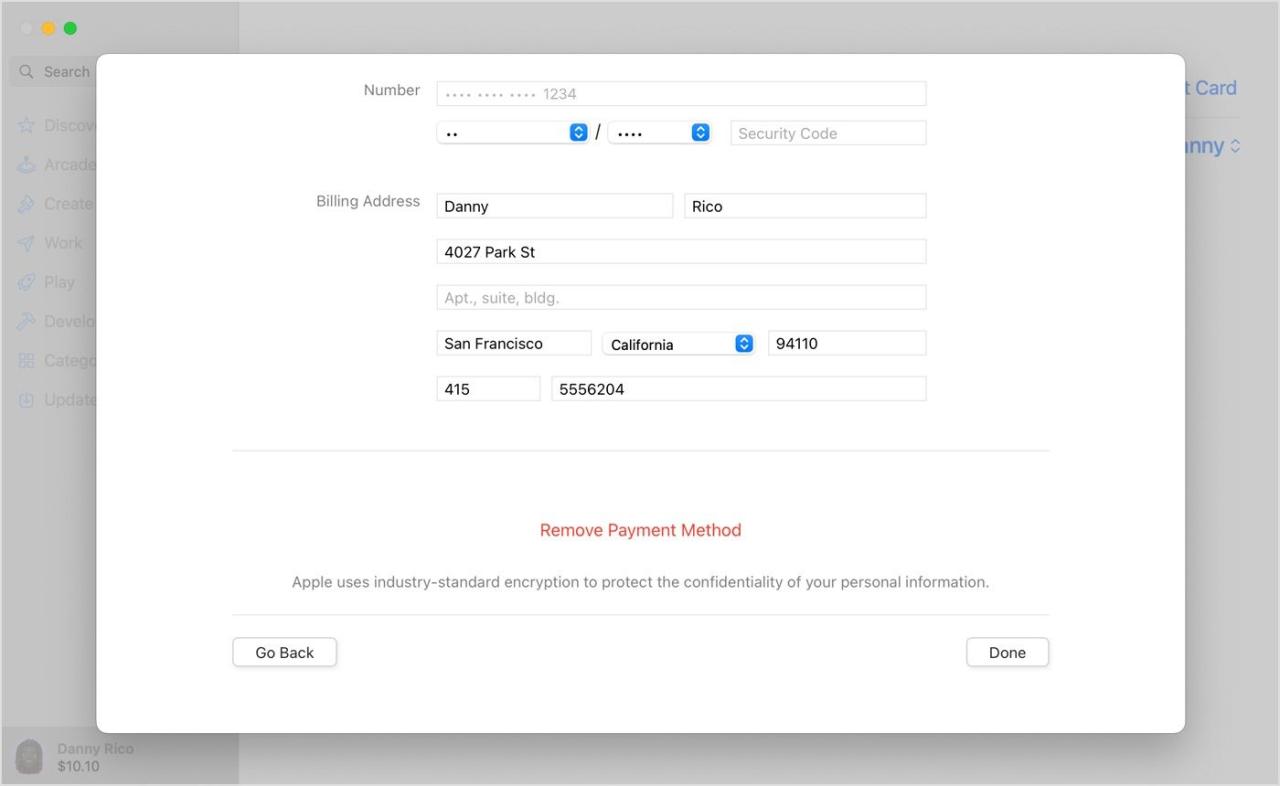
支払い方法を更新したら、古い支払い方法を削除してください。未払い残高があれば、自動的に新しい支払い方法に請求されます。未払い分が支払われると、再びアプリをダウンロードできるようになります。
家族共有を利用していて、購入共有を有効にしている場合、自分が家族の主催者であれば、支払い方法を変更してください。あなたが家族の代表者でない場合は、家族の代表者に支払い方法を変更するよう依頼してください。
7.Apple サポートに連絡する
上記の対処法を試しても、Mac App Storeからアプリをダウンロードできない場合は、Appleサポートに連絡してください。iPhoneやiPadをお持ちの方は、Appleサポートアプリで簡単にテクニカルサポートを受けることができます。
しかし、そうでない場合は、Appleサポートサイトにアクセスし、適切なトピックを選択し、通常ライブチャットや電話を含む利用可能なサポートオプションを取得することができます。
Mac App Store でのダウンロードを再開する
Mac App Storeからアプリケーションをダウンロードできない場合、その対処法について当社の提案をご検討ください。Mac App Store 以外に信頼できるアプリを入手できる場所はないでしょう。これらのトラブルシューティングの手順のいずれかがあなたを助けることができるはずです。
アプリのダウンロードの問題が解決すれば、Mac App Storeからのアプリのダウンロードを自由に再開することができます。








