目次
あなたのような読者が、MUOを支えています。当サイトのリンクを使って購入された場合、アフィリエイト報酬を得ることがあります。続きを読む
Windows 11 では、ファイルの圧縮と抽出がネイティブでサポートされているため、ファイルの圧縮と解凍にサードパーティ製のツールを使用する必要がなくなりました。しかし、Windows 11ではファイル抽出が簡素化されましたが、必ずしも期待通りにスムーズにいかないこともあります。
そこで、Windowsでアーカイブを開いたり解凍したりできない場合、この問題を素早く解決するための簡単なヒントを紹介します。
1.別のZIPファイルを解凍してみる
まず最初に、お使いのPCで別のZIPファイルを展開してみて、うまくいくかどうかを確認します。これにより、問題が現在扱っている特定のZIPファイルにあるのか、それともWindows'のファイル抽出機能にもっと広い範囲の問題があるのかを判断することができます。
別のZIPファイルを展開する際に問題が発生しない場合、問題が発生している元のZIPファイルが破損している可能性があります。もし修正するのに手助けが必要なら、Windowsで破損したZIPアーカイブを修復する方法についてのガイドを確認してください。ただし、すべてのZIPファイルに一貫して問題がある場合は、以下の修正方法を続けてください。
2.Windowsのエクスプローラープロセスを再起動する
Windowsのファイルシステムに一時的な問題があると、ファイルの抽出ができないことがあります。このような問題を解決するには、Windowsのエクスプローラープロセスを再起動するのが効果的な方法です。
キーボードで Ctrl Shift Esc を押して、タスクマネージャーを開きます。プロセス]タブでWindows Explorerを探し、右クリックし、コンテキストメニューから[タスクの終了]を選択します。
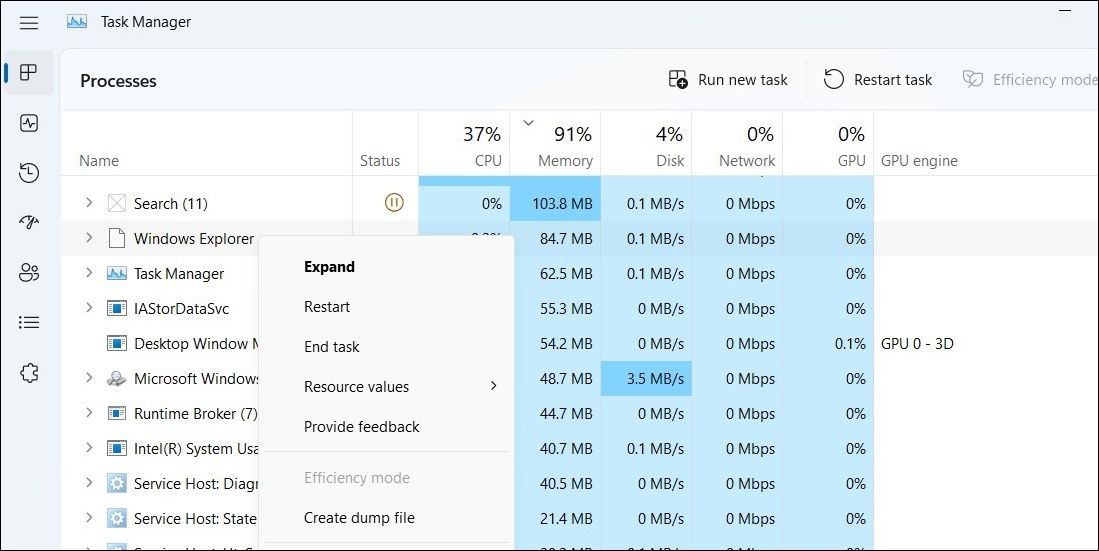
タスクバーが消え、Windowsエクスプローラーのプロセスが再起動すると再び表示されます。その後、もう一度ファイルの解凍を試してみてください。
3.別の場所でZIPファイルを解凍する
Windowsで特定のディレクトリにアクセスするのに必要な権限がない場合、そのディレクトリにZIPファイルを展開するのに苦労することがあります。これを回避するには、ZIPファイルを別のディレクトリに展開します。適切なアクセス権を持つ場所を選び、抽出が正常に完了するかどうかを確認します。
4.コマンドプロンプトでZIPファイルを解凍する
Windows 11では、ZIPファイルを解凍するためのネイティブなオプションがいくつか用意されています。もし、ファイルエクスプローラーで解凍できない場合は、コマンドプロンプトを使ってみてください。
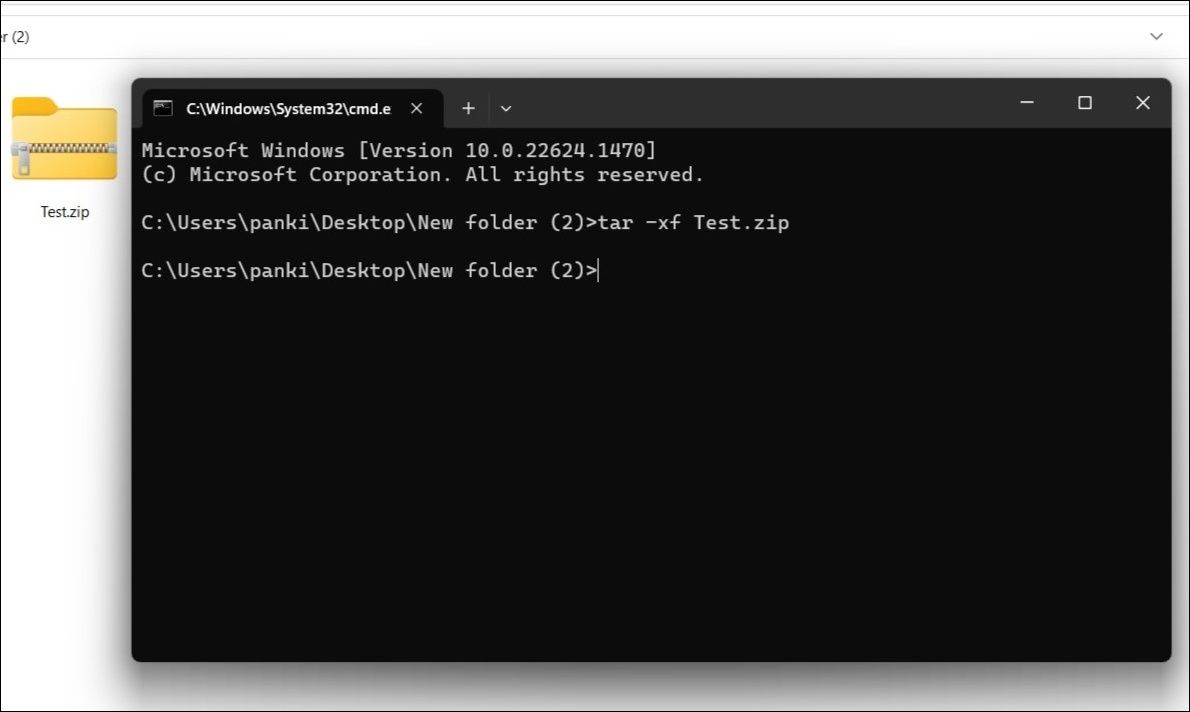
5.サードパーティ製のファイル抽出ツールを使用する
Windows'のファイル抽出機能は基本的なものなので、時折問題に遭遇する可能性があります。幸いなことに、Windows用のサードパーティ製ファイル抽出アプリには事欠きません。7-Zipはそのようなファイル抽出ツールの1つで、ファイルを解凍するためにダウンロードし使用することができます。
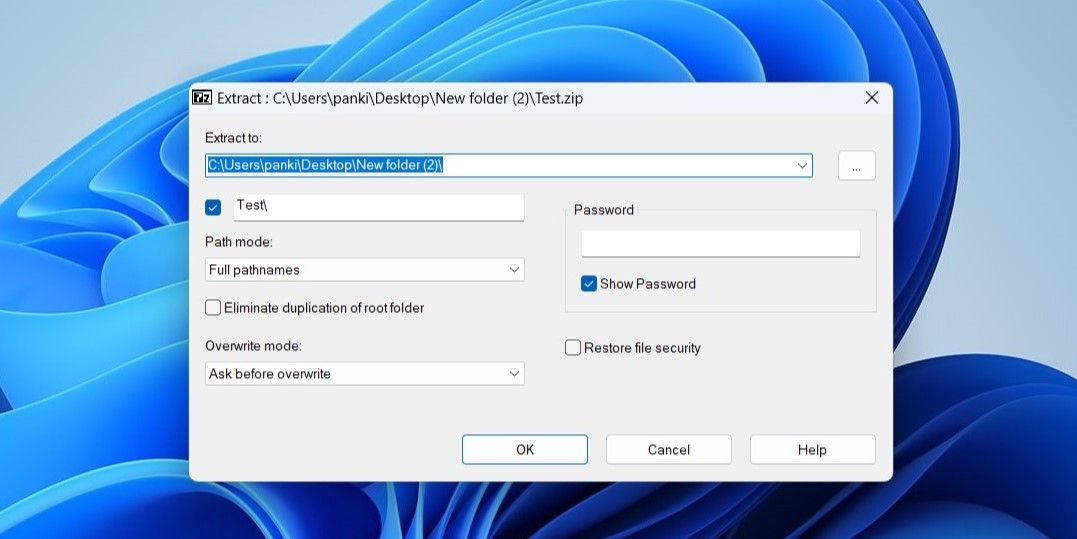
6.Windowsの基本的な修正を行う
この時点でまだWindowsでファイルを抽出できない場合、いくつかの一般的な修正に頼って問題を解決することができます。
- SFCスキャンを実行する:このような問題は、システムファイルの損傷や破損が原因で発生することがあります。SFCスキャンを実行することで、PC'のシステムファイルを修復し、問題を解決することができます。
- マルウェアをスキャンするウイルスに感染すると、Windowsの動作が乱れたり、ファイルを展開する際に奇妙なエラーが発生することがあります。この可能性を排除するために、PowerShellまたはWindows Defenderを使用して、フルシステムスキャンを実行することができます。
- クリーンブートを実行する:クリーンブートを実行した後にZIPファイルを展開すると、サードパーティのアプリケーションやサービスによる干渉を避けることができます。この方法で問題が解決する場合は、PC上の疑わしいプログラムを特定して削除する必要があります。
Windows 11でZIPファイルを確実に解凍する
運が良ければ、上記の修正方法の1つまたは複数が根本的な問題の解決に役立ち、以前と同じようにファイルを解凍できるようになるはずです。しかし、どの解決策も有効でない場合は、無料のオンラインサービスを使用してZIPファイルを解凍することができます。








