目次
あなたのような読者が、MUOを支えています。当サイトのリンクを利用して購入された場合、アフィリエイト報酬を得ることがあります。続きを読む
どんなに技術が進歩しても、イライラするようなコンピュータの問題は起こります。そのひとつが、WindowsパソコンにGoogle Chromeがインストールできない問題です。
一般的に、遅いまたは不安定なインターネット接続、古いシステム要件、または破損したインストールファイルなど、いくつかの理由で発生します。そこで、考えられる問題をチェックし、Windows PCでGoogle Chromeを使用できるようにするお手伝いをします。
1.インターネット接続を確認する
Chrome をインストールしようとするとエラーが発生する場合は、まずインターネット接続を確認してください。接続が遅かったり不安定だったりすると、通常、インストールに支障をきたします。そのため、インターネットの速度が良好であることを確認してから、再度インストールを試みてください。
2.テンポラリファイルをクリーンアップする
もう一つの解決策は、一時ファイルをクリーンアップすることです。これらのファイルは時間の経過とともに蓄積され、Chromeの不具合の原因となることがあります。一時ファイルを削除するには、キーボードの Win R を押して、[ファイル名を指定して実行] ボックスを開きます。ダイアログボックスで「%temp%」と入力し、Enterキーを押します。
これで「Temp」フォルダが開き、すべての一時ファイルを削除することができます。また、一時フォルダを削除しても同じ問題が発生する場合は、一時ファイルを削除する他の方法を参照してください。
3.アンチウイルスまたはファイアウォールを無効にする
アンチウイルスやファイアウォールがGoogle Chromeのインストールを妨害することがあります。そのため、一時的にアンチウイルスを無効にしてから、インストールしてみてください。インストールが完了したら、必ず再度有効にしてください。
ファイアウォールを無効にするには、次の手順で行います。
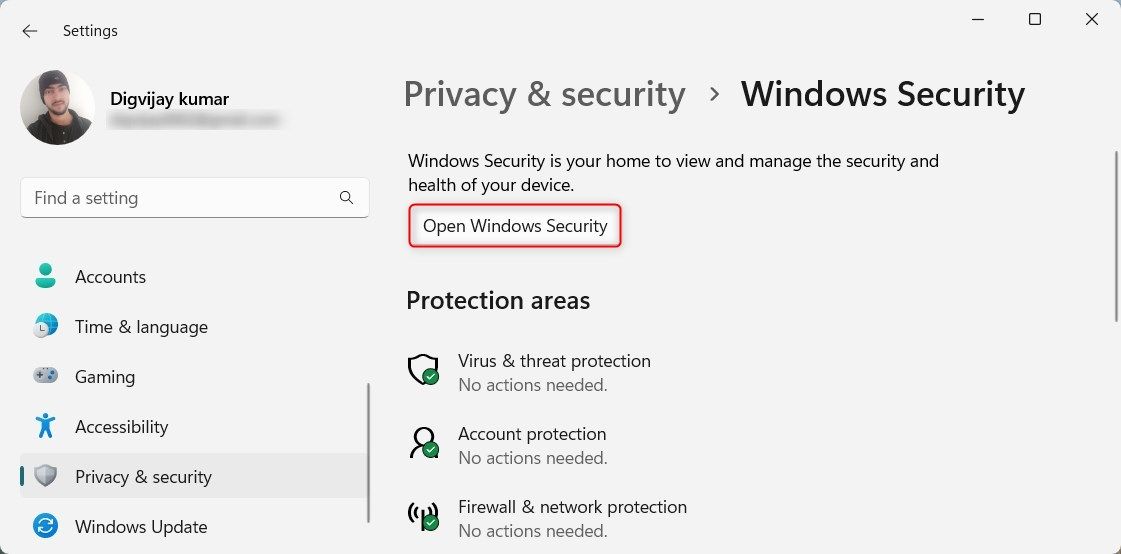
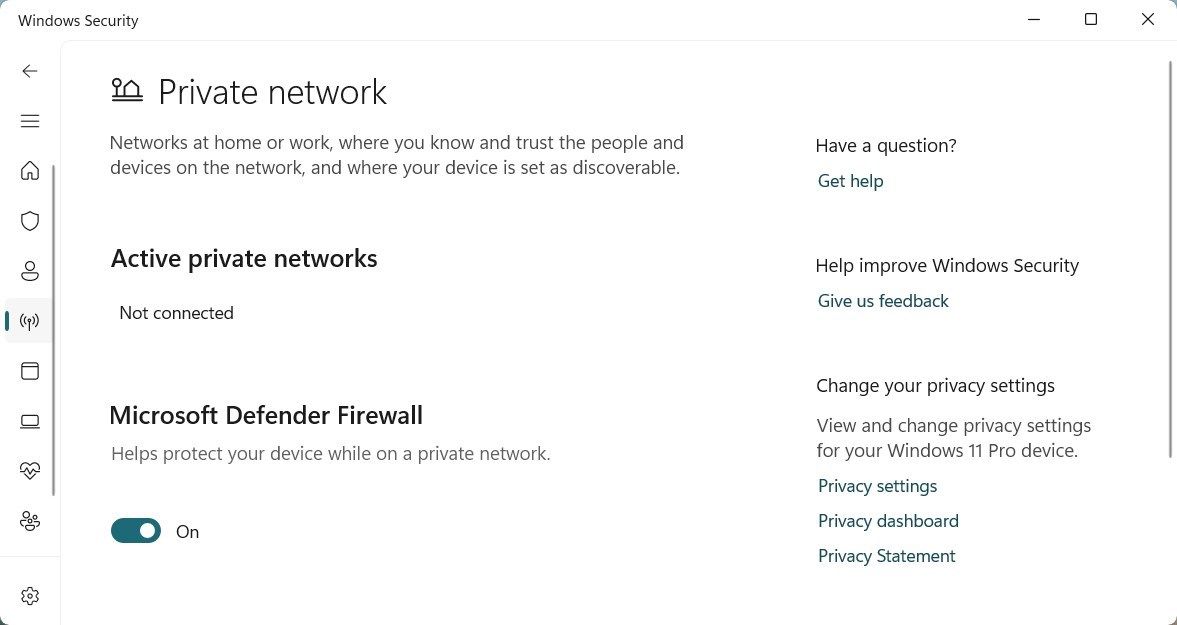
同じように、各ネットワークプロファイルのファイアウォールを無効にしてから、Google Chromeをインストールして動作するかどうか試してみます。上記の手順でもうまくいかない場合は、Microsoft Defender Firewallをオフにする他の方法も確認してみてください。
4.マルウェアをスキャンする
信頼性の高いウイルス対策ソフトやマルウェア対策ソフトで、システムの完全なスキャンを実行します。マルウェアや悪意のあるプログラムがインストール プロセスを混乱させることがあります。検出された脅威を削除して、Chrome を再度インストールしてみてください。
5.システム要件を確認する
問題が解決しない場合は、お使いのコンピュータがGoogle Chromeのシステム要件を満たしているかどうかを確認してください。お使いのシステムが Chrome のインストールと実行に必要な最小要件を満たしていない可能性があります。
システム要件を確認するには、Chromeブラウザのシステム要件ページにアクセスし、お使いのコンピュータ'のスペックと比較してください。
お使いのシステムが要件を満たしていない場合は、アップグレードするか、古いバージョンのChromeを実行してみてください。そして、もしそうであれば、次の解決策に移ってください。
6.Windows の更新を確認する
Windows のバージョンが古い場合も、Chrome のインストールに支障をきたすことがあります。そこで、Chromeをインストールする前にWindowsを更新し、動作するかどうかを確認します。その方法はこちら'です:
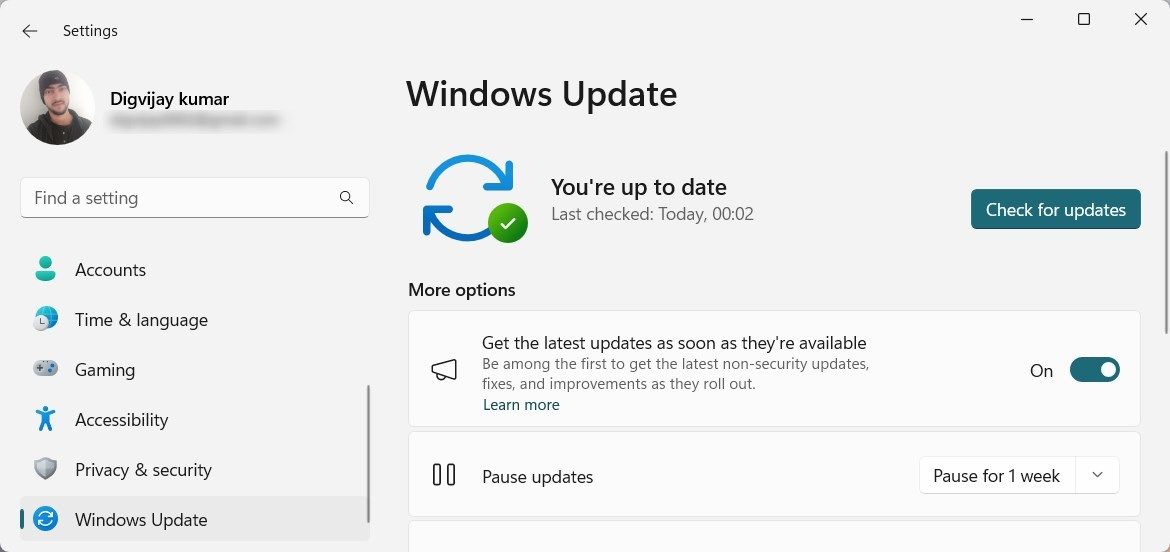
これにより、更新プログラムがスキャンされ、自動的にインストールされます。そこで、プロセスが完了するのを待ち、再度Chromeのインストールを試みます。Windows Updateが期待通りに動作しない場合は、手動でWindowsを更新することもできます。
7.Google Chromeのオフラインインストーラーを使用する
それでもChromeのインストールがうまくいかない場合は、代わりにオフラインインストーラを使用します。このChromeバージョンは、インターネット接続なしでインストールできます。入手するには、Google Chromeオフラインインストーラのウェブサイトにアクセスし、インターネットに接続できるコンピュータにインストールファイルをダウンロードします。
その後、そのファイルをメインコンピューターに転送し、そこにインストールしてください。これで問題が解決し、エラーなくChromeをインストールできるようになるはずです。
Windows 用 Google Chrome を入手する
Google Chromeは今日最も人気のあるブラウザの1つであり、新しいコンピュータで実行するためにそれを得ることができない場合、それは'sかなりイライラする。もしブラウザがWindows PCへのインストールを拒否したら、私たちが紹介したステップに従うべきです。インターネット接続が安定していることを確認し、システム要件を確認し、一時ファイルを削除し、必要に応じてオフラインインストーラーを使用します。それでも問題が解決しない場合は、Googleのサポートに連絡してください。








