目次
あなたのような読者が、MUOを支えています。当サイトのリンクを利用して購入された場合、アフィリエイト報酬を得ることがあります。続きを読む
Spotifyのエラー53は、通常、インストーラーがシステムの現在の状態との衝突や不整合に直面したときに発生します。これは、競合するソフトウェア、破損したシステムファイル、またはアンチウイルスの中断など、いくつかの理由で発生する可能性があります。
そこで、Spotifyのインストールエラー53を解決し、スムーズにインストールして音楽を楽しむことができる解決策をいくつかご紹介します。
1.管理者権限を持つことを確認する
管理者権限は、重要なファイルやシステム設定に変更を加えるために必要な権限を与えるもので、インストール時によく必要とされます。
このため、システムに対する管理者アクセス権を確保することから始めることをお勧めします。これにより、エラーの原因となる権限関連の問題を克服することができます。
インストールファイルを右クリックし、「管理者として実行」を選択するだけです。ユーザーアカウント制御のプロンプトで、この操作を確認する必要があります。Windowsに管理者としてログインしている場合は、この操作は問題ありません。
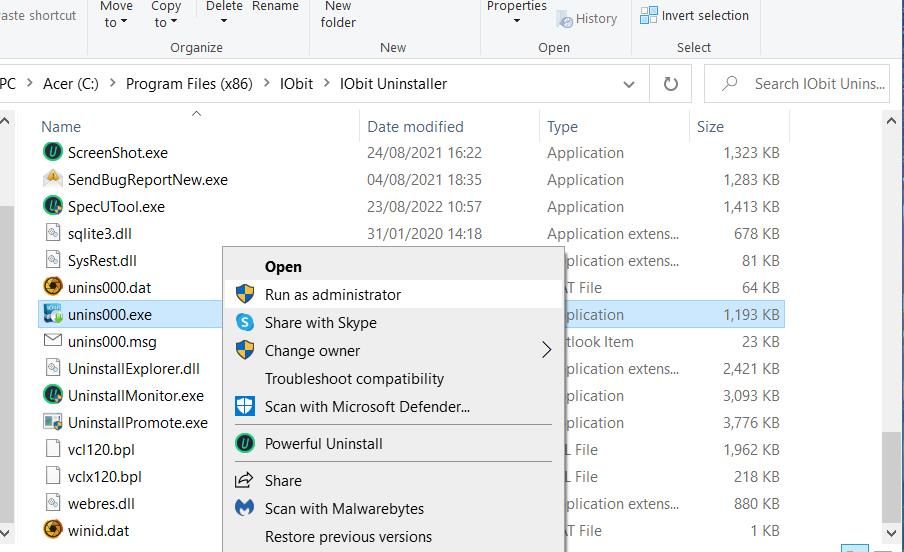
ただし、標準のユーザーアカウントを使用している場合は、管理者アカウントに切り替えて(Windowsの標準アカウントと管理者アカウント)、上記のようにインストールファイルを実行する必要があります。
2.アンチウイルスを一時的に無効化する
コンピュータのセキュリティプログラムは、ウイルスやマルウェアから身を守るために必要不可欠なものですが、正規のソフトウェアを誤って脅威と判断し、エラーになる場合があります。
サードパーティ製のセキュリティプログラムを使用している場合、Spotifyの適切なインストールを妨害している可能性があります。この可能性を調べるには、セキュリティプログラムを一時的に無効にして、インストールファイルの実行を進めるとよいでしょう。
アンチウイルスを一時的に無効にする手順は、お使いのプログラムによって異なります。しかし、一般的には、タスクバーのウイルス対策アイコンを右クリックし、コンピュータが再起動されるまで無効にするを選択することで実現できます。
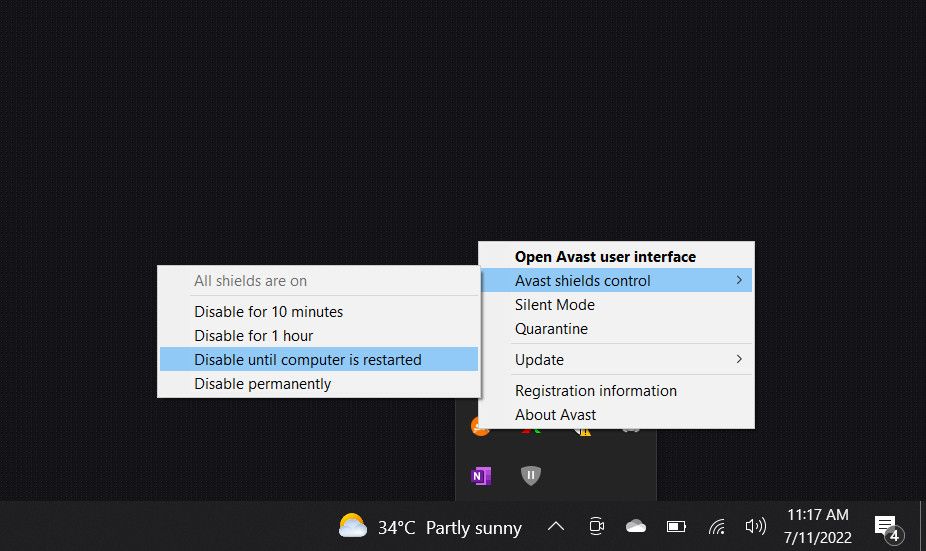
プログラムを無効にしたら、問題なくインストールを進められるかどうかを確認します。ウイルス対策プログラムなしで動作する場合は、セキュリティプログラムが本当に原因であったことを示唆しています。この場合、今後このような問題を避けるために、別のウイルス対策プログラムに切り替えることを検討することができます。
3.隠しローミングフォルダを移動する
pData%はWindowsのフォルダで、アプリケーションのデータや各ユーザーに固有の情報や設定を保存するフォルダです。
WindowsでSpotifyをダウンロードしインストールすると、AppDataディレクトリに、すべてのユーザー固有のデータのためのローミングフォルダが自動的に作成されます。このデータには、あなたの好み、プレイリスト、キャッシュ、およびその他の設定が含まれます。
時々、特定の制限や権限の衝突により、SpotifySetup.exeがAppDataフォルダを変更することができず、インストールエラー53が発生することがあります。これらの制限を回避する簡単な方法は、隠れたローミングSpotifyフォルダを別の場所に移動することです。
他の複数の該当するユーザーは、この方法でインストールの問題を解決しましたので、試してみることをお勧めします。
ここでは、必要なことをすべて紹介します:
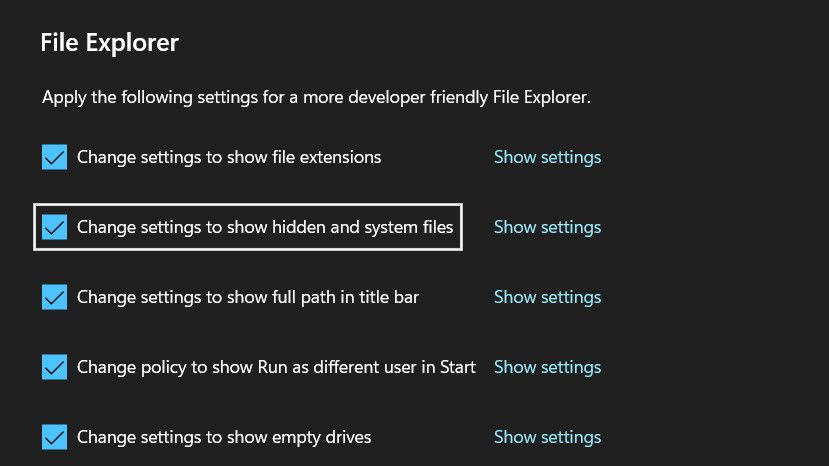
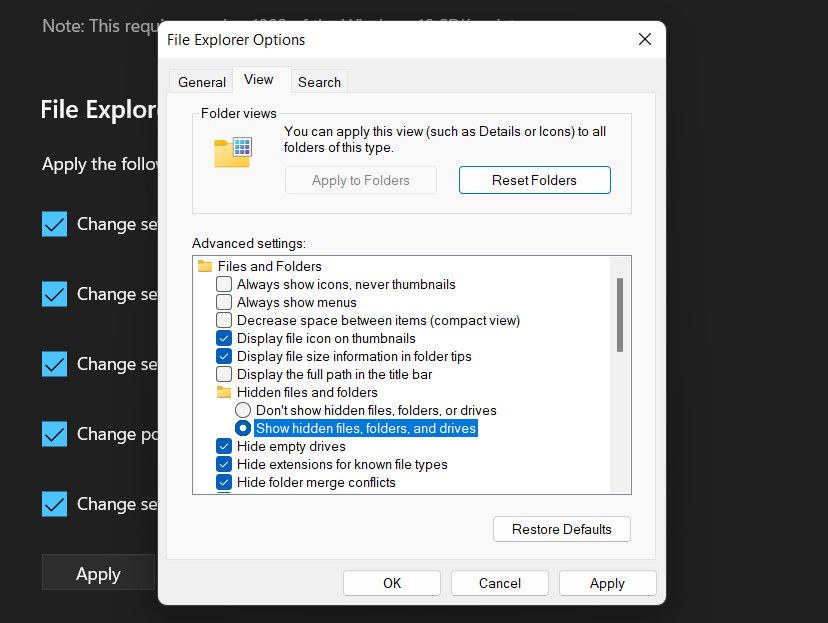
これで問題なくインストールを進めることができるかと思います。
4.以前のSpotifyインストールの残骸を削除する
以前にSpotifyをコンピュータにインストールした場合、そのインストールの残骸や痕跡が残っている可能性があります。これらの残骸は、新バージョンのSpotifyのインストールプロセスを妨害する可能性があります。
このシナリオに該当する場合は、以下の手順に従ってください:
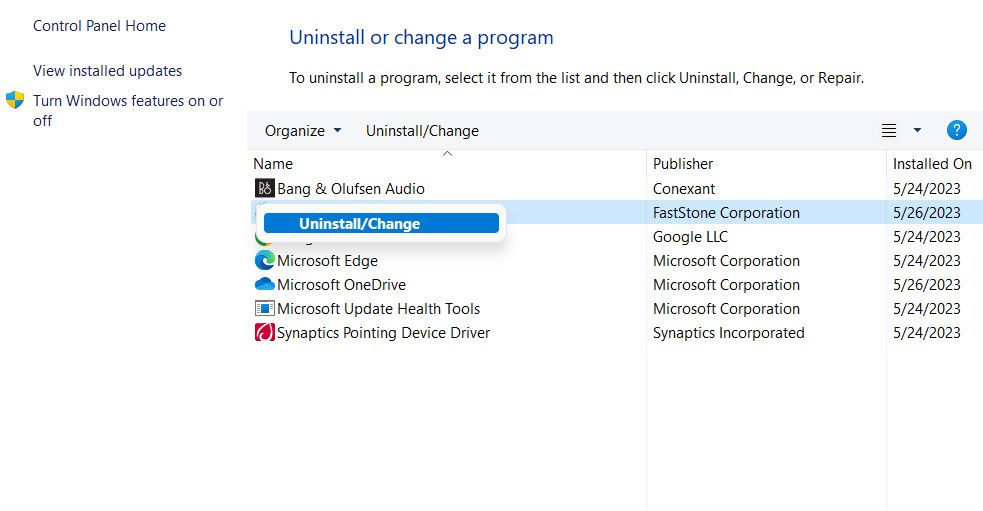
pData%Spotify%LocalAppData%Spotify%LocalAppData%SpotifyUpdate
再起動後、再度Spotifyをインストールしてみて、動作するか確認してください。
Windows レジストリは、Windows の重要なコンポーネントです。変更する場合は、Windowsレジストリをバックアップしておくと、後で問題が発生したときにすぐに復元できます。
5.セーフモードでSpotifyをインストールする
バックグラウンドのプロセスやプログラムがインストールプロセスと競合して、問題につながる可能性もあります。このケースを確認するには、セーフモードで起動し、そこでSpotifyのインストールを試みることができます。
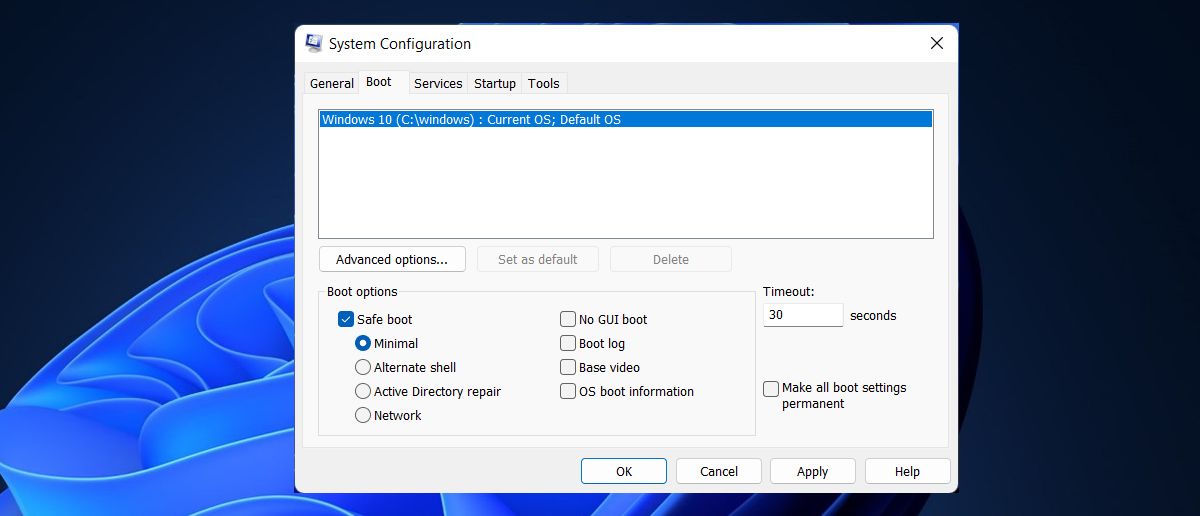
セーフモードは、必要なドライバーやコンポーネントだけをセットにしてWindowsを起動する診断環境で、サードパーティーのソフトウェアやサービスによる干渉の可能性を低減します。
セーフモードで問題が発生しない場合は、通常のWindows環境のバックグラウンドで動作しているサードパーティ製のプログラムやサービスが本当に原因であることを示唆しています。この場合、問題を特定し解決するために、さらなる手順を踏むことができます。
これには、次のようなアクションが考えられます:
- システムの復元ユーティリティを実行し、システムを安定した状態に戻す。
- 問題の原因であると思われる疑わしいアプリケーションや最近インストールしたアプリケーションをアンインストールする。
- システムファイルチェッカー(SFC)を使用して、破損したシステムファイルを特定し修復する。
WindowsにSpotifyをインストールして、お気に入りの音楽を楽しむ
お気に入りの音楽やポッドキャストを楽しみながら、それほど負荷のかからない仕事をするのは、いつでも楽しい経験です。しかし、インストールエラーに悩まされることもあります。上記のソリューションが、問題なくSpotifyをダウンロードし、インストールするのに役立つことを期待します。
アプリをインストールしたら、使用中の問題を回避するために、最新の状態に保つことをお勧めします。








