目次
あなたのような読者は、MUOをサポートするために役立ちます。当サイトのリンクを使って購入された場合、アフィリエイト報酬が発生する場合があります。続きを読む
Windows 10と11では、内蔵のスナップレイアウト機能、キーボードショートカット、従来のマウスを使った方法で、アプリウィンドウのサイズを変更することができます。しかし、これらのオプションを使用してアプリウィンドウのサイズを変更できない場合’はどうすればよいのでしょうか?
Windowsでは、スケールとレイアウトの設定が正しくないために、アプリのウィンドウサイズを変更できないことがよくあります。また、タブレットモードが有効になっていたり、Windowsの更新プログラムが不適切だったり、サードパーティアプリの競合が原因である場合もあります。
幸いなことに、この問題はWindowsコンピュータに少し手を加えるだけで解決することができます。ここでは、その方法をご紹介します。
1.App’のウィンドウメニューでサイズ変更と復元をする
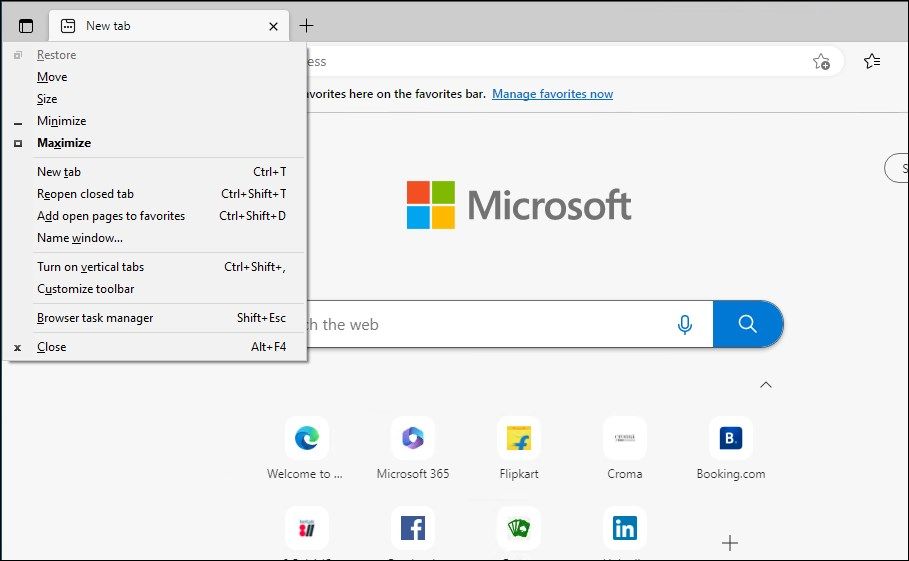
Altスペースバーのコンボでプログラムのウィンドウメニューを開き、アプリのウィンドウサイズを変更することができます。これは、特定のアプリのウィンドウにタイトルバーがなく、リサイズオプションが機能しない場合に有効な回避方法です。
アプリウィンドウのメニューにアクセスする。
2.タブレットモードを無効にする
Windows 10を使用している場合、または2in1デバイスでWindows 11を使用している場合、タブレットモードが有効になっているかどうかを確認します。有効になっていると、すべてのプログラムがフルスクリーンで開き、リサイズオプションが無効になります。Windows 11では、タブレットモードは使用できません。
Windows 10でタブレットモードを無効にするには。
Windows 10では、タブレットモードを切り替える前に確認するように設定することができます。
Windows 10でタブレットモードを設定するには。
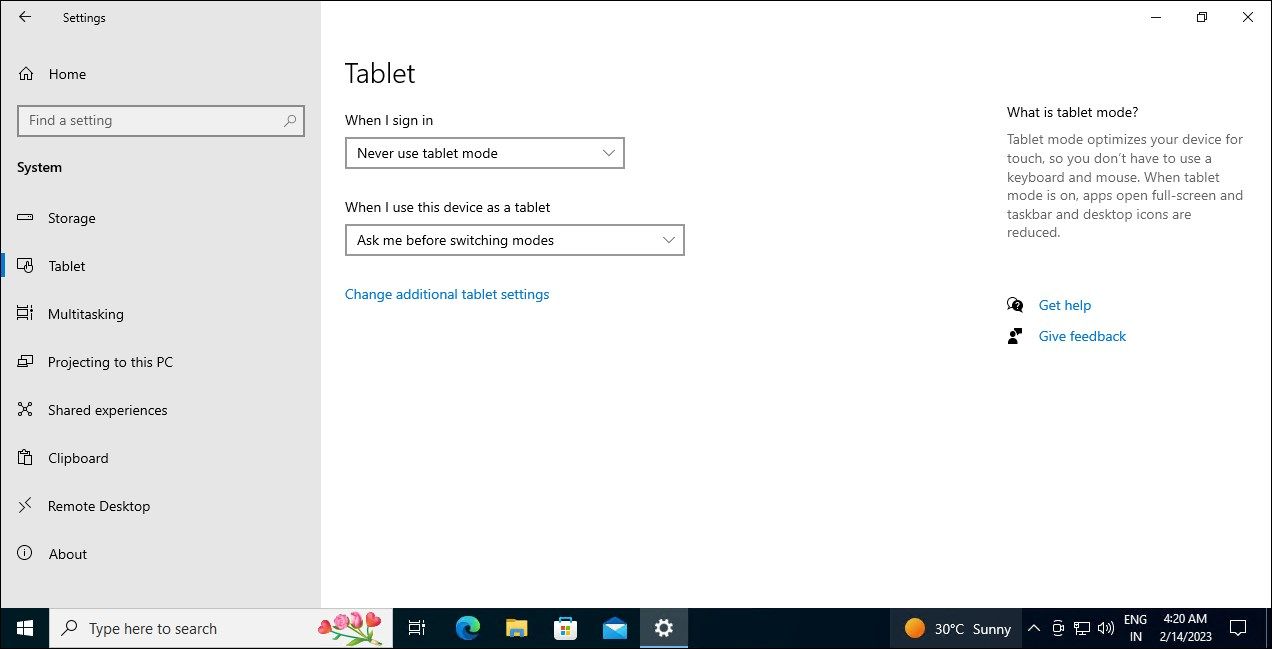
Windowsでは、タブレットモードを手動で有効または無効にするオプションが削除されました。その代わり、2in1デバイスがキーボードベースから取り外されると自動的に検出され、タブレットモードが有効になります。
Windows 11ではタブレットモードが利用できないため、2in1をお持ちの方は、タブレットモードで使用していないか確認してください。タブレットモードを解除するには、ディスプレイを台座に取り付けてノートパソコンとしてお使いください。
3.スケールとレイアウトを推奨設定に変更・設定する
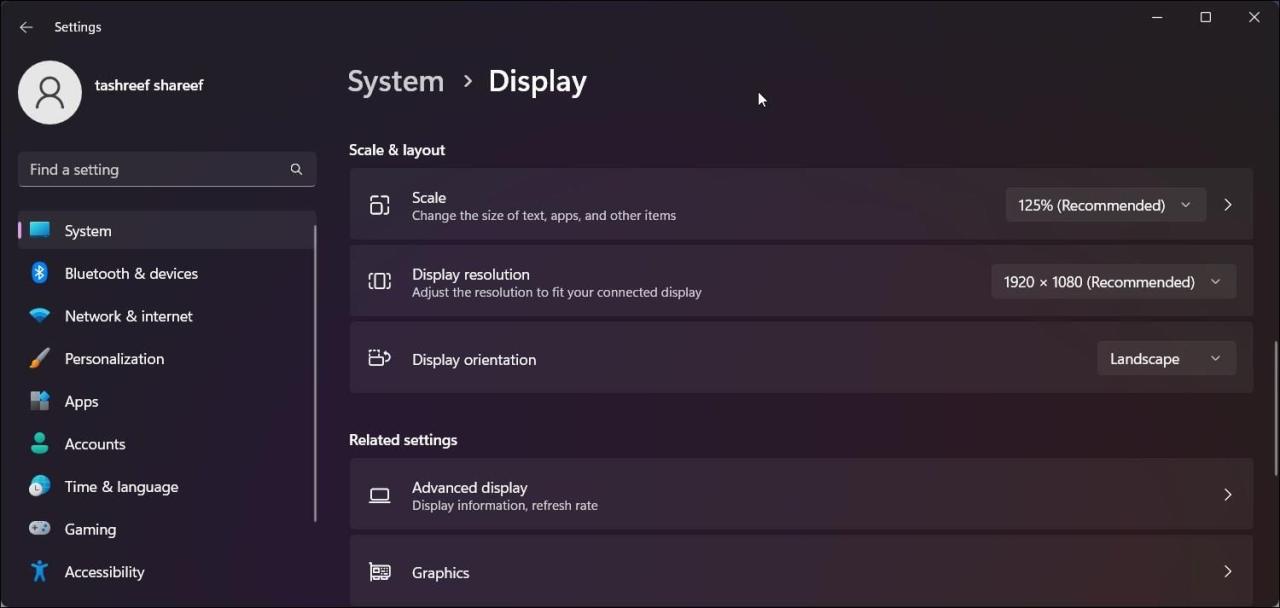
Windowsは、ディスプレイの解像度を自動的に検出し、コンピュータに最適な表示設定を行うことができます。これには、ディスプレイの解像度と拡大縮小が含まれます。しかし、ディスプレイ設定を手動で微調整すると、アプリのウィンドウサイズ変更がうまくいかないという問題が発生することがあります。
この問題を解決するには、変更を取り消し、ディスプレイの設定をWindowsの推奨する設定に戻す必要があります。
スケールとレイアウトのオプションを変更する場合。
4.レジストリエディタを使用してタブレットモードを無効にする
レジストリエディタを使用して、Windows 10のタブレットモードを無効にすることができます。レジストリエントリを間違って変更すると、システムに悪影響を及ぼす可能性があることに注意してください。以下の手順を進める前に、必ずWindowsの復元ポイントを作成し、レジストリのバックアップを取ってください。
レジストリエディタを使用してタブレットモードを無効にする方法。
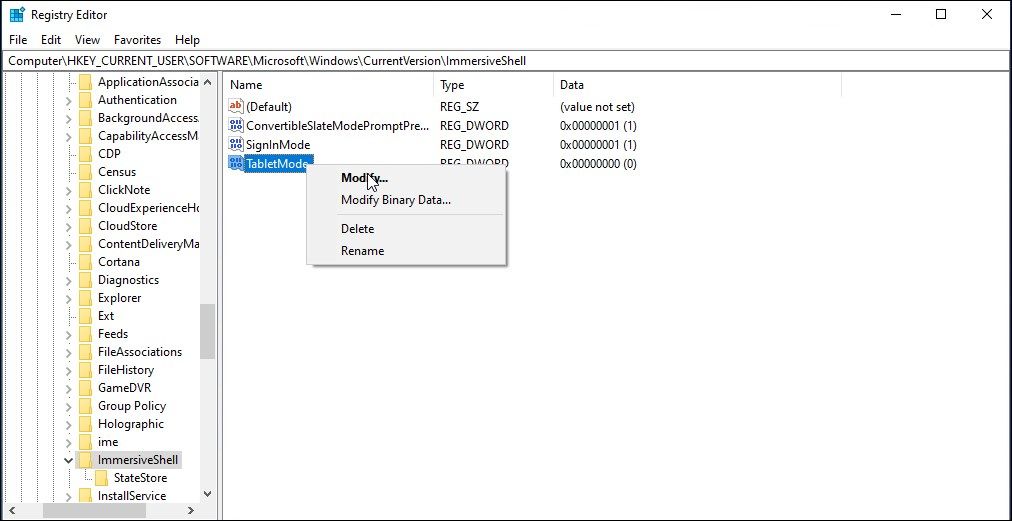
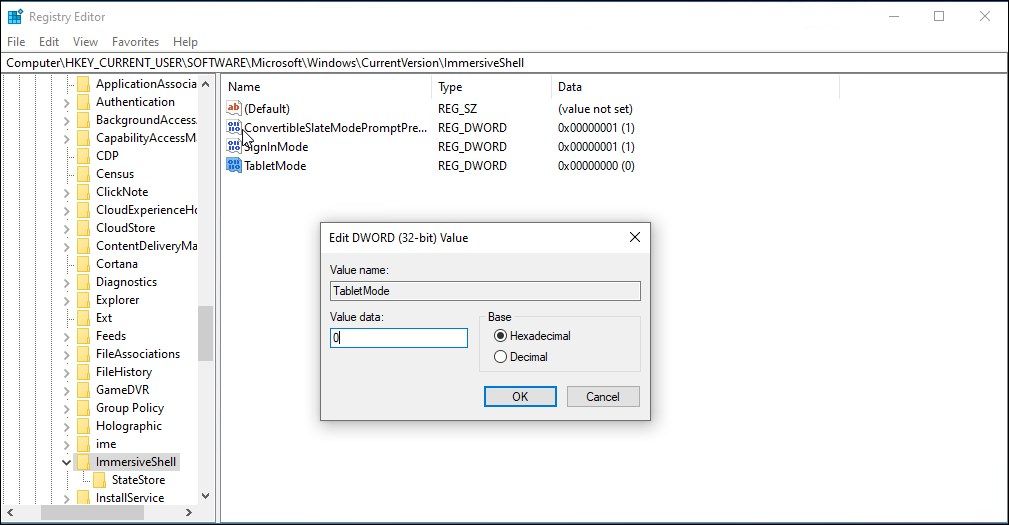
5.サードパーティアプリの競合を確認する
特定のアプリウィンドウのサイズを変更できない場合、サードパーティアプリの競合を確認してください。一部のアプリは、他のアプリとの間に問題を発生させ、それらのアプリが動作しないようにする傾向があります。
問題のあるアプリを見つけるには、システムトレイにあるバックグラウンドアプリをすべて閉じます。それでも解決しない場合は、タスクマネージャーでスタートアップアプリを無効にします。終了したら、PCを再起動し、問題が解決されるかどうかを確認します。問題が解決しない場合は、起動アプリを1つずつ再有効化して、競合するアプリを見つけます。
さらに、クリーンブートモードでPCを再起動し、問題が継続するかどうかを確認します。クリーンブートモードでは、Windowsはサードパーティーのサービスを無効にして読み込み、問題がサードパーティー製アプリが原因で誘発されているかどうかを判断します。
6.システムの復元を実行する
Windowsの更新プログラムをインストールしたり、Windowsレジストリをいじったりした後に問題が発生した場合、復元ポイントを使用すると、変更を元に戻してPCを以前の状態に戻すことができます。
これは、最近のシステムの変更によって、アプリが誤動作したり、一部の機能が動作しなくなったりした場合に有効です。設定によっては、複数の復元ポイントを利用できる場合があります。最新の復元ポイントを使用し、必要に応じて古い復元ポイントも試すことができます。
Windows10、11でアプリウインドウのサイズを変更する
Windowsでアプリウインドウのサイズが変更できる場合、一時的な不具合やWindowsアップデートの不具合が原因であることが多いです。さらに、タブレットモードを無効にし、ディスプレイの設定を確認することで問題を解決できます。問題が解決しない場合は、サードパーティの競合のトラブルシューティングを行うか、システムの復元を実行して問題を解決してください。








