目次
あなたのような読者は、MUOをサポートするために役立ちます。当サイトのリンクを使って購入された場合、アフィリエイト報酬が発生する場合があります。もっと読む
テキストにハイライトを入れる目的は、必要な詳細と無関係な情報を区別しやすくすることです。そうすれば、後で重要なポイントを見直すとき、時間の節約になるだけでなく、精神的な負担も軽減されます。しかし、これはPDFエディタがテキストを強調表示することができる場合にのみ可能です。
PDF文書内のテキストを選択したり、ハイライトしたりするのに苦労していませんか?心配しないでください、簡単に解決できます。この記事では、PDF上でテキストの選択またはハイライトが機能しなくなる原因について説明し、問題を解決する方法を説明します。
なぜPDF内のテキストを選択したりハイライトしたりできないのですか?
ほとんどの場合、通常のPDFではなく、スキャンしたPDFを扱っている場合、テキストの選択またはハイライトはできません。その他の原因としては、PDFエディタでハイライト機能が無効になっている、ファイルが誰かによって制限されている、または完全に暗号化されている、そして最後に、PDFビューアーの問題が考えられます。
PDFで選択とハイライト機能が動作しないのを修正する6つの方法
上記のように、いくつかの要因がこの問題の原因となっている可能性があります。そこで、根本的な原因を見つけ、それを修正する方法について説明します。
1.予備的なチェックを行う
本修正に移る前に、まず以下の予備的なチェックを行います。
- 特に、このソフトウェアで初めてテキストをハイライトする場合は、ソフトウェアが要求する方法でテキストをハイライトしてください。
- ランダムなソフトウェアの不具合により、テキストのハイライトができない場合があります。この場合、PDFビューアーを再起動するとよいでしょう。
- 同じPDFファイルを同じPDFビューアで2回開かないように注意してください。同様に、同じファイルを開いている他のPDFビューアも閉じてください。
- Windowsデバイスを再起動し、オペレーティングシステムに原因がないことを確認します。
- PDFファイルが正しくダウンロードされたこと、および非公式なソースからダウンロードされていないことを確認します。
- 最後に、ファイルに破損がなく、内容をハイライトすることができることを確認します。これは、ソースからPDFを再度ダウンロードすることで確認できます。
上記のチェックで問題が特定できない場合は、次の主要な修正に進んでください。
2.スキャンしたファイルでないことを確認する
すべてのPDFは、一般的な規範に従って、ゼロからPDFファイルを作成したり、既存のテキストドキュメントをPDF形式に変換することによって作成されているわけではありません。スキャンした画像を束ねてPDFファイルにすることもあります。このようなファイルをスキャンしたPDFと呼ぶことができます。一般的なPDFと異なる点は、通常、編集ができないことです。
PDFのテキストをハイライトしたり選択できない場合、そのファイルはスキャンされたコピーである可能性があり、編集することはできません。スキャンされたコピーかどうかを判断する方法は?それは簡単です。テキストの整列がオフになり、ページの境界線は、同じ場所にされませんし、いくつかのテキストは、他のものよりズームインされます。簡単に言うと、スキャンしたPDFは見た目がごまかせないので、簡単に見分けることができるのです。
テキストを選択したり、ハイライトしたりできないPDFファイルは、スキャンしたコピーですか?もしそうなら、OCRを使用して通常のファイルに変換してください。ここで'sの方法。
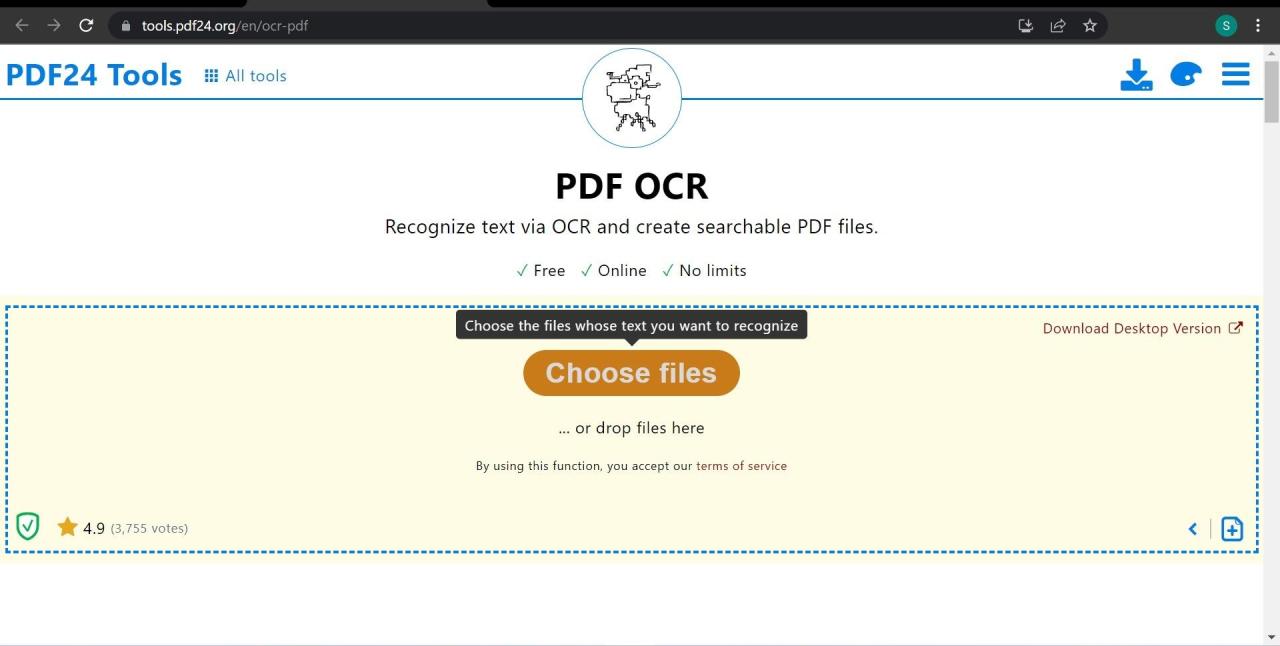
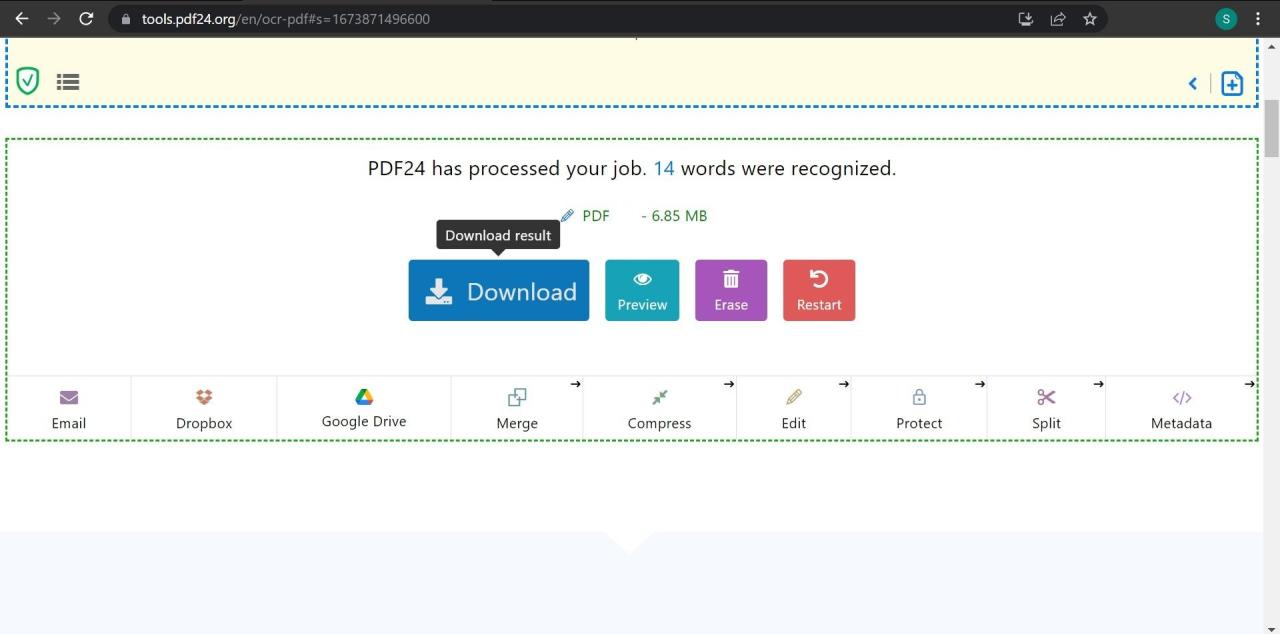
3.PDFが制限されていないことを確認
PDFの暗号化で機密データを保護することは、湾で詮索好きな目を保つための素晴らしい方法です。暗号化技術の進歩のおかげで、それはパスワードでPDFを保護し、印刷、編集など、特定のアクションを制限することが可能です。その可能性を考えると、テキストをハイライトしたり選択したりすることができないPDFは、読み取り専用モードに制限される可能性もあります。
そこで、PDF'の作成者が一定の制限をかけているかどうかを確認します。制限されている場合は、制限のないバージョンのPDFファイルを要求してください。また、自分でPDFに設定された制限を解除することもできます。Online2pdfのような、制約を取り除くことができるオンラインツールがいくつかあります。
4.ソフトウェアに問題がないか確認する
ごく当たり前のことですが、PDFビューワに根深い問題があるために、PDFファイル内のテキストをハイライトできないことがあります。これを確認するには、別のPDFを開き、ハイライトするテキストを選択します。もう一方のファイルでもうまくいかない場合は、ソフトウェアの問題です。
同じPDFを別のPDFビューワーで開いて、さらに問題を検証してみてください。何を選べばいいのかわからない?そこで、最適なPDFリーダーをご紹介します。ご紹介するプログラムをダウンロードし、PDFファイルを開いてみてください。完全に動作する場合は、問題がソフトウェアにあることを最終的に確認することになります。
ソフトウェアの再起動、アップデート、破損ファイルの修復など、お持ちのソフトウェアに応じた関連修正プログラムを適用して、主要な問題を解決します。ソフトウェアの主な問題が解決されると、その機能は正常に動作するようになります。
5.PDF閲覧ソフトを再インストールする
PDFビューアーを切り替えることで問題は解決しましたか?もしそうなら、主要なソフトウェアに問題があります。ソフトに発生している不測の事態を解決するには、ソフトをアンインストールして再インストールする必要があります。ソフトウェアの再インストールは、すでに行ったカスタマイズを元に戻す可能性があります。そのため、その点に留意した上で行ってください。
ソフトウェアのアンインストールにお困りですか?Windows 11およびWindows 10のソフトウェアのアンインストールに関するガイドを参照してください。
WindowsでPDFのテキストを再び強調表示する
テキストを強調表示することができないことは真剣に私たちの生産性に影響を与えることができます。うまくいけば、記事で述べた修正と、あなたは'llこの迷惑な問題を解決し、再びテキストを強調表示します。何も動作しない場合は、常にPDFビューアを切り替えるためのオプションがあります。








