目次
シャットダウン画面をずっと見ていても、何も起こらないのでイライラすることがありますよね。この問題に遭遇した原因は複数考えられます。
ほとんどの場合、バックグラウンドで動作しているアプリがあるか、システムが更新されています。また、システムファイルの1つが破損し、コンピュータの誤動作を引き起こしている可能性があります’。
Windows 11のコンピュータのシャットダウンにお困りの場合は、以下の解決策をご覧ください。
実行中のプロセスを確認する
コンピュータがシャットダウンしないのは、アプリやプロセスがまだ実行されているためかもしれません。タスクマネージャーを使用して、実行中のアプリを見つけ、終了させることができます。また、「プロセス」タブも見てみましょう。
通常、フリーズしているプロセスがあり、それがWindowsをシャットダウンさせないようにしています。それを特定するには、ディスクまたはCPUの大きな割合を使用しているプロセスを探します。
デスクトップショートカットを使用する
スタートメニューを使用してWindows 11コンピュータをシャットダウンできない場合、迅速な代替手段を試すことができます。デスクトップショートカットを作成し、コンピュータをシャットダウンすることができます。間違ってクリックしないように、ショートカットの名前を変更し、わかりやすいアイコンを選択してください。
または、コマンドラインを実行して、コンピューターをシャットダウンすることもできます。管理者権限でコマンドプロンプトを起動し、「shutdown /s」と入力し、Enterキーを押します。
高速スタートアップを無効にする
高速スタートアップは、ハイパーブートまたはハイブリッドシャットダウンとも呼ばれ、コンピュータの起動時間を短縮するために設計されています。コンピュータをシャットダウンすると、Windowsは起動プロセスで使用されたシステムファイルを保存します。コンピュータの起動を高速化する一方で、シャットダウン時にはマイナスの影響を及ぼします。
Windows 11ではデフォルトで高速スタートアップが有効になっているため、シャットダウンの問題を解決するには、手動でこれをオフにする必要があります。以下にその方法を示します。
- コントロールパネルを起動し、「表示方法」から「大きいアイコン」または「小さいアイコン」を選択します。
- 電源オプション]を開きます。
- 左ペインで、[電源ボタンの動作を選択する]をクリックします。
- シャットダウンの設定]から[高速スタートアップをオンにする(推奨)]の選択を解除します。
- 変更を保存]ボタンをクリックします。
- 起動中のアプリをすべて終了し、コンピュータのシャットダウンを試みます。
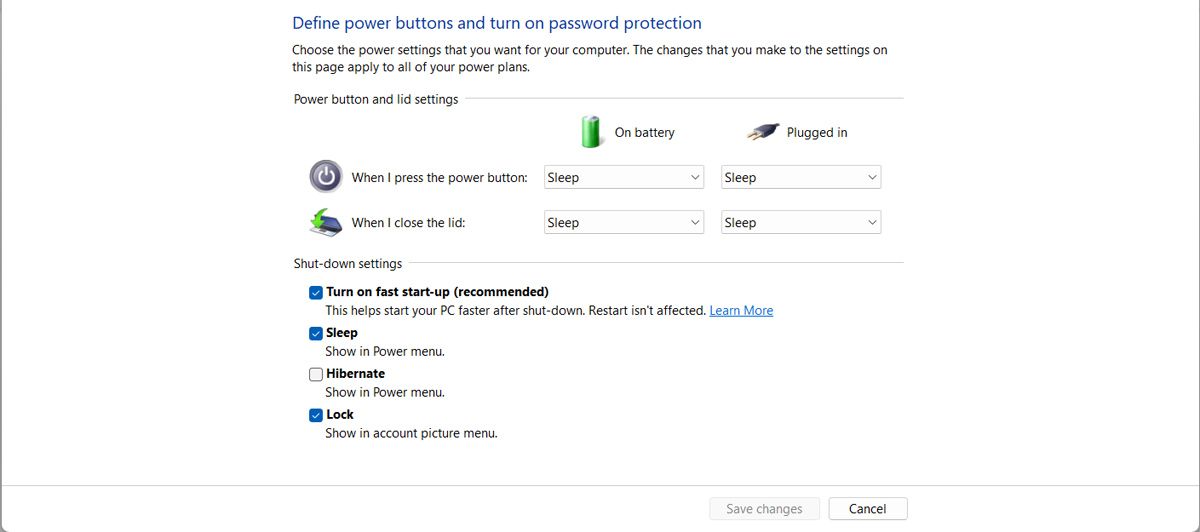
電源トラブルシューターを実行する
コンピュータをシャットダウンできないのは、電源に関連する問題かもしれません。幸いなことに、Windowsにはトラブルシューターが搭載されているので、それを使って修正することができます。
以下の手順で、電源トラブルシューターを実行します。
- スタートメニューを開き、「設定」を選択します。
- システム>のトラブルシューティングに進みます。
- そこで、「その他のトラブルシューティングツール」に進みます。
- 電源のトラブルシューターを探し、「実行」をクリックします。
Windows Updateトラブルシューターを実行する
Windowsが更新プログラムの管理に手間取ったために、コンピュータがシャットダウンしない場合があります。この場合、Windows Updateのトラブルシューターを実行すると、問題が解決するはずです。
スタートメニューの検索バーで、「設定のトラブルシューティング」を検索し、「ベストマッチ」を選択します。次に、[その他のトラブルシューター]をクリックし、[Windows Updateトラブルシューター]を実行します。
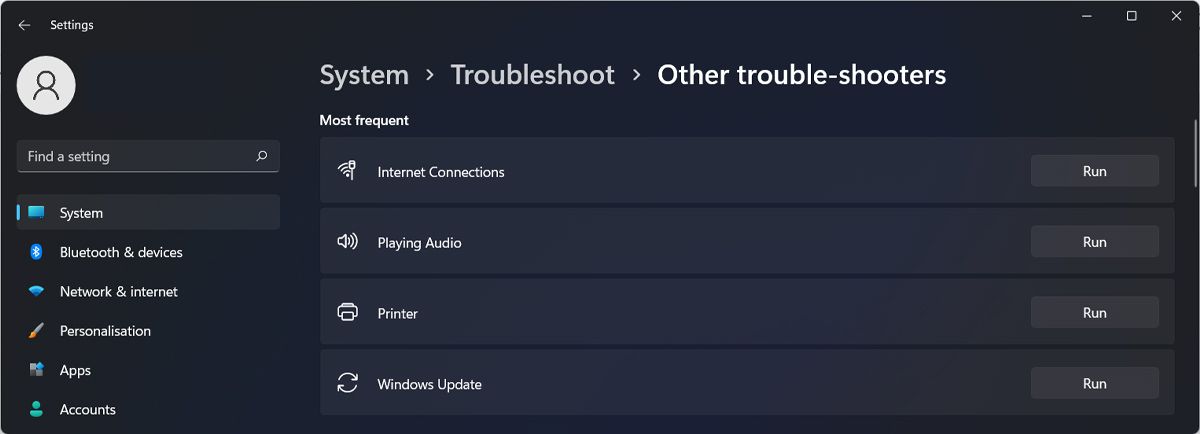
SFCスキャンの実行
前述したように、システムファイルが破損していると、コンピュータがシャットダウンしないことがあります。これを解決するには、管理者権限でコマンドプロンプトを起動し、次のコマンドを入力します: sfc /scannow.そして、Enterキーを押します。Windowsはこれで、破損したシステムファイルを特定し、自動的に置き換えます。
ノートパソコンのバッテリーを取り外す
お使いのコンピュータが取り外し可能なバッテリを持っている場合は、シャットダウンするためにあなたのラップトップを取得するための古いトリックがある’s。バッテリーを取り外して、数分待ってから、バッテリーを交換します。その後、通常通りWindowsをシャットダウンしてみてください。
Windowsのバージョンを更新する
Windows 11 はかなり新しいオペレーティングシステムなので、マイクロソフトはまだ細部を調整しているところです。しばらく更新していないと、パソコンがシャットダウンできなくなるなど、さまざまなバグや不具合が発生する可能性があります。
Windows 11を利用可能な最新のバージョンに更新するには、「設定」を起動し、「Windows Update」をクリックします。そして、「更新プログラムの確認」ボタンをクリックします。
システムの復元を使用する
利用可能な更新プログラムがなく、Windows がシャットダウンしない場合、復元ポイントを使用して過去に戻ることができます。コンピュータでシステムの復元を有効にしていれば、Windows 11 のシステムを復元するためにそれを使用することができるはずです。
配信の最適化機能を無効にする
Windowsは、同じネットワークに接続されているコンピューターに更新プログラムをより速くインストールするために、配信の最適化機能を使用しています。コンピューターがデバイスから更新プログラムをダウンロードする場合、Windows 11はダウンロードが完了するまでシャットダウンしません。これを防ぐには、配信の最適化を無効にする必要があります。
- WindowsキーIを押して、設定メニューを表示させます。
- Windows Update > 詳細オプション] を選択します。
- 追加オプション]に向かい、[配信の最適化]をクリックします。
- 他のPCからのダウンロードを許可する]オプションをオフにします。
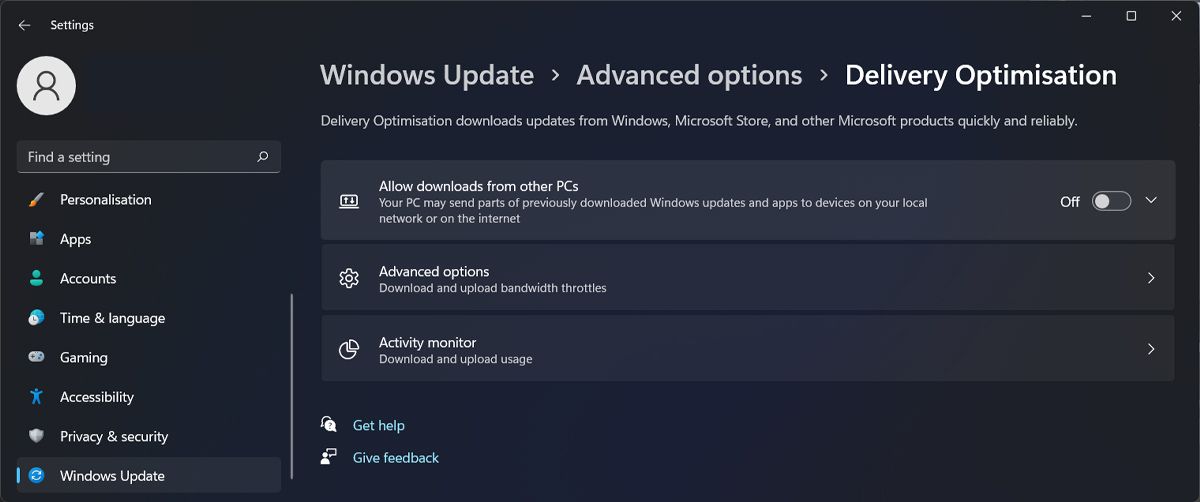
Windows 11 をリセットする
Windows 11がシャットダウンしないのは不適切な設定やサードパーティアプリが原因だと思われ、それらを修正する方法がわからない場合は、システムをリセットしてみることをお勧めします。
Windows 11は再インストールされ、その過程で、インストールしたアプリを削除し、システム設定をデフォルト値に戻します。また、個人的なファイルを残すか削除するかを選択することができます。
強制的にシャットダウンする
これらの対処法を試しても Windows 11 がシャットダウンしない場合、もう一つ解決策があります。電源ボタンを数秒間押し続けると、コンピュータをシャットダウンすることができます。その前に、すべてのアプリを終了し、作業内容を保存してください。
しかし、古いパソコンを使っている場合、この方法はハードウェアを損傷する可能性があり、パソコンが勝手にシャットダウンしない理由の答えが得られない場合があります。
Windows 11 をシャットダウンさせる
この問題に遭遇した場合、コンピュータをスムーズに動作させるために、私たちが述べたすべての解決策を実行することをお勧めします’。これは、任意の破損したファイルを削除し、システムを更新しておくと、その電源設定を管理することができます。
コンピュータの電源を長時間入れておくことに抵抗がない場合でも、コンピュータにシステムのアップデートやRAMのクリアをする機会を与える必要があります。また、毎晩コンピュータをシャットダウンした方が良い理由は他にもあります。








