目次
あなたのような読者は、MUOをサポートするのに役立っています。当サイトのリンクを使って購入された場合、アフィリエイトのコミッションを得ることがあります。もっと読む
マイクロソフトは2022年11月に22H2アップデートをリリースし、いくつかのポジティブな変化をもたらしたにもかかわらず、一部のユーザーはシステム内で引き起こされる問題のために不満を抱いています。
そこで、このアップデートに起因する最も一般的な問題と、その解決策を紹介します。
1.Windows 11 22H2 アップデートがインストールされない
多くのユーザーは、Windows 11 22H2 アップデートをインストールすることができず、試したところ、問題の原因が記載されていないさまざまなエラーコードが発生しました。
この問題は、通常、新しいアップデートのための十分なスペースがデバイスにない場合、またはデバイスがWindows 11のハードウェアおよびソフトウェアの要件を満たしていない場合に発生します。
Windows 22H2 アップデートをインストールできない場合に試すべき修正方法について、詳細なガイドを用意していますので、そちらを参照してください。基本的なトラブルシューティングで解決しない場合は、古い PC に Windows 11 をインストールするように、ISO ファイルを使用して Windows のクリーン インストールを実行することができます。この方法では、プロセスが完了すると、システムが自動的に22H2バージョンに更新されます。
また、Windows 11 22H2版へのアップグレード前に、プリンターをアンインストールすることをお勧めします。マイクロソフト社では、プリンタードライバーの不具合により、システムがアップグレード処理をブロックすることが確認されています。
以下の手順で、プリンターをアンインストールしてください。
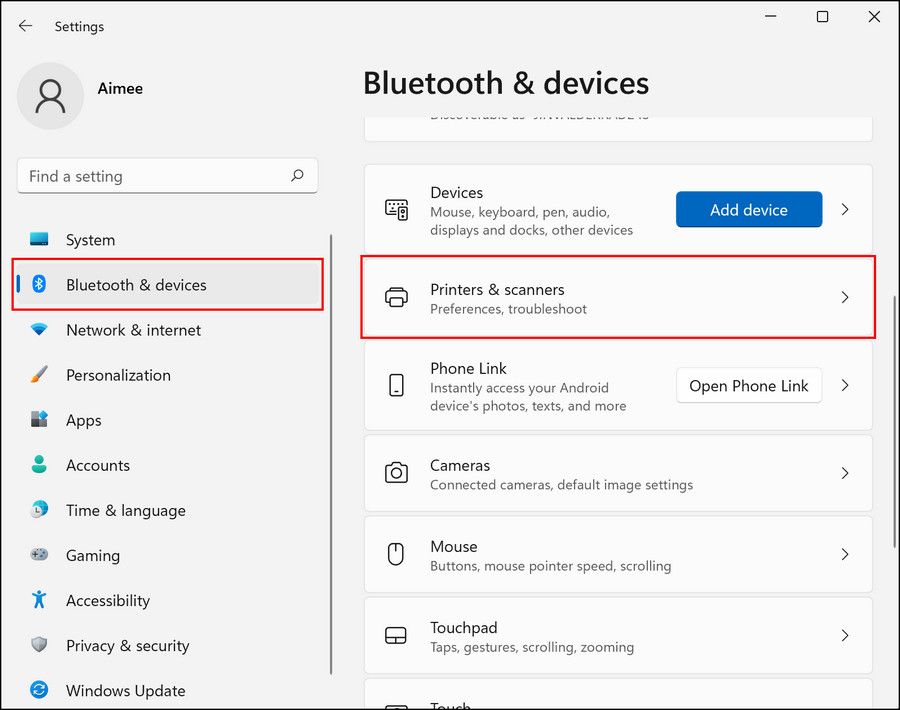
プリンターのアンインストールが完了したら、再度システムのアップデートをお試しください。
2.アップデートインストール後のBSOD
アップデートをインストールした後、ブルーまたはブラックの死の画面が表示されることもあります。一般的に、これらの問題はシステム上の古いドライバが原因ですが、他の理由でも発生する可能性があります。
この場合、まずデバイスマネージャーからドライバーの更新を行います。アクセスできない場合は、Windows 11のリカバリーメニューからセーフモードで起動します。
セーフモードで起動したら、以下の手順でドライバーを更新してください。
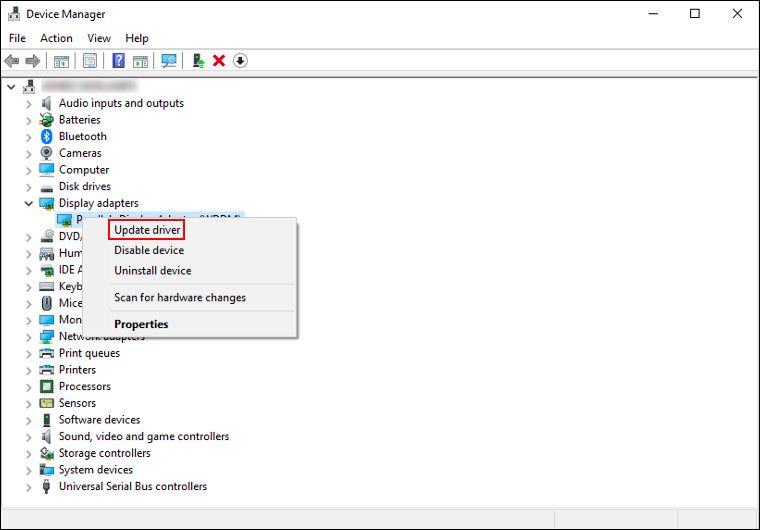
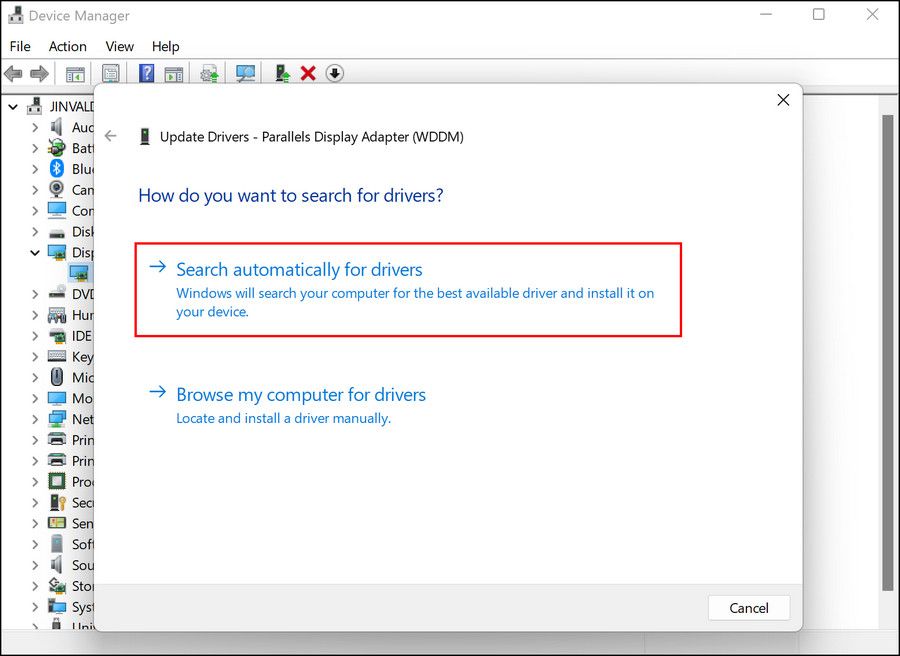
破損したドライバや古いドライバが原因でない場合は、イベントビューアでBSODログファイルをチェックして、問題の原因を特定し、それに応じて解決策を実行することができます。
3.システムにおけるネットワークの問題
ユーザーから報告されたもう一つの一般的な問題は、EthernetとWi-Fiアダプタです。ネットワークの問題を解決する最も簡単な方法は、ネットワークトラブルシューターを実行するか、ネットワーク設定をリセットすることです。
ここでは、ネットワークトラブルシューターを実行する方法を説明します。
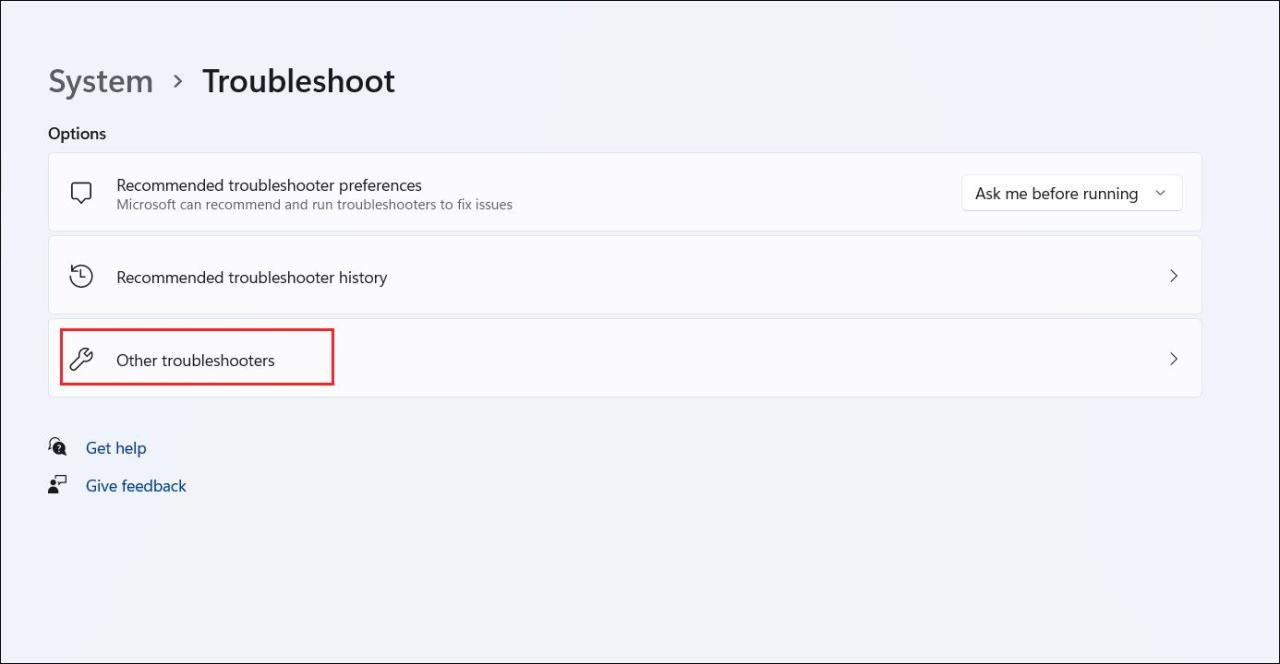
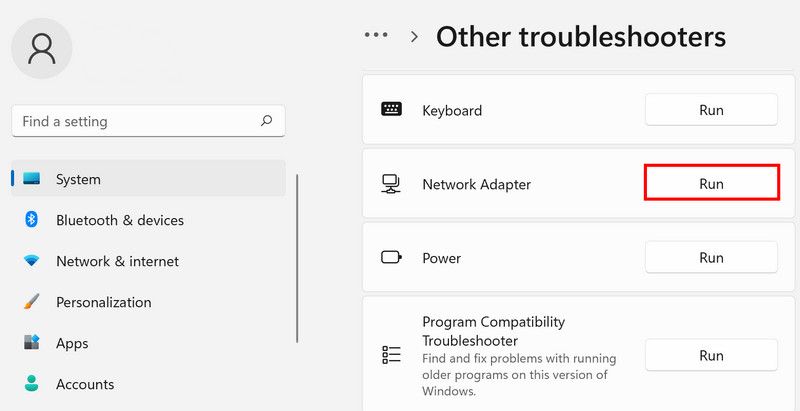
ネットワークトラブルシューターを実行しても問題が解決しない場合は、ネットワーク設定のリセットを続行できます。
4.サウンドが動作しない
Windows 22H2アップデートがシステムサウンドに影響を与えた場合、まず最初に行うべきことは、オーディオトラブルシューターを実行することです。上記の手順で「その他のトラブルシューター」メニューにアクセスし、そこから「オーディオトラブルシューター」を実行するだけです。
また、KB5017321とKB5017026の更新プログラムもこの問題を引き起こします。これらの更新プログラムがシステムにインストールされている場合は、アンインストールすることで問題が解決します。
その方法をご紹介します。
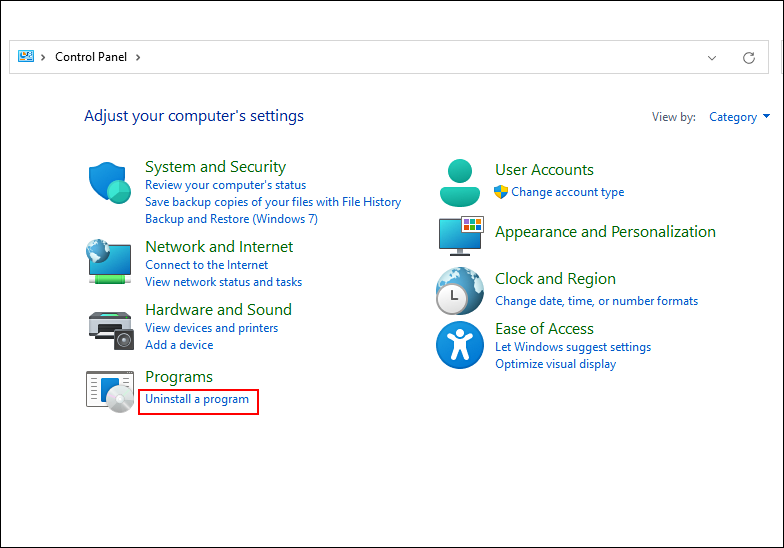
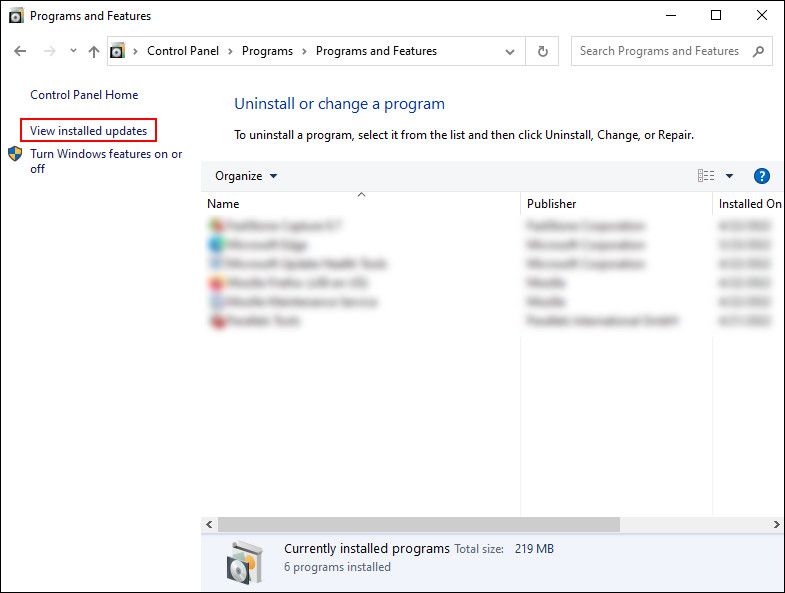
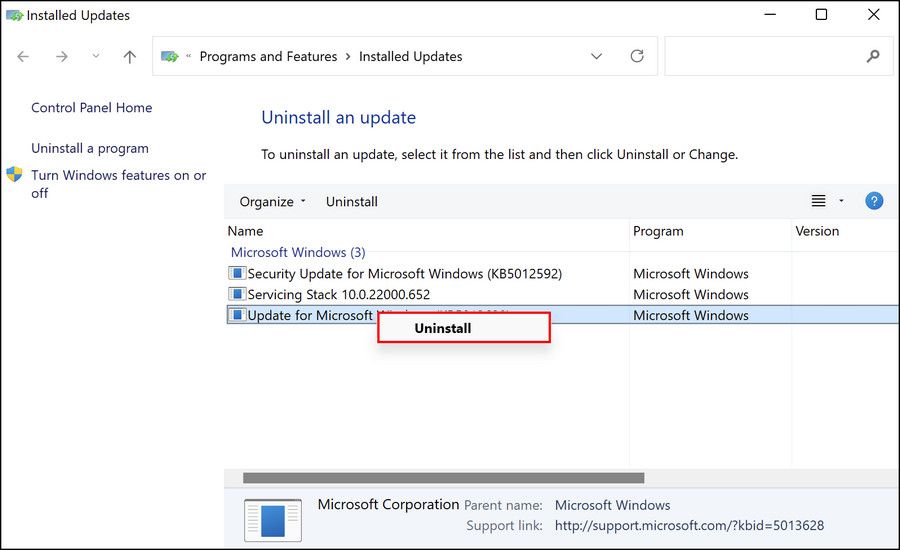
5.5.システムパフォーマンスの低下
場合によっては、22H2アップデートは、システムのパフォーマンスを低下させることもあります'。これは、アップデートファイルが破損している場合や、バックグラウンドプロセスがシステムのプロセスを中断している場合に発生する可能性があります。この場合、バックグラウンドのアプリケーションを無効にして、問題が解決されるかどうか確認することをお勧めします。
以下の手順で進めてください。
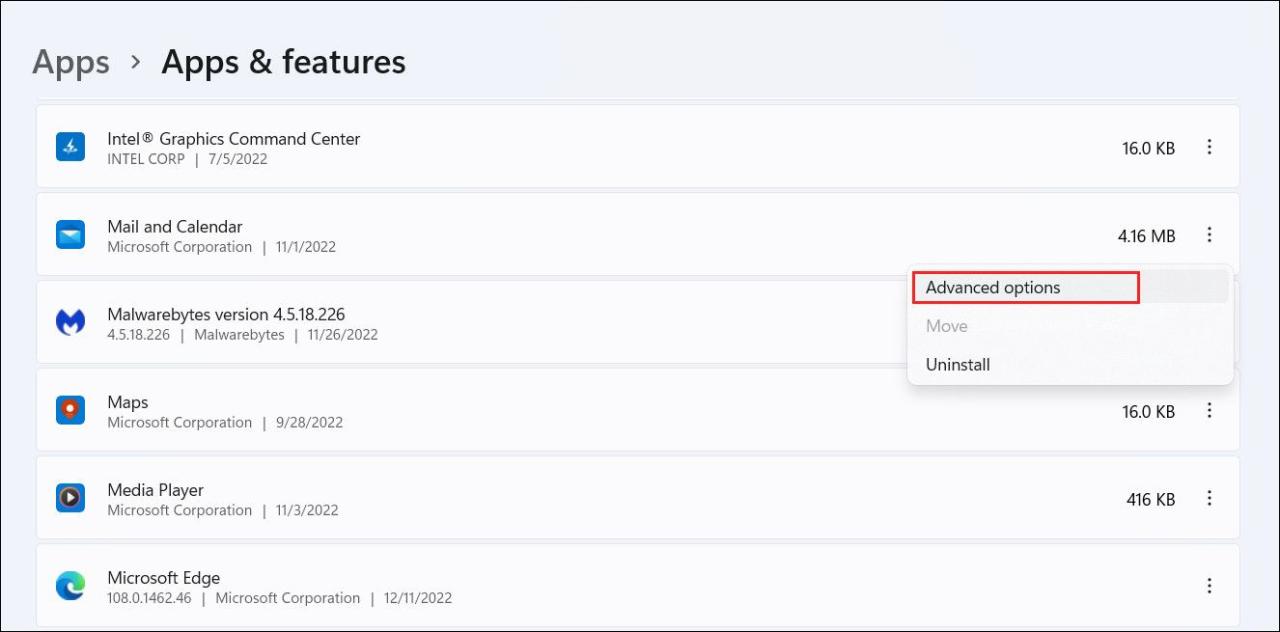
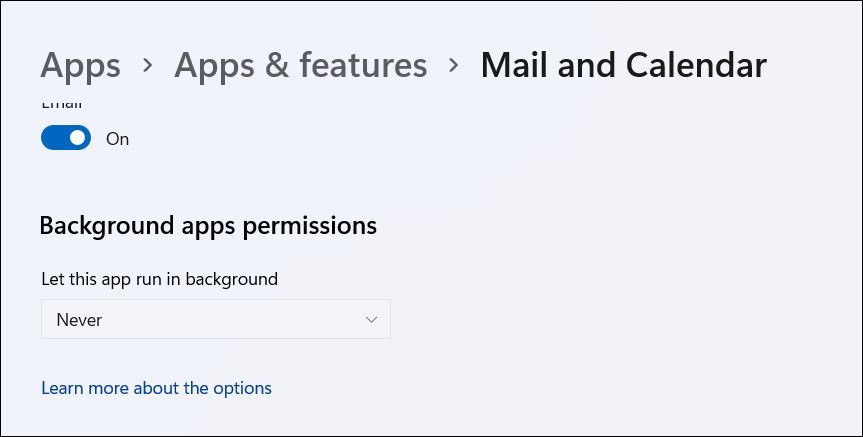
問題を引き起こしていると思われるアプリについても同じ手順を行い、システム全体の速度が改善されるかどうかを確認します。Windowsを高速化し、パフォーマンスを向上させる他の方法もご確認ください。
Windows 11 22H2 バージョンへのアップグレードを成功させるために
上記のヒントとコツで、Windows 11 22H2 バージョンへのアップグレードを成功させることができます。ただし、互換性のないハードウェアでWindows 11を使用している場合は、Microsoftが最近、最小インストール要件について厳しくなっているため、ISOファイルから直接Windows 11をクリーンインストールしてアップグレードする必要がある場合があります。
22H2 バージョンが現時点でかなり問題があると感じている場合は、Microsoft が正式な修正プログラムを開始するのを待つことをお勧めします。'それまでは、21H2バージョンのままか、Windows 10にロールバックすることができます。








