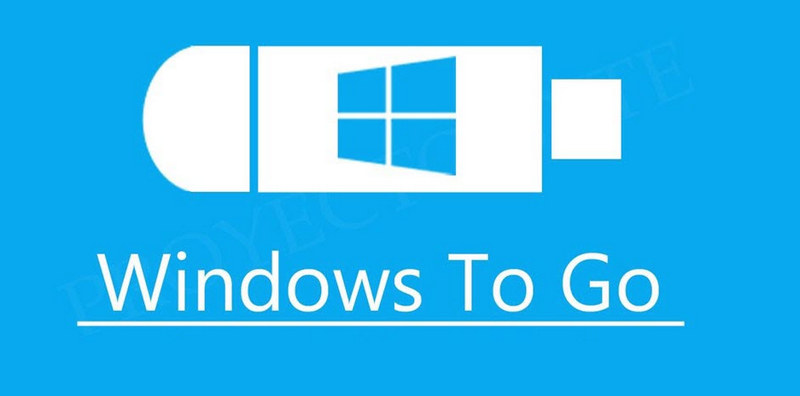目次
Windows11は豊富な新機能より新鮮なデザイン、一貫性とシステムの最適化により高い関心を持っています。 Windows 11を実行するには、直接アップグレードするのではなく、新規インストールするのが最も良い方法です。 通常、Windows 11起動用のUSBからフレッシュインストールを完了させることができます。
Windows PCを使用している場合は、Windows 11のインストールUSBの作成は非常に簡単ですが、Macを使用している場合は、少し手順が複雑になります。 以下、macOSを使用してWindows 11のインストールUSBを作成する方法についてご説明します。
始める前の準備
起動可能なWindows 11インストール用USBを作成するために、以下のものを用意する必要があります。
- 8 GB以上(できれば16 GB)のUSBメモリ。
- 途中でバッテリーが切れると困るので、Macの電源アダプターを接続したままにしておきます。
- Windows 11 の ISO ファイルをダウンロードするためのインターネット接続環境。
Windows 11 ISOのダウンロード
まず、Windows 11のISOファイルをダウンロードします。 マイクロソフト社のホームページから無償で入手できます。 まず、Windows 11のダウンロードページにアクセスし、「Windows 11のディスクイメージ(ISO)をダウンロード」を選択し、「製品の言語を選択」から希望の言語を選んで「確認」ボタンを押します。 その後、64ビットのダウンロードリンクが表示されます。
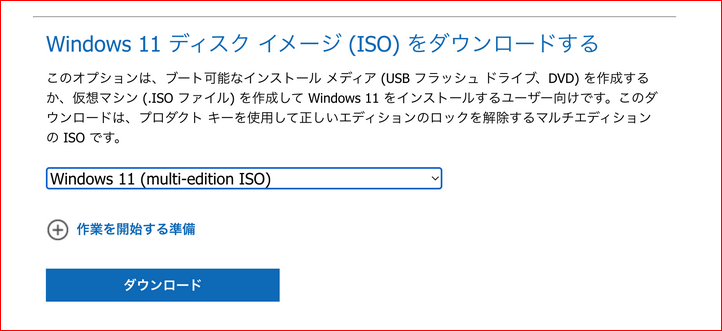
Windows 11のISOファイルサイズは約5.4GBですので、インターネット接続環境によって、ダウンロードに時間がかかる場合があります。
MacでWindows 11の起動用USBを作成する方法
Macで起動可能なWindows 11のインストールUSBを作成するには、3つの方法があります。 どの方法を使用するかはお使いのMacのモデルによって異なります。
Intel Macをお使いの場合、Boot Campの方法で起動ディスクを作成することができます。 一方、M1 MacにはBoot Campの機能がないため、ブータブルディスクの作成はターミナルを使うしかありません。 また、サードパーティ製のアプリケーション(SysGeeker WonderISO)を使用して、Windows 11のインストール用USBを作成することもできます。
以下、この3つの方法について詳しくご説明します。
オプション1.Boot Campを使ってWindows 11のインストール用USBを作成する(Intel Mac)
最初の方法は、Intel Mac で Boot Camp を使用する方法です。 Boot Camp Assistant を使用すると、長いターミナルコマンドやサードパーティアプリケーションを使用せずに、Mac に Windows をインストールし、ブータブル USB インストールドライブを作成することができます。 ただし、M1 Macではこの方法は使えません。
Intelプロセッサ搭載のMacをお使いの場合は、以下の手順に従ってください。
MacでBoot Campを起動します。アプリケーション>Finder>ユーティリティ、またはSpotlightから起動できます。
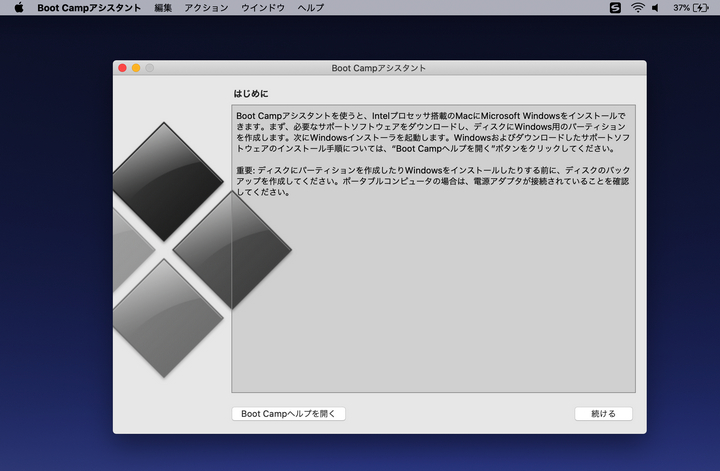
Boot Campが開いたら、「続行」をクリックし、「Windows 10以降のインストールディスクを作成する」にチェックを入れます。
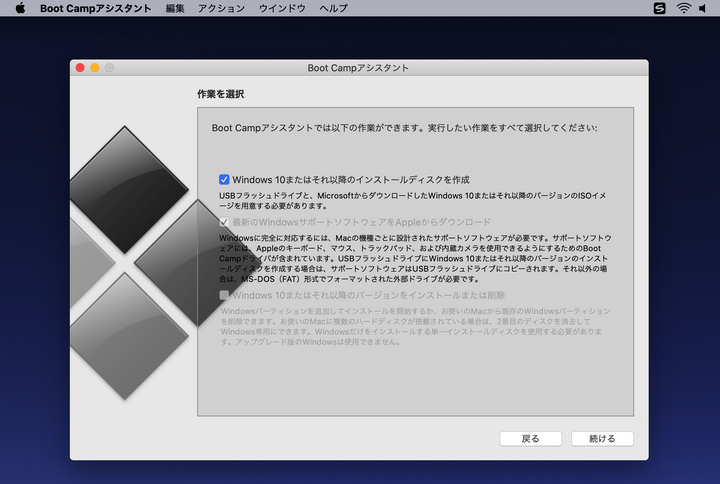
2番目のボックス(Appleから最新のWindowsサポートソフトウェアをダウンロードする)がグレーアウトされていない場合は、チェックを入れます。 3つ目のボックスにはチェックを入れないでください。
完了したら、[続ける]をクリックします。ダウンロードしたWindows 11のISOファイルを参照し、選択します。ターゲットディスクで、USBドライブを選択し、[続行]をクリックします。Boot CampがUSBをフォーマットしますので、Continueを押して次へ進みます。 これから焼き始めます。
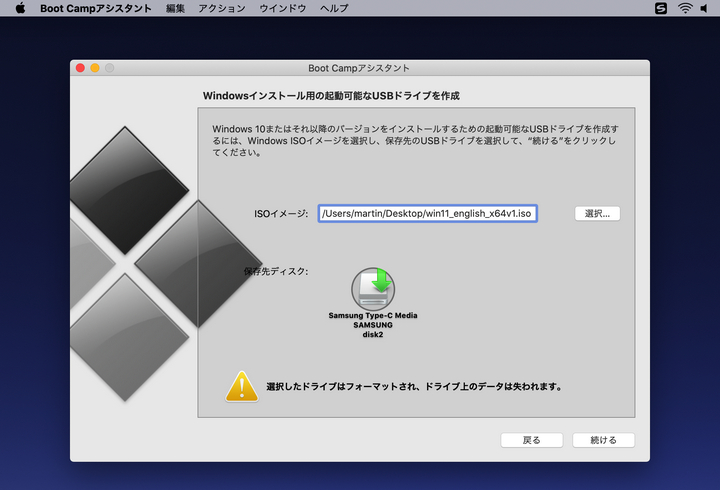
注意:Macを起動中にスリープモードにしないようにご注意ください。そうしないと、上記の作業がキャンセルされ、再び作業を行う必要があります。
このブータブルUSBを使って、真新しいWindows 11システムをインストールすることができます。
オプション2.ターミナルを使用してWindows 11インストール用USB(M1 Mac)を作成する
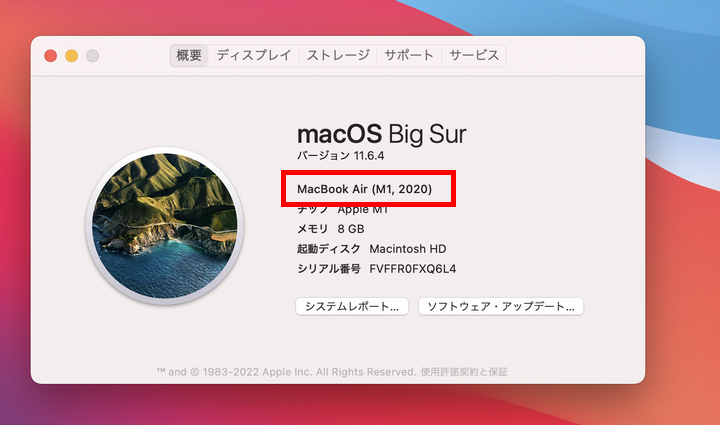
今日取り上げる2つ目の方法は、「ターミナル」を使用する方法です。 この方法は比較的に簡単ですが、制限事項として、インストーラーが5.4GBである必要があります。 WindowsとmacOSで動作する唯一のフォーマットであるFAT32フォーマットのドライブには、4GBを超えるファイルを書き込むことはできません。
この問題を解決するには、インストーラーを小さなファイルに分割する必要があり、そのためにはパッケージマネージャーであるwimlibをHomebrew経由でインストールする必要があります。 これにより、起動ディスクを作成する時にWindowsインストーラーファイル(install.wim)がカットされます。
Homebrewをインストールし、ブータブルなWindows 11 USBを作成するには、Macでターミナルを開き、以下のコマンドを入力し、Enterキーを押してください。
curl -fsSL -o install.sh https://raw.githubusercontent.com/Homebrew/install/HEAD/install.sh
/bin/bash install.sh
このプロセスでは、Homebrewのインストールに先立って、macOS用のソフトウェア開発ツールで構成される統合開発環境(IDE)であるXcodeをダウンロードし、インストールします。 この処理には数分かかる場合があります。
認証成功のために、ユーザーパスワードの入力が求められます。 入力しても何も表示されないため、そのまま入力してエンターキーを押すと、Homebrewがインストールされます。
インストールが完了したら、以下のコマンドを入力し、Enterキーを押して、wimlibをインストールします。
brew install wimlib
ここで、MacにUSB接続していることを確認し、以下のコマンドを実行してください。
diskutil list
Macに接続しているドライブのリストが表示されます。 USBドライブのディスク識別子を探して書き留めます。(external, physical)の左側に表示され、disk2、disk3などのような名前になるはずです。
ターミナルで以下のコマンドを使用してUSBドライブをフォーマットします(disk2をディスク識別子に置き換えてください)。
diskutil eraseDisk MS-DOS WINDOWS11 GPT /dev/disk2
ターミナルはディスクをフォーマットし、WINDOWS 11に名前を変更します。
次に、ダウンロードした Windows 11 の ISO ファイルを Mac にマウントします。 ダブルクリックをしたらいいです。 すると、FinderのサイドバーにCCCOMA_X64FRE_EN-US_DV9またはそれに似っている名前で表示されるようになります。 ファイル名を上記のものと一致させることをお忘れないようにしでください。
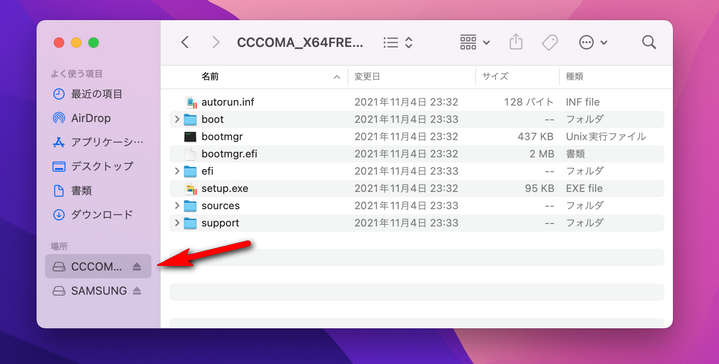
Windows 11のインストーラーファイルは4GBを超えるため、2つのコマンドに分けて起動用USBディスクを作成します。 最初のコマンドは、install.wim(4.2GBのサイズ)以外のすべてのファイルをコピーします。 2番目のコマンドは、wimlibを使ってinstall.wimファイルを切り刻み、USBにコピーします。
以下のコマンドを使用して、ISOイメージの内容(install.wimファイルを除く)をUSBドライブにコピーしてください。
rsync -vha --exclude=sources/install.wim /Volumes/CCCOMA_X64FRE_EN-US_DV9/* /Volumes/WINDOWS11
次に、以下のコマンドを実行して、install.wim ファイルを分割してコピーしてください。
wimlib-imagex split /Volumes/CCCOMA_X64FRE_EN-US_DV9/sources/install.wim /Volumes/WINDOWS11/sources/install.swm 3200
ここまでは完了です。これを利用したら、他のパソコンにWindows 11をインストールすることができるようになりました。
オプション3.サードパーティのアプリケーションを使用して、Windows 11の起動可能なUSBを作成する
上記の2つの方法は無料で、IntelまたはM1 Macで行うことができます。 しかし、ターミナルの使用を避け、ユーザーインターフェイスベースの体験をしたい場合は、SysGeeker WonderISO(無料体験版29.95ドル)を使用して、起動可能なWindows 11 USBディスクを作成することが可能です。 このアプリケーションは、さまざまなMacのモデルやmacOSのバージョンに幅広く対応しており、これを使えばWindows 11のインストールUSBを簡単に作成することができます。
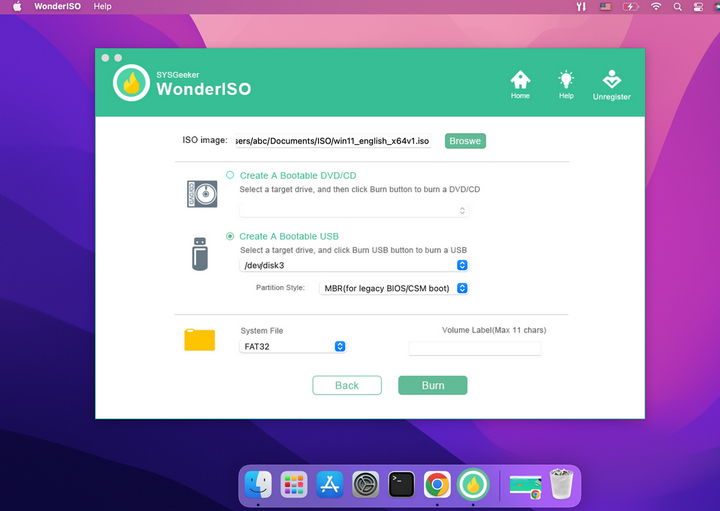
この方法の唯一の欠点は、アプリケーションが完全に無料ではないことです。 しかし、M1 Macを使っていて、ターミナルが嫌いな人には、良い選択肢になるのではないでしょうか。
最後に、Windows 11の新規インストール
これでWindows 11のインストール用USBの作成は完了です。 これを使用して、新しいWindows 11システムをPCにインストールすることができます。 基本的に、機会があれば、Windows PCでブータブルディスクを作成することをお勧めします。 Mac PCしか持っていない場合は、こちらのガイドを参考にWindows 11の起動可能なUSBを作成してみてください。