目次
あなたのような読者が、MUOを支えています。当サイトのリンクを使って購入された場合、アフィリエイト報酬を得ることがあります。続きを読む
Windowsデバイスで、何かキーを押すとアプリがランダムにポップアップすることがありますか?ほとんどの場合、この問題は、CtrlキーまたはShiftキーが動かないことによって引き起こされます。また、システム設定によってこの問題が発生する場合もあります。
しかし、どのような場合でも、私たちはあなたのための解決策を用意しています!では、早速、簡単にできる解決策をご紹介しましょう。
1.CtrlキーとShiftキーが固定されていないことを確認する
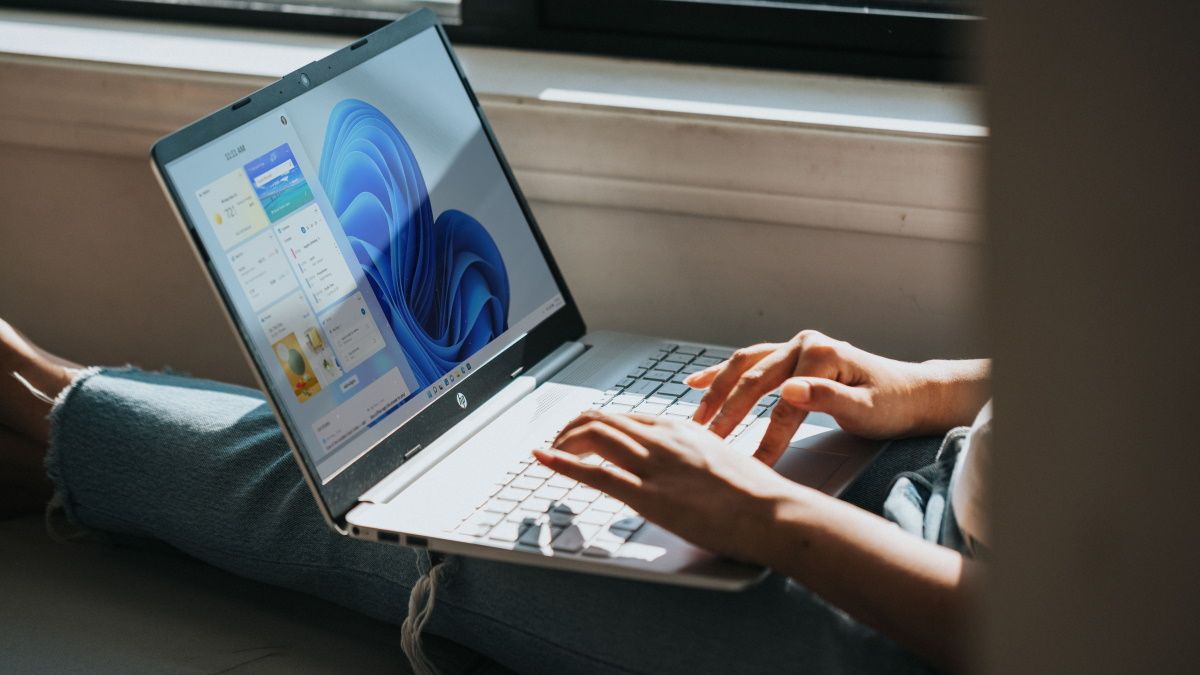
Windowsのショートカットを使ったことがありますか?CtrlキーやShiftキーを押しながら、文字や数字のキーを押すというのが一般的なショートカットです。
例えば、Ctrl Cを押してテキスト行をコピーし、Ctrl Vを押してテキストを貼り付けることができます。一方、Ctrl Shift Escを押すと、タスクマネージャが表示されます。
ここで、CtrlキーかShiftキーのどちらかが固まったとします。この場合、いずれかのキーを押すと、特定のショートカットが起動し、ランダムなアプリが起動する可能性があります。この問題に対処するためには、CtrlキーとShiftキーが固まっていないことを確認する必要があります。
CtrlキーとShiftキーを繰り返し押して、動かないかどうか確認してください。また、これらのキーの間にゴミが詰まっていないかも確認してください。
または、オンスクリーンキーボードを使用してキーが動かないかどうかを確認します。以下、必要な手順を説明します:
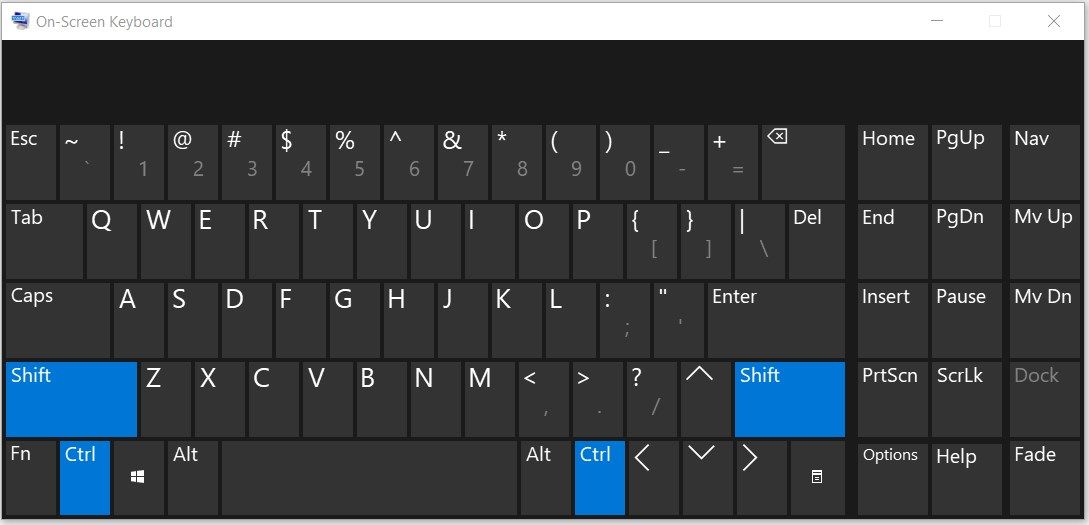
デスクトップ端末をお使いの場合は、別のキーボードを接続し、それが役に立つかどうかを確認することも検討すべきです。
2.f}スティッキーキー“を無効化する。オプション
Sticky keys"オプションが有効な場合、一部のキーを押すとランダムにアプリが起動することがあります。
スティッキーキー"」は、CtrlやShiftなどのキーを押していないときでもアクティブな状態を維持できる機能です。これにより、CtrlキーやShiftキーを押すショートカットを使用する場合、CtrlキーやShiftキーを押す必要がなくなります。簡単に言うと、"Sticky keys"機能を有効にすると、(様々なキーの組み合わせではなく)1つのボタンのみでいくつかのアプリを起動することができます。
しかし、スティッキーキーを使うと、画面上にランダムなアプリを起動することになるかもしれません。そこで、この機能を無効にする方法について説明します:
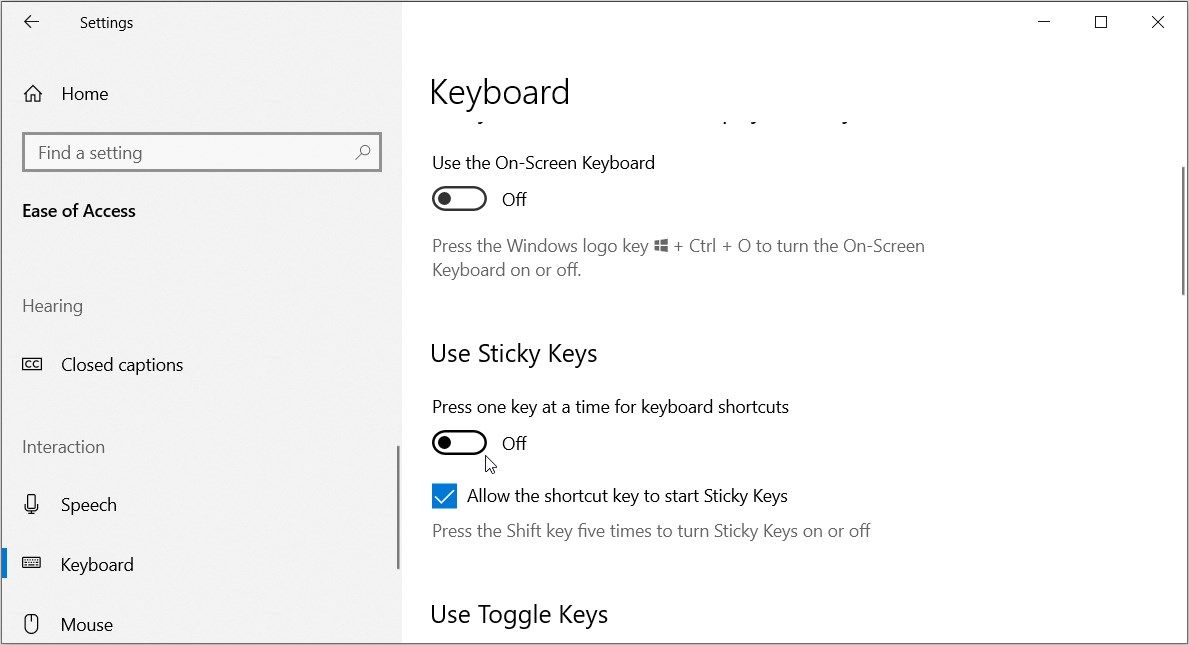
また、[ショートカットキーでSticky Keysを起動できるようにする]ボックスのチェックを外します。このボックスがチェックされていると、Shiftキーを5回押すとSticky Keys機能が有効になります。
3.Windows Inkワークスペース機能を無効化する
Windows Ink Workspaceツールは、Sticky Notes、Snip&など様々なアプリを起動することができます。Sketchなど。また、最近開いたファイルへのアクセスや管理など、クイックアクションを実行することが可能です。
マウス、キーボード、デジタルペンで使用することができます。
まれに、Windows Ink Workspace を有効にすると、キーボードの機能が阻害される場合があります。つまり、このツールは、任意のキーを押したときに画面上にランダムなアプリが表示される原因になっているかもしれません。
この問題を解決するには、以下の手順でWindows Ink Workspaceを無効にしてください:
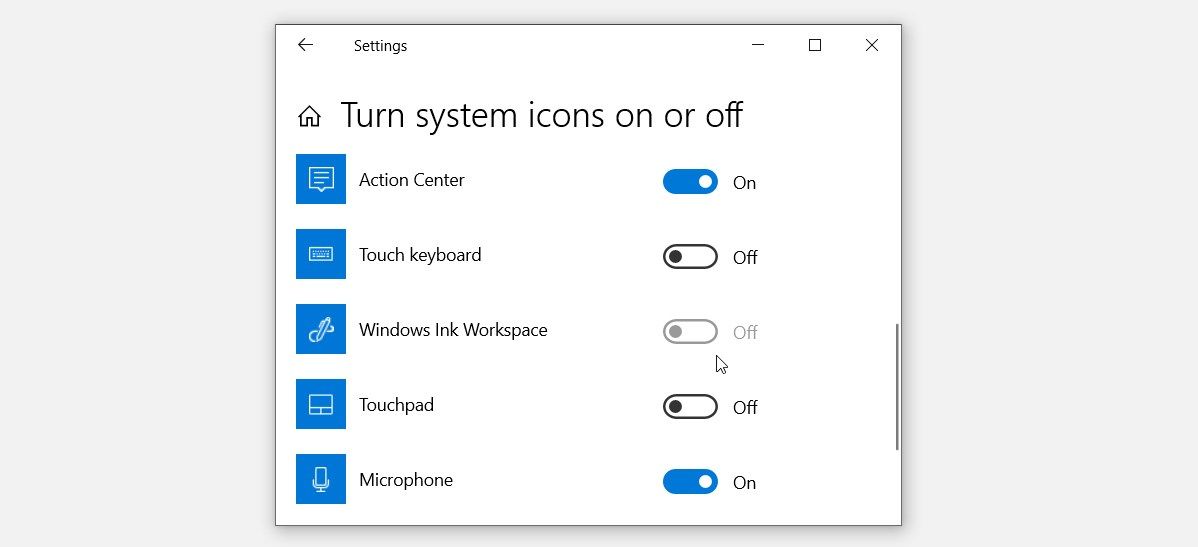
または、ローカルグループポリシーエディターを使用して、このツールを無効にしてください。以下は、必要な手順です:
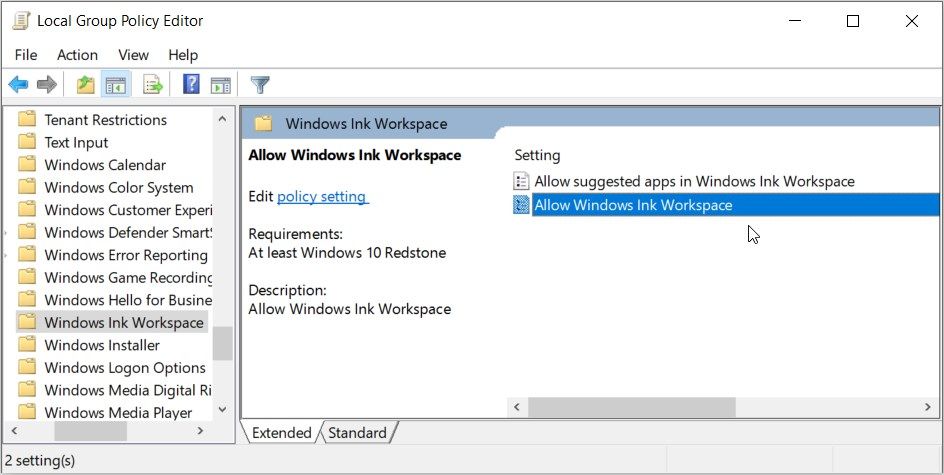
次の画面で「設定されていない」または「無効」のいずれかを選択します。適用]をクリックし、[OK]をクリックして、これらの変更を保存します。これで、"Windows Ink Workspaceを許可する"オプションが無効になるはずです。
ここで、前述の手順に従い、「Windows Ink Workspaceで推奨されるアプリを許可する」オプションを無効化します。その後、ローカルグループポリシーエディターを閉じ、PCを再起動します。
4.関連するレジストリキーを変更する

Windows Ink Workspaceを無効にしようとして問題が発生しましたか?代わりに、Windowsレジストリを編集してみてください。
この方法は、システム設定またはローカルグループポリシーエディターでWindows Ink Workspaceを無効にできない場合にのみ適用してください。間違ったレジストリキーを編集すると、デバイスにダメージを与えてしまう可能性があります。
では、レジストリエディタを使用してWindows Ink Workspaceを無効にする方法を説明します:
HKEY_LOCAL_MACHINE ⇄ソフトウェア ⇄ポリシー ⇄Microsoft
そこから、以下の手順で操作してください:
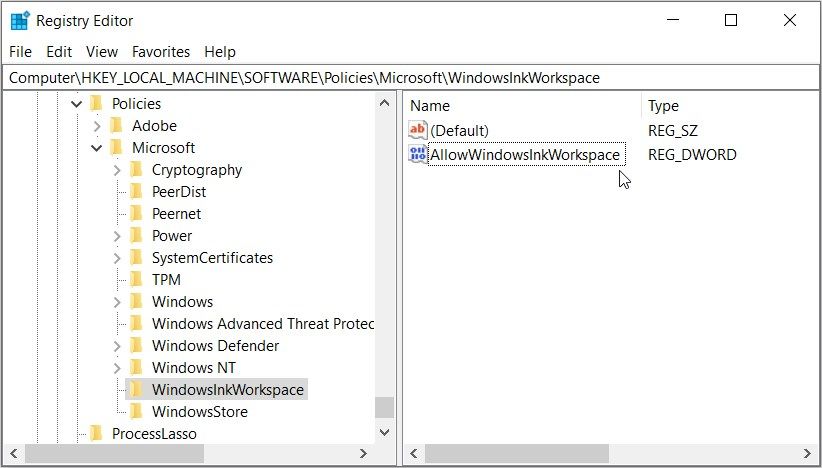
AllowWindowsInkWorkspaceの値をダブルクリックし、Valueデータを0に設定し、OKをクリックします。これでWindows Ink Workspaceツールは無効になります。後でこの機能を有効にするには、前の手順に従い、Valueデータを1として設定します。
そこからレジストリエディタを終了し、デバイスを再起動します。
5.ホットキーソフトウェアプログラムの一時的な無効化
ホットキーソフトウェアプログラム(AutoHotkeyツールなど)には、あらゆる種類のタスクを実行できるようにするキーボードショートカットのコレクションが付属しています。例えば、これらのツールを使えば、数回クリックするだけで、さまざまなアプリケーションを簡単に起動したり、音量を調節したりすることができます。
しかし、これらのツールは、あなたが任意のキーを押したときにランダムなアプリを表示する理由かもしれません。そこで、ホットキーソフトウェアプログラムを一時的に無効化することが最適な解決策となります。
または、以下の手順でこれらのツールをアンインストールすることができます:
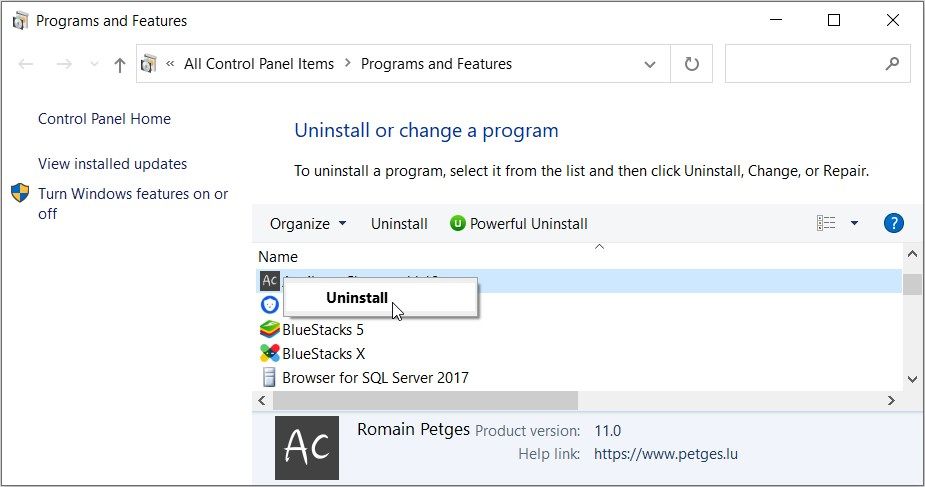
最後に、デバイスを再起動すると、これらの変更が保存されます。
6.キーボードトラブルシューターを実行する、またはキーボードドライバを更新する
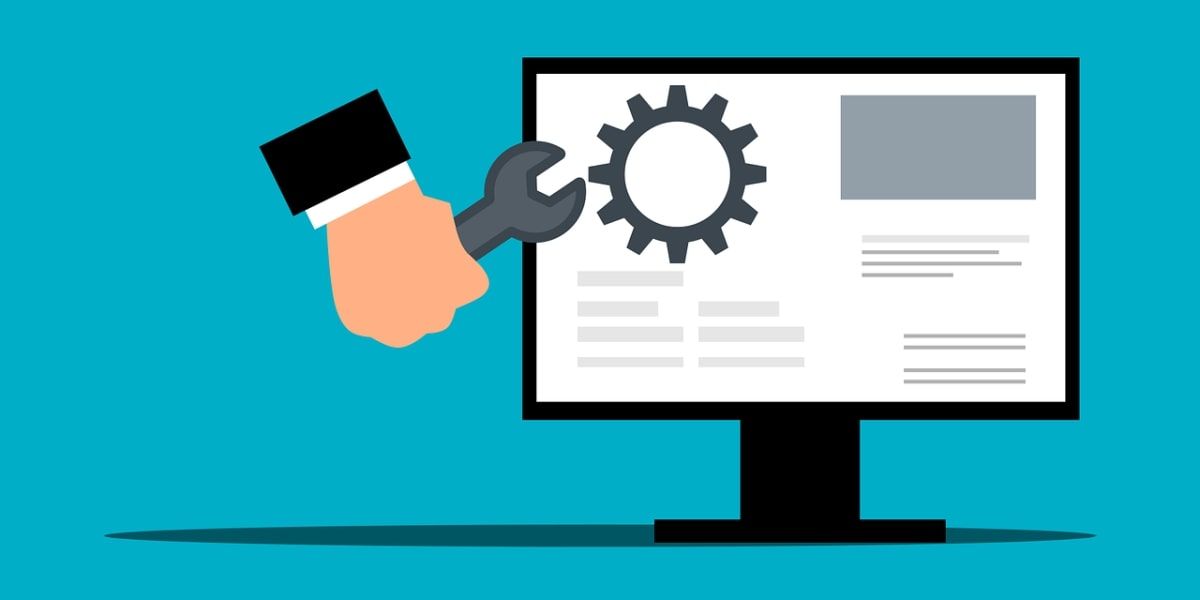
これはシステム関連の問題であるため、関連するWindowsのトラブルシューターを使用して解決することができます。例えば、この例では、キーボードのトラブルシューターを使用する必要があります’。
また、それでも解決しない場合は、Windowsやアプリ、古くなったシステムドライバを更新することを検討してください。この場合、キーボードドライバーを更新するか再インストールする必要があります。
画面上にランダムなアプリを表示させない
Windowsデバイスが不意にランダムなアプリを表示し続けるのは迷惑な話です。しかし、私たちが紹介する解決策を使えば、この問題に対処することができるのです。
お使いのデバイスに他のポップアップが表示され、それがどこから来ているのかわからない?そのための解決策もあります!








