目次
あなたのような読者が、MUOを支えています。当サイトのリンクを利用して購入された場合、アフィリエイト報酬を得ることがあります。続きを読む
コンピュータにログインするときに黒い画面が表示されることがありますか?その背景には複数の理由が考えられますが、起動時にExplorer.exeが起動しないことは、多くの場合、主な原因となっています。Explorer.exeは、デスクトップとファイルエクスプローラーのGUIを担当するWindowsサービスです。
そのため、Explorer.exeの起動に失敗すると、壁紙、アイコン、タスクバーの読み込みに失敗し、黒い画面にカーソルだけが表示された状態になります。幸いなことに、この問題は非常によくあることで、簡単に治すことができます。ここでは、システムの起動時にExplorer.exeが起動しない場合に試せる7つの修正方法を紹介します。
1.コンピュータを再起動する
Explorer.exeが原因で黒い画面が表示された場合、コンピュータを再起動することは、最初に試さなければならないことの1つです。再起動は、RAMとプロセッサのキャッシュをクリーンアップするだけでなく、一時的なシステムのバグや不具合を解消することにもなります。
真っ白なデスクトップが表示されているため、スタートメニューからなど通常の方法で再起動することはできません。このような場合は、Ctrl Alt Delのホットキーを押しながら、右下の電源オプションから「再起動」を選びます。
2.ファストブートをオフにする
Explorer.exeがシステム起動時に起動しないもう一つの理由は、Windows'高速スタートアップです。この機能はデフォルトで有効になっており、コンピュータの電源が切れる前にスタートアップ情報をあらかじめロードしておくことで、起動時間を短縮することができます。
この機能は期待できそうですが、手のひらを返したような多くの問題を引き起こします。したがって、システム起動時にExplorer.exeが起動しない場合、最初に無効にする必要がある設定です'。
高速スタートアップを無効にするには、以下の手順で行います。
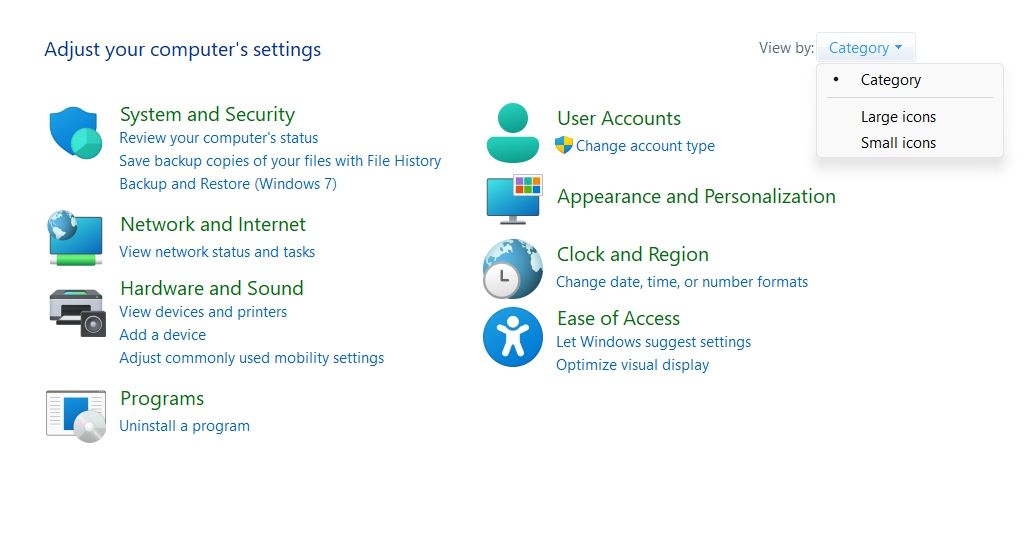
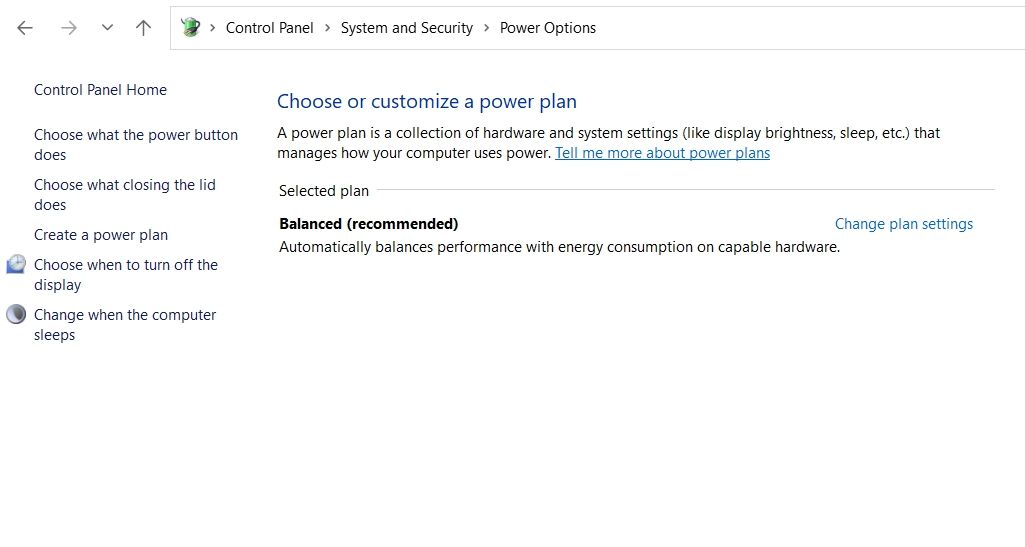
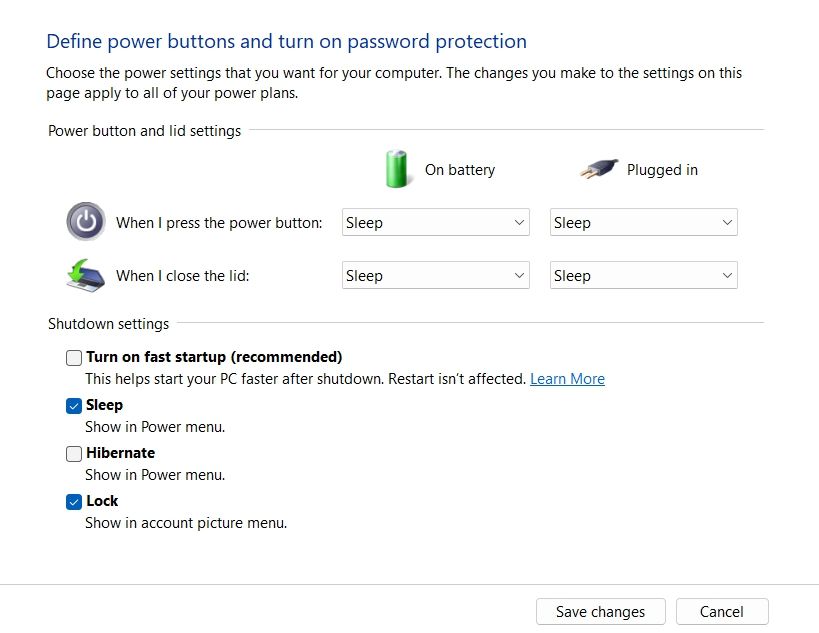
次に、コンピュータを再起動し、問題が継続するかどうかを確認します。もしそうなら、リストの次の解決策を試してください。
3.コンピュータの名前を変更する
多くのユーザーは、コンピュータの名前を変更することで、問題を解決しました。あなたも同様に行い、違いがあるかどうか確認してみてください。
以下の手順で、コンピュータの名前を変更することができます。
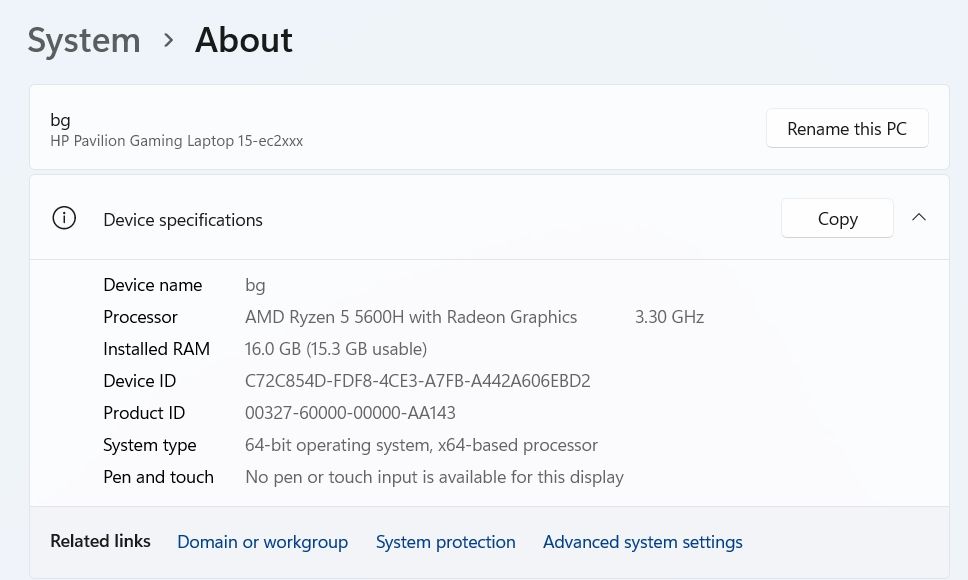
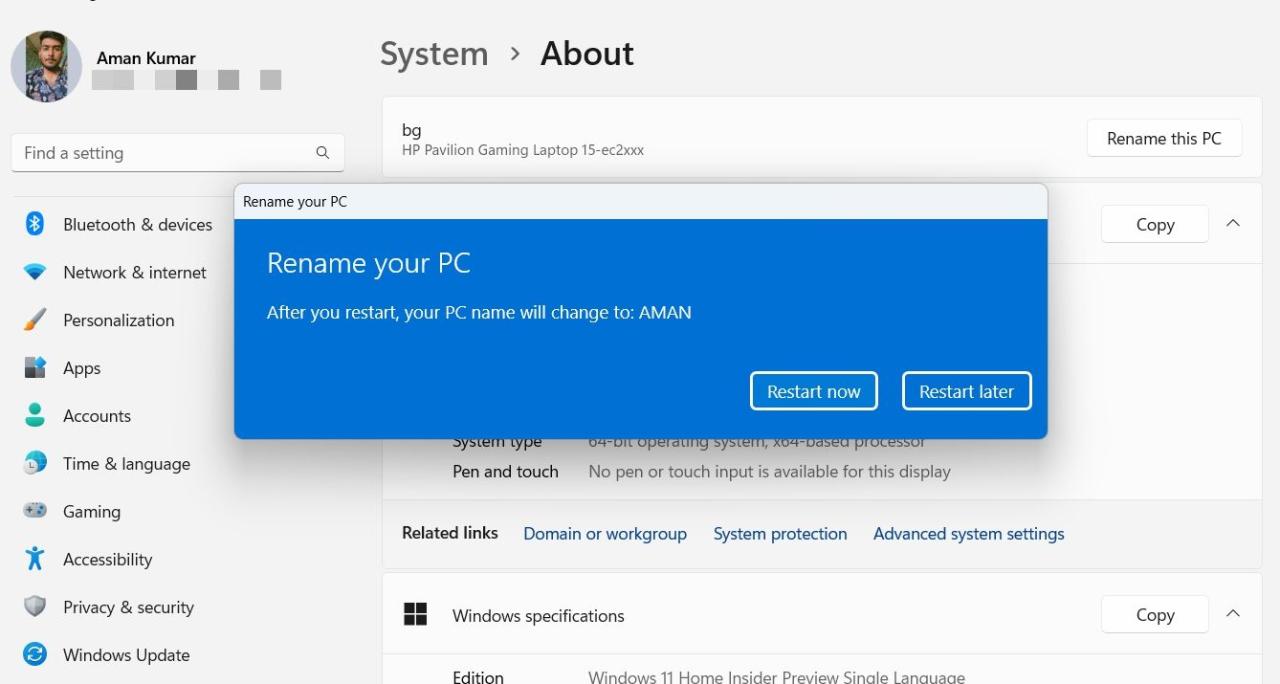
4.重要なサービスをカスタマイズする
App ReadinessはWindowsのサービスで、Explorer.exeを正しく起動できるようにするために無効にしてみることができます。このサービスを無効にする方法を説明します。
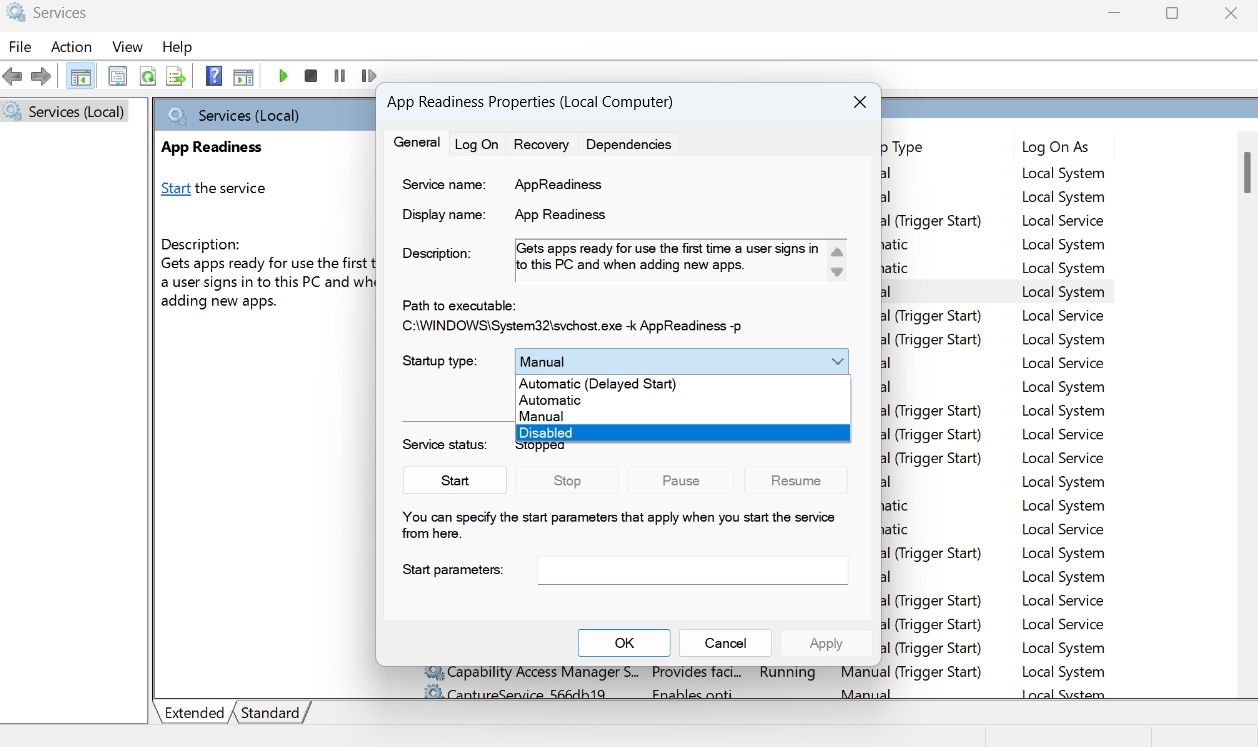
ここで、コンピュータを再起動し、問題が解決されるかどうかを確認します。もしそうであれば、Shell Infrastructure Hostサービスを起動する必要があります。これを行うには
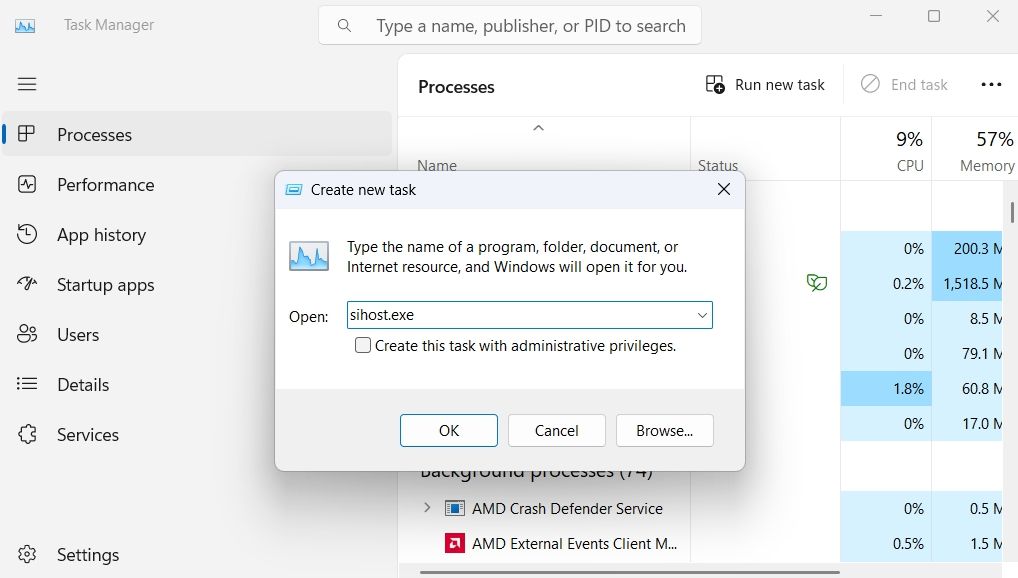
タスクマネージャーで実行しても効果がない場合は、再度サービスウィンドウを開き、Shell Infrastructure Hostサービスの場所を探して右クリックします。コンテキストメニューから「タスクの終了」オプションを選択します。このサービスは、コンピュータを再起動すると自動的に開始されます。
5.レジストリを編集する
次の解決策は、レジストリエディタでShellのエントリを編集することです。ここでは、その方法を説明します。
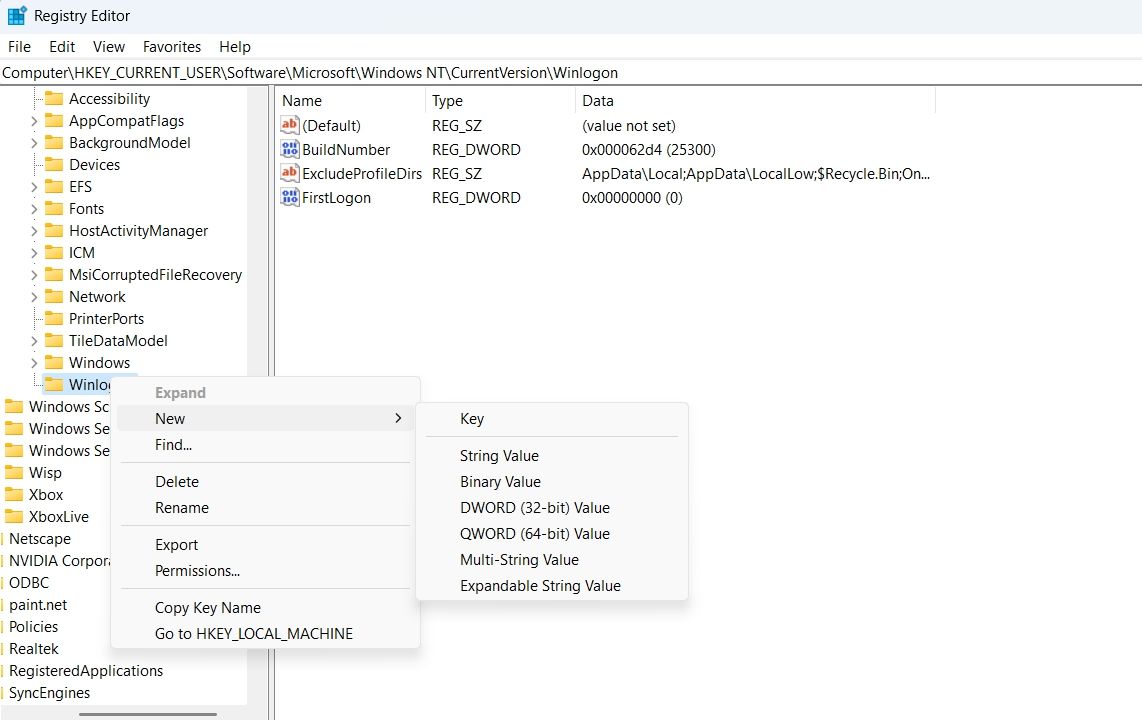
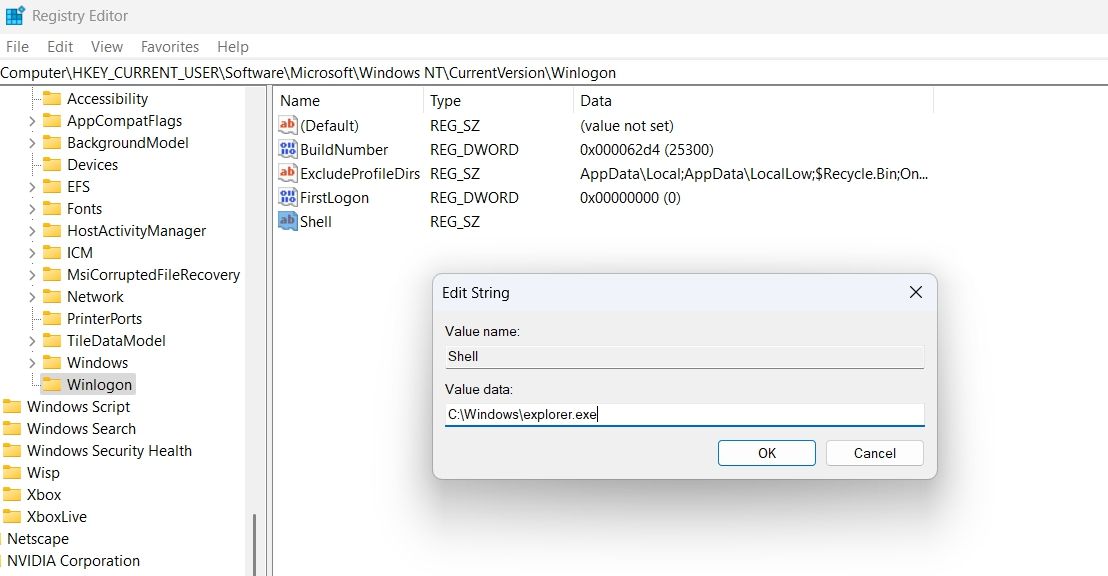
6.グラフィックドライバの更新
時には、古いまたは破損したグラフィックドライバが、システム起動時にExplorer.exeが起動しない原因であることもあります。これを解決するには、お使いのコンピュータで最新のグラフィックドライバをダウンロードする必要があります。
通常、お使いのコンピュータで対応するGPUメーカーのアプリケーションを起動し、利用可能なグラフィックスドライバの更新を検索してダウンロードすることができます。しかし、そのソフトウェアがコンピュータにインストールされていない場合は、ベンダーのウェブサイト(または統合型グラフィックスを使用している場合は、ラップトップメーカーのウェブサイト)に向かって、利用可能なドライバの更新を確認することができます。
お困りの方は、Windows 10でグラフィックカードのドライバーを更新する方法をご確認ください。
7.SFCとDISMスキャンを実行する
悪意のあるプログラム、突然のシステム停止、またはマルウェア攻撃により、重要なシステムファイルが破損することがよくあります。これらのファイルは、さらに問題のような様々な問題を引き起こす可能性があります。SFCスキャンを実行することで、これらのファイルを簡単に検出し、修復することができます。
SFCとDISMのスキャンを実行するには、CHKDSK、SFC、DISMの違いに関するガイドをご覧ください。このガイドでは、両方のスキャンを実行するために必要なすべての情報を提供します。
WindowsにおけるExplorer.exeの起動時の不具合を修正しました。
Explorer.exeは、コンピュータを起動すると自動的に実行を開始する重要なサービスです。しかし、システムファイルの破損、レジストリ設定の誤り、または古いグラフィックドライバによって、起動が停止することがあります。幸いなことに、上記の修正プログラムを適用することで、Explorer.exeの起動問題を素早くトラブルシューティングすることができます。








