目次
あなたのような読者が、MUOを支えています。当サイトのリンクを使って購入された場合、アフィリエイト報酬を得ることがあります。続きを読む
ファイルエクスプローラーは、コンピュータ上のファイルやフォルダにアクセスし、管理し、整理することができる重要なアプリです。しかし、マイクロソフトが提供するものの中では、最も安定したものではありません。Windows 11のコンピュータで、File Explorerが反応しなくなったり、最悪クラッシュしたりすることがあるかもしれません。
ファイルエクスプローラーのクラッシュが頻繁に起こると、ワークフローが混乱し、不満が残ります。この記事では、Windows 11でファイルエクスプローラーのクラッシュを修正するためのいくつかの有用なヒントについて説明します。
1.Windowsのエクスプローラープロセスを再起動する
Windows Explorerは、File Explorer、タスクバー、スタートメニューなど、いくつかのユーティリティのグラフィカルインターフェイスを提供するシステムプロセスです。Windows エクスプローラープロセスの一時的な問題により、Windows でファイルエクスプローラが予期せず終了することがあります。システムを完全に再起動する代わりに、Windowsエクスプローラープロセスを再起動することで、エクスプローラープロセスの問題を解決することができます。以下は、そのための手順です。
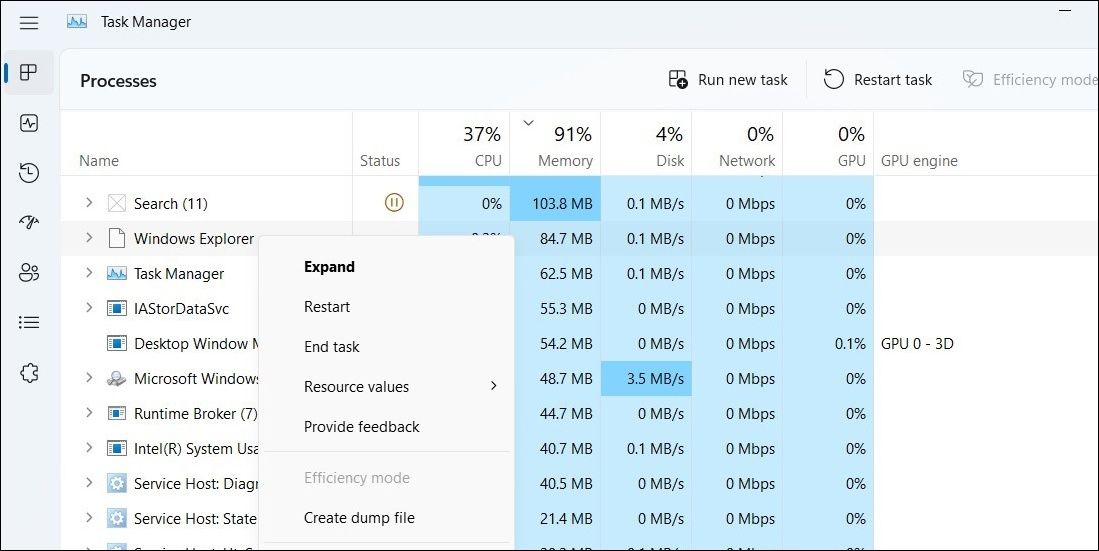
タスクバーが一瞬消えてから再び表示されますが、これはWindowsエクスプローラのプロセスが再起動したことを示します。その後、ファイルエクスプローラーはWindows上で問題なく動作するはずです。
2.ファイルエクスプローラーのキャッシュをクリアする
ファイルエクスプローラーは、他のプログラムと同様に、そのパフォーマンスを向上させるためにキャッシュデータを蓄積しています。しかし、このデータが古くなったり、破損したりすると、ここで説明したようなさまざまな問題につながる可能性があります。既存のFile Explorerのキャッシュを削除して、それが役に立つかどうか試してみることができます。そのためには、次の手順を実行します:
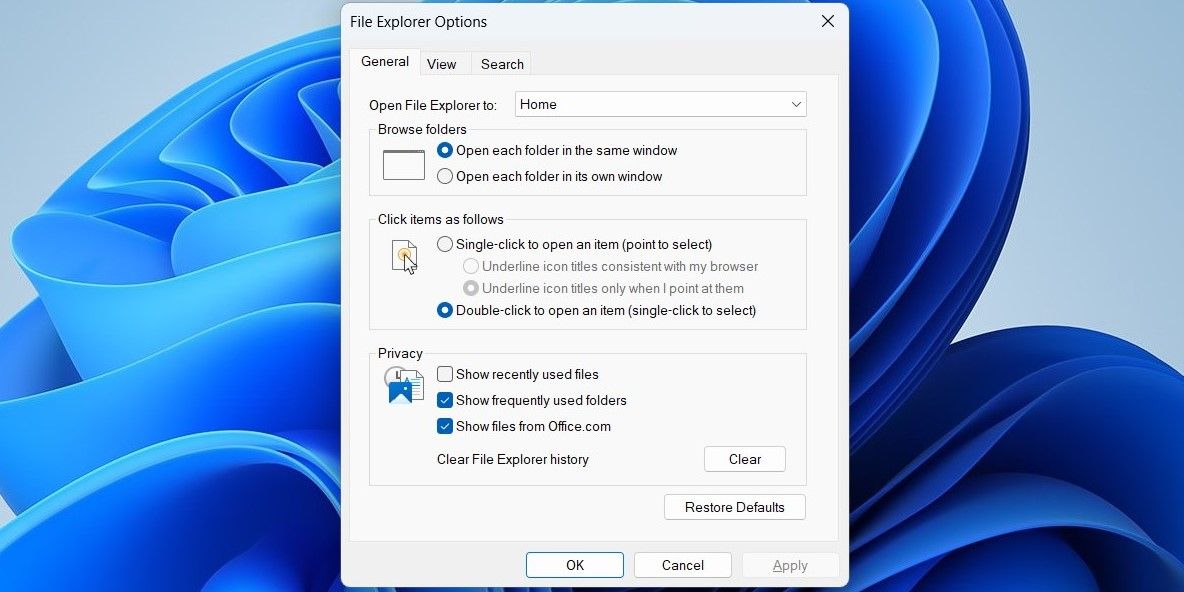
3.ファイルエクスプローラーオプションを設定する
Windows 11のクイックアクセスの問題で、ファイルエクスプローラーが誤動作することがあります。そのような場合は、ファイルエクスプローラーをこのPCのページで開くように設定することで、問題を解決することができます。以下はその手順です。
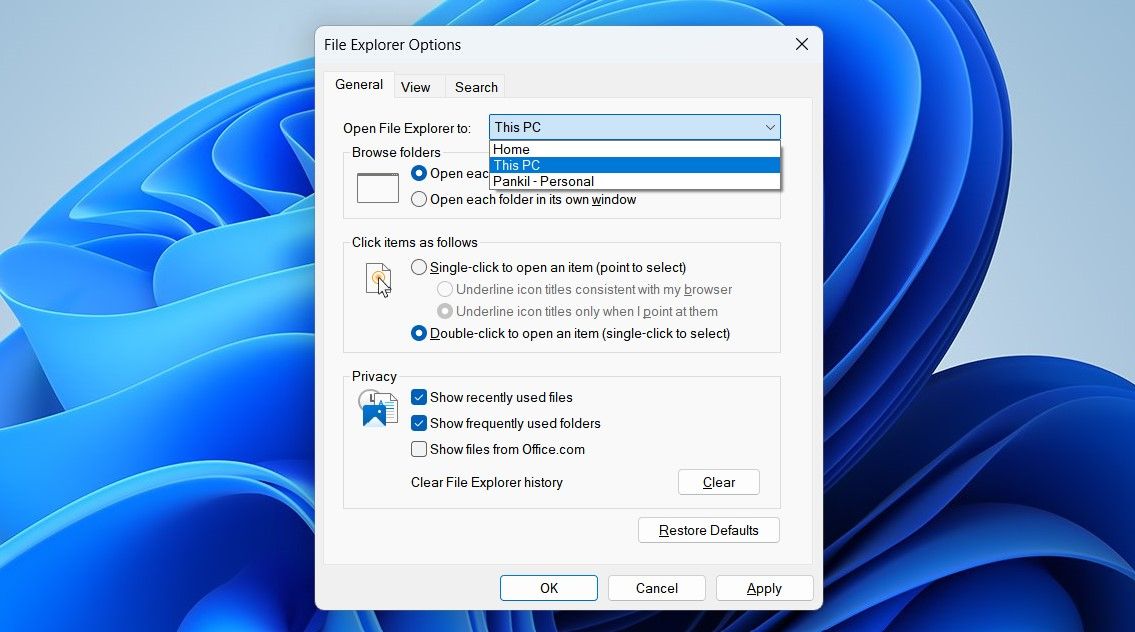
4.ウイルス対策ソフトを無効にする
ウイルス対策ソフトでシステムを保護することは、常に良いアイデアです。しかし、すべてのウイルス対策プログラムが同じように信頼できるわけではありません。サードパーティ製のアンチウイルスプログラムがファイルエクスプローラのプロセスと競合し、突然のクラッシュを引き起こしている可能性があります。この可能性を確認するには、タスクバーのウイルス対策プログラムのアイコンをクリックし、「無効にする>」を選択して、次の再起動までウイルス対策プログラムを一時的に無効にすることができます。
5.フォルダーウィンドウを別プロセスで起動する
デフォルトでは、ファイルエクスプローラーのすべてのインスタンスは、単一のexplorer.exeプロセス内で動作します。そのため、ファイルエクスプローラーウィンドウの1つに問題が発生すると、すべてのアクティブウィンドウに影響が及びます。これを避けるには、各ファイルエクスプローラーウィンドウを別々のプロセスで開くようにWindowsを設定することができます。以下、その方法を説明します。
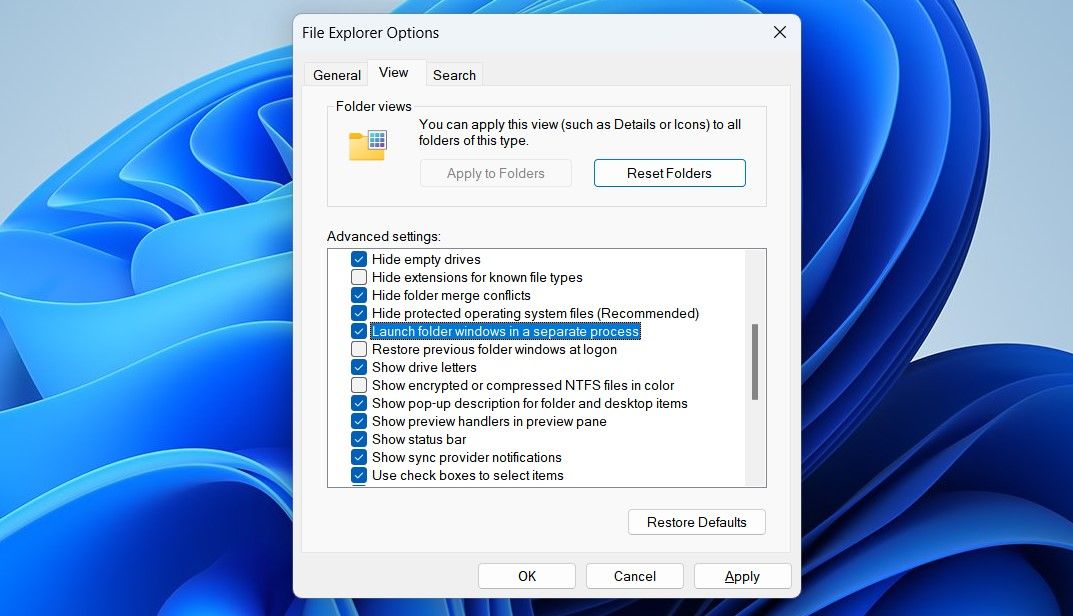
6.Windows Memory Diagnostic Toolを実行する
お使いのPCのRAMに問題がある場合、このようなファイルエクスプローラーのクラッシュを経験する可能性があります。幸い、Windowsには便利な「メモリ診断」ツールがあり、RAMに潜在的なエラーがないかを調べることができます。このツールを実行するには、システムの再起動が必要ですので、事前にすべての作業を保存しておいてください。
Win Rを押して、「ファイル名を指定して実行」ダイアログボックスを開きます。ボックスに mdsched と入力し、Enter を押します。今すぐ再起動をクリックし、Windowsメモリ診断ウィンドウで問題がないかを確認します。
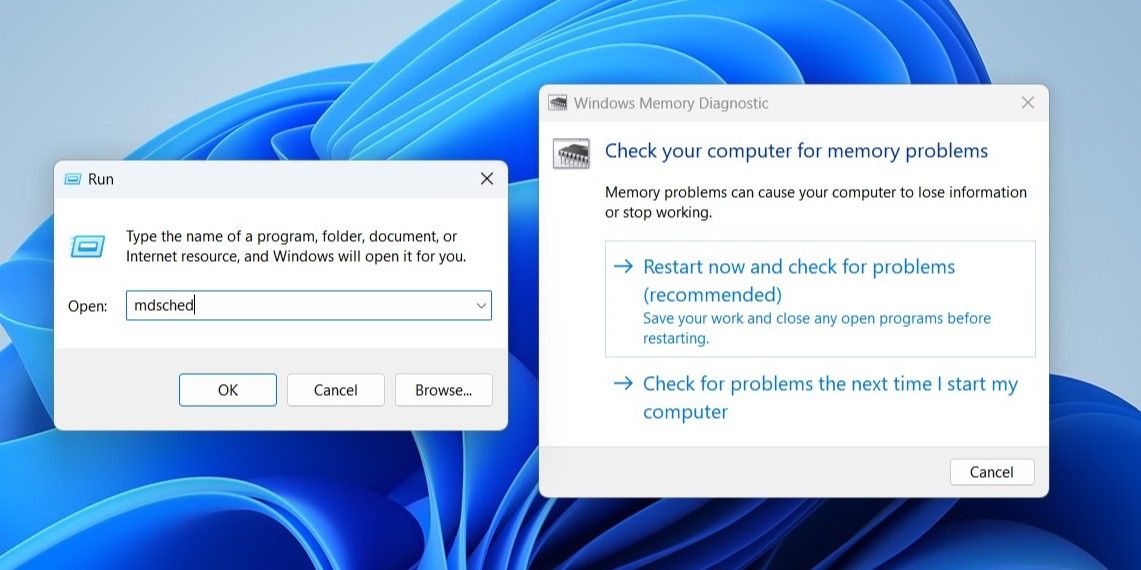
Windows Memory DiagnosticツールでPCのRAMにエラーがないかスキャンするのを待ちます。問題が発見された場合は、適切な手順でトラブルシューティングを行ってください。
7.クリーンブートモードでのトラブルシュート
Windowsをクリーンブート状態で起動すると、必要不可欠なプログラムやプロセスのみが実行されます。これにより、ファイルエクスプローラーのクラッシュがサードパーティーのアプリやプログラムの不具合によるものかどうかを判断することができます。
Windows 11でクリーンブートを実行する方法について、詳細なガイドを用意しています。そこに記載されている手順に従って、クリーンブートモードに移行してください。この状態でファイルエクスプローラーが正常に動作する場合は、問題の原因となっているバックグラウンドアプリやプログラムが無効化されたことを意味します。この問題を解決するために、最近インストールされたアプリやプログラムを削除することを検討することができます。
8.ファイルエクスプローラーのクラッシュを修正するために、いくつかの一般的な修正方法を適用します。
上記の修正方法がうまくいかない場合、または他のプログラムでも同様の問題が発生する場合は、Windowsの問題を解決するための一般的な解決方法を試してみることができます。それでは、これらの解決策を1つずつ見ていきましょう。
- SFCスキャンを実行する:SFC(システムファイルチェッカー)スキャンを実行することで、Windowsが破損したシステムファイルを検査し、修復することができます。
- マルウェアのスキャン:マルウェアやウイルスが存在すると、Windows上でファイルエクスプローラーの動作がおかしくなることがあります。Microsoft Defenderのオフラインスキャンを使用すると、PCからマルウェアを検出して削除することができます。
- 一時ファイルを消去する:PCに過剰な数の一時ファイルがあると、システムのパフォーマンスに悪影響を及ぼすことがあります。そのため、Windows 11では一時ファイルを削除することをお勧めします。
- Windowsの更新プログラムをインストールする:このような問題は、バグがあったり、古いWindowsビルドが原因で発生することもあります。保留中のWindowsの更新プログラムをすべてインストールしてみて、問題が解決するかどうかを確認することができます。
ファイルエクスプローラーを中断することなく再び使用する
そこで、WindowsコンピュータでFile Explorerがクラッシュするのを止める方法について説明します。ほとんどの場合、一時的な不具合や古くなったFile Explorerのキャッシュが問題の背後にある主な原因となっています。そうでない場合は、根本的な問題を解決するために、上記の他の方法に頼らなければならないかもしれません。
Windows 11のデフォルトのファイルエクスプローラーがお好きでないですか?ファイルエクスプローラーには、試してみる価値のある代用品がたくさんあります。








