目次
MUOは、読者の皆様のご協力により支えられています。当サイトのリンクを使って購入された場合、アフィリエイト報酬が発生する場合があります。もっと読む
互換性のあるシステム上で、Hyper-Vの新しい仮想マシンを簡単に設定し、作成することができます。しかし、新しく作成した仮想マシンを接続して起動しようとすると、黒い画面しか表示されないことがあります。
これは既知の問題であり、ホストマシンのグラフィックカードの問題など、いくつかの理由で発生する可能性があります。ここでは、Windows上のHyper-Vのブラックスクリーンの問題を素早く修正するためのトラブルシューティングのヒントをいくつか紹介します。
1.グラフィックカードの問題を確認する
ホストまたは仮想マシンの黒い画面のエラーは、多くの場合、グラフィックカードに何らかの問題があることが原因です。時には、仮想マシンのスクリーングラブで原因を特定することができます。
これを行うには、仮想マシンを接続して起動し、ブラックスクリーンが表示されるのを待ちます。次に、Print Screen機能を使用して、VM'のブラックスクリーンのスクリーンショットをキャプチャします。
スクリーンショットを新しいペイントファイルに貼り付けて、VM'の起動画面が表示されているかどうかを確認します。もしそうなら、Windowsとグラフィックドライバの更新をインストールすることで問題を解決することができます。
スクリーングラブに黒い画面が表示されていても、先に進み、ドライバーグラフィックドライバーまたはWindowsの更新がないか確認します。利用可能なすべての更新プログラムをインストールして、それが解決するかどうかを確認します。
2.Windowsのアップデートを確認する
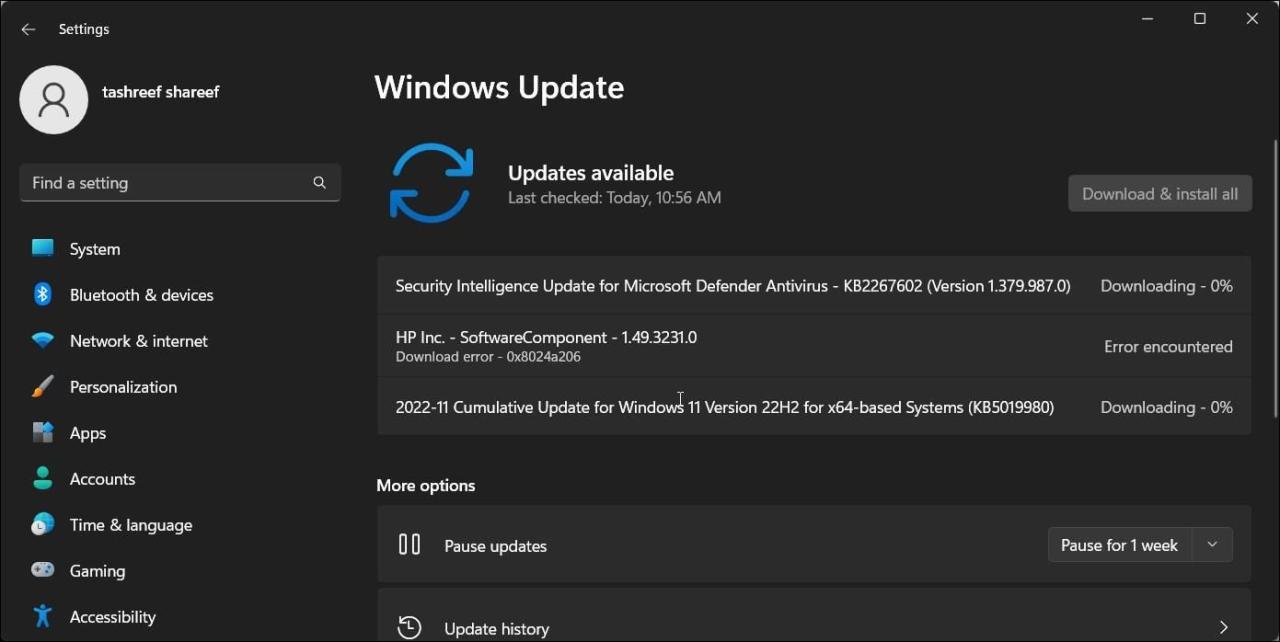
Windowsのアップデートは、パフォーマンスの改善とバグの修正をもたらします。オペレーティングシステムまたは統合GPUの重要なアップデートをインストールし、Hyper-Vのブラックスクリーンの問題が解決されるかどうかを確認してください。
Windowsのアップデートを確認し、インストールするには。
3.専用GPUまたは外部GPUを無効にする
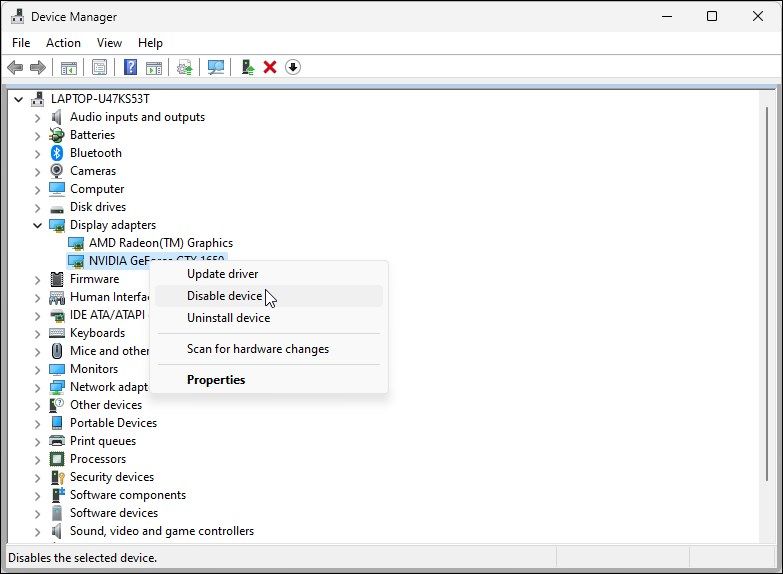
Hyper-V仮想マシンのブラックスクリーンの問題を解決するには、専用GPUまたは外部GPUを無効にすることができます。デフォルトでは、Windowsコンピュータは基本的な視覚タスクに統合(AMD/Intel)グラフィックプロセッサを使用し、専用GPUは必要な場合にのみ作動します。
つまり、統合GPUを有効にした状態でのみ仮想マシンを起動することで、この問題を解決することができます。
グラフィックスプロセッシングユニットを無効にするには
ノートPCの外部ディスプレイポートが専用ビデオカードに接続されている可能性があることに注意してください。そのため、グラフィックデバイスを無効にすると、PCの外部ディスプレイサポートも無効になります。
4.グラフィックドライバを更新する
古いまたは破損したグラフィックドライバは、一部のデバイスでブラックスクリーンの問題を引き起こす可能性があります。この問題を解決するには、GPUドライバを最新バージョンに更新してください。
Nvidia GeForce ExperienceやAMD Radeonの自動検出ツールを使って、ドライバーを更新することができます。また、お使いのコンピュータメーカーのウェブサイトから最新のドライバをダウンロードすることもできます。詳細な手順については、Windowsのグラフィックドライバを更新する方法についてのガイドに従ってください。
5.仮想マシンの世代を Gen2 から Gen1 に変更する
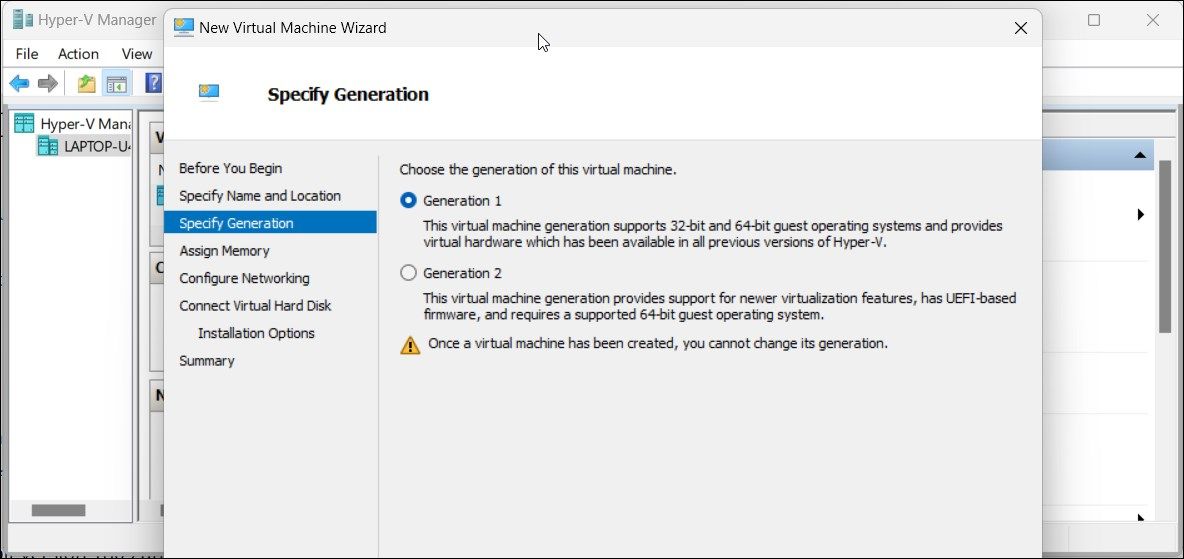
Hyper-Vは、Gen1とGen2の両方の仮想マシン世代をサポートしています。Gen2仮想マシンは、より新しい仮想化機能をサポートし、デフォルトでセキュアブートとUEFIベースのファームウェアを使用します。このため、一部のLinuxディストロとの互換性に問題が生じる場合があります。
この問題を解決するには、Gen1仮想マシンを作成し、ゲストOSをインストールします。Hyper-Vでは、仮想マシンの世代としてGen1がデフォルトで選択されます。そのため、新しい仮想マシンを作成し、世代オプションをデフォルトのままにして、Gen1として設定すればよいのです。
Hyper-V仮想マシンのブラックスクリーンの問題を修正する
ブラックスクリーンの問題は、仮想マシンを使用している場合でも、グラフィックデバイスドライバの問題に根ざしていることがよくあります。Windowsおよびグラフィックスドライバの新しいアップデートを探してインストールし、それが解決するかどうかを確認します。専用グラフィックデバイスを無効にすることも、この問題を解決するために試せる別の回避策です。








