目次
あなたのような読者が、MUOを支えています。当サイトのリンクを使って購入された場合、アフィリエイト報酬を得ることがあります。続きを読む
Alt Tabは、アプリを素早く切り替えるための優れたショートカットです。ほとんどの場合うまくいきますが、時折、黒い画面になってしまうことがあります。
黒い画面によってマルチタスクが中断されたとしても、心配する必要はありません。WindowsでAlt Tabショートカットが意図したとおりに動作しない場合、以下に推奨される修正方法を示します。
WindowsでAlt Tabを押した後に黒い画面が表示される原因は何ですか?
解決策に入る前に、Alt Tabを押したときに黒い画面が表示される原因を理解することが重要です。
ここでは、黒い画面の問題の背後にある最も一般的な理由をいくつか紹介します:
- フルスクリーンの非互換性プログラムによっては、フルスクリーンモードと互換性がなく、黒い画面が表示されることがあります。
- 古いGPUドライバ:GPUドライバは、Windowsのグラフィカルな作業のほとんどを処理します。GPUドライバを更新していない場合、ブラックスクリーンの問題を引き起こす可能性があります!
- オーバークロッキング:オーバークロックは、やり過ぎない限りは悪いことではありません。オーバークロックは、GPUにダメージを与え、問題を引き起こす可能性があります。
- ゲーマーモード:このモニター固有の機能により、モニターにディスプレイの調整を適用することができます。しかし、時には良いことよりも悪いことの方が多いかもしれません。
これらの要素を念頭に置いて、黒い画面の問題を克服するためのいくつかの解決策を探ってみましょう。
1.Windowsのディスプレイの問題に対するいくつかの迅速な一般的な修正方法を適用します。
Windowsのディスプレイの問題であることを考慮し、始める前に実行すべき簡単なトリックがあります。
- まず、Windowsのグラフィックドライバをアップデートして、最新バージョンにする必要があります。
- それでもダメな場合は、WindowsのGPUドライバをクリーンインストールし、新しい状態に戻してみてください。
- 最後に、PCのディスプレイケーブルを再確認してください。ケーブルが正しく接続されていることを確認し、可能であれば別のケーブルも試してみてください。
2.ウィンドウモードまたはボーダレスウィンドウモードでアプリケーションを実行する
黒い画面の問題の主な原因の1つは、現在実行中のプログラムとディスプレイの設定との間の不適合です。
フルスクリーンモードでゲームをプレイしているときに、Alt Tabを押して切り替えたとします。この場合、ゲームは現在のディスプレイ設定に対応していない可能性があり、Alt Tabの機能と衝突することになります。
簡単な回避策は、プログラムをウィンドウモードまたはボーダレスウィンドウモードで実行することです。ウィンドウモードでプログラムを強制的に実行する方法を参照してください。このモードでは、競合を起こすことなく、実行中のプログラムがディスプレイの設定に適応することができます。
起動中のPCゲームから切り替えても黒い画面が表示される場合は、ゲームのグラフィック/ディスプレイ/ビデオ設定から、ウィンドウモードまたはボーダレスモードに切り替えてください。
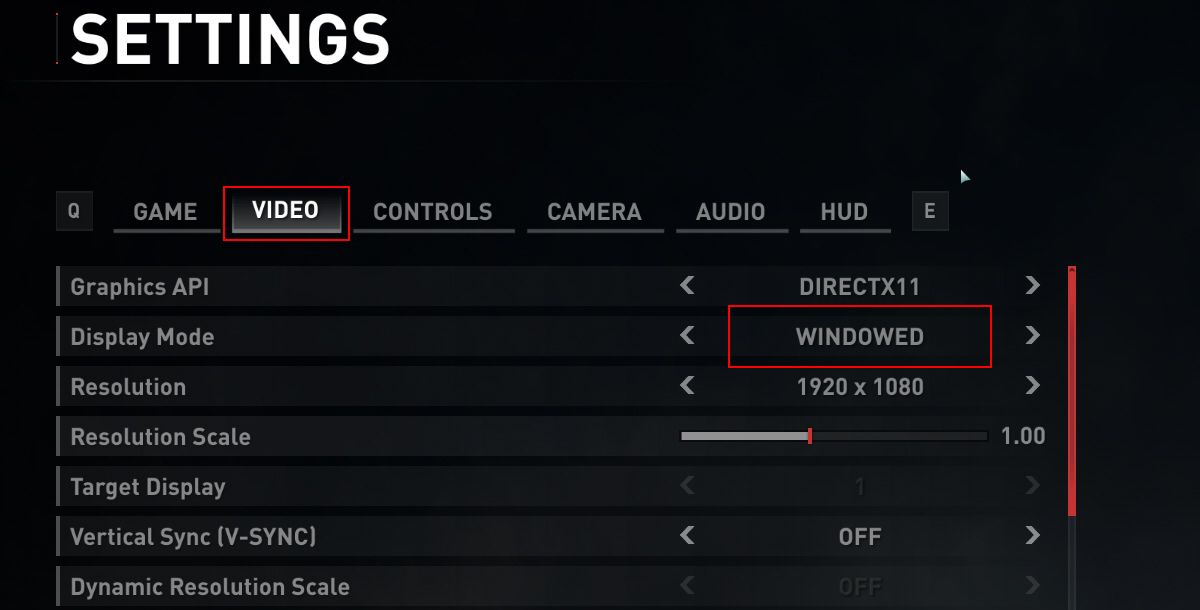
3.ディスプレイの設定を調整する
Alt Tab中にPCの画面が真っ黒になった場合の解決策として、ディスプレイの設定を変更することもできます。主にデスクトップのリフレッシュレートと画面解像度の設定に注目することをお勧めします。
Windowsで画面の解像度とリフレッシュレートを変更する方法を紹介します:
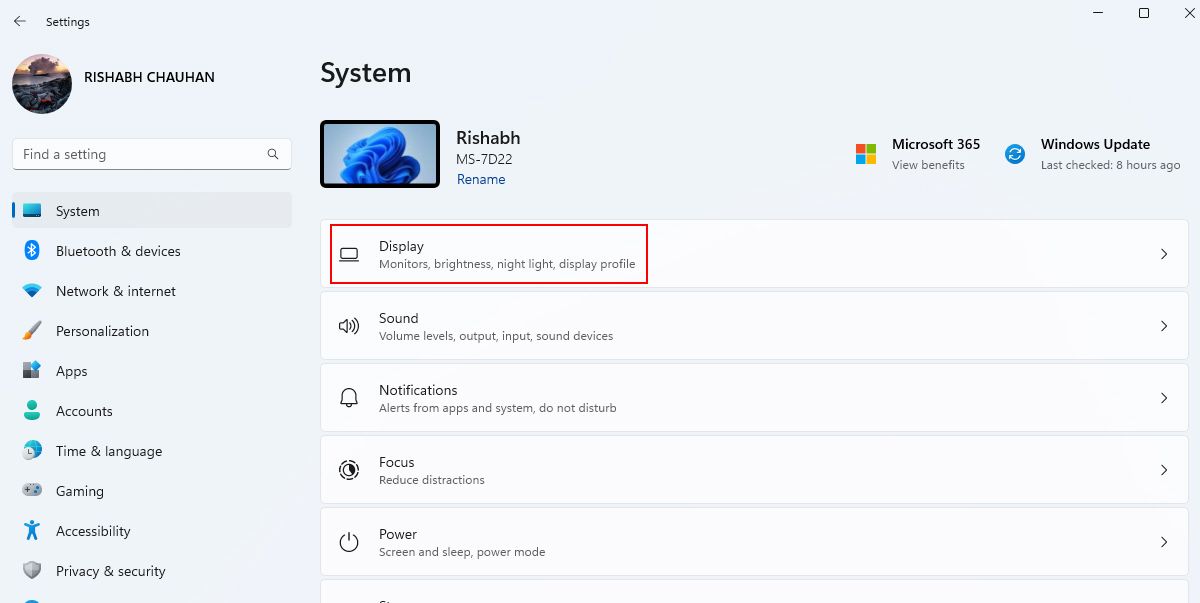
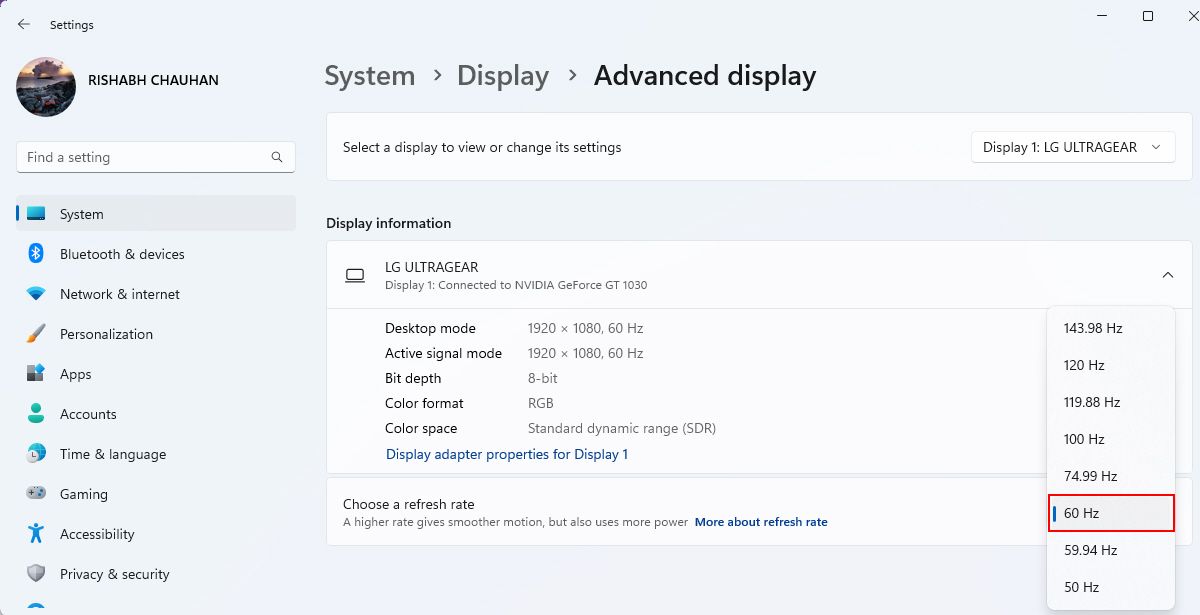
これらの調整を行った後、Alt Tab機能で問題が解決されるかどうかをテストしてください。
4 アクティブなオーバークロックをすべて元に戻す
GPUのオーバークロックは、コンピュータの性能を向上させるための一般的な方法です。オーバークロックは、ゲームでのFPSを向上させ、同じハードウェアからより多くのパワーを引き出すことができます。
オーバークロック直後に黒い画面が表示される場合、オーバークロックが根本的な原因であると考えるのが自然です。この場合、オーバークロックの解除をご案内します。
なお、インターネット上には、オーバークロックのための様々なツールがあります。ここでは、MSI Afterburnerを例にして手順を実演しています。
Windowsでオーバークロックを元に戻すには、以下の手順で行います:
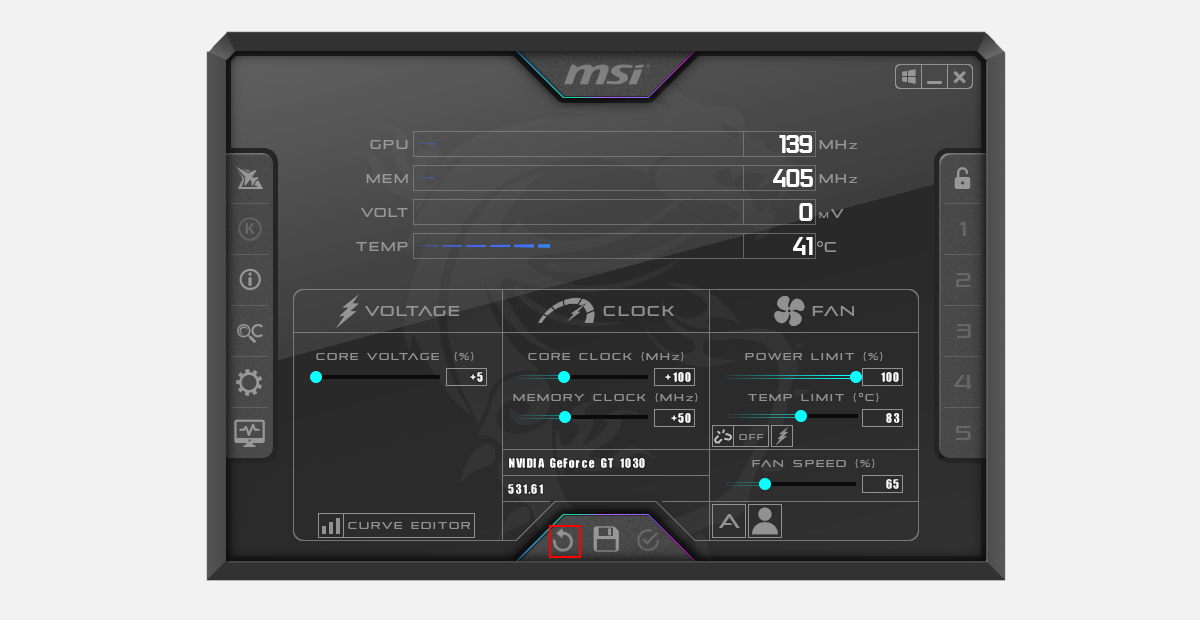
上記の方法が分かりにくい場合は、BIOSセットアップから同じことを行うことができます。BIOSメニューの入り方を読んで、参考にしてください。BIOSセットアップに入ったら、「Reset BIOS」または「Load Optimized Defaults」を探してクリックします。
ご注意ください:オーバークロックは、お使いのOSとの互換性の問題を引き起こす可能性があります。そのため、Windowsの予備知識がない状態で試すことは決してお勧めできません!
5.ゲーマーモードをオフにする
ゲーマーモードとは、一部のPCに搭載されている、他のアプリケーションよりもゲームのパフォーマンスを優先させる機能です。このモードでは、より高いリフレッシュレート、より速い応答時間、FreeSyncなど、いくつかの機能が提供されます。
モニターによっては、専用Windowsアプリや専用物理ボタンが付属しており、ゲーマーモードの有効・無効を切り替えることができます。この機能はゲーマーにとって有益ですが、オペレーティングシステムとの互換性の問題が発生し、黒い画面が表示されることがあります。
ゲーマーモードを無効にするには、モニターの下または背面に物理的なボタンがあるかどうかを確認します。その後、ゲーマーモードの設定に移動し、それをオフにします。
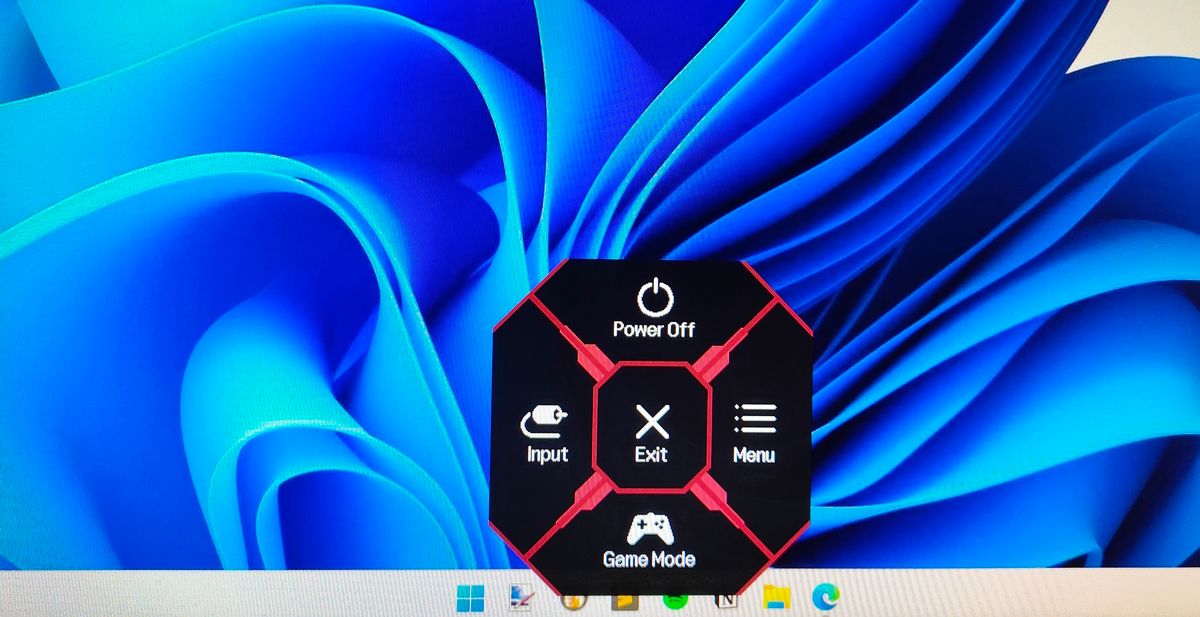
お使いのモニターに「ゲーマーモード」という名称の設定がない場合があります。その代わりに、モニターは別の名前でゲーム関連の調整を提供しているかもしれません。このような場合は、モニターの設定を初期値に戻すことをお勧めします。
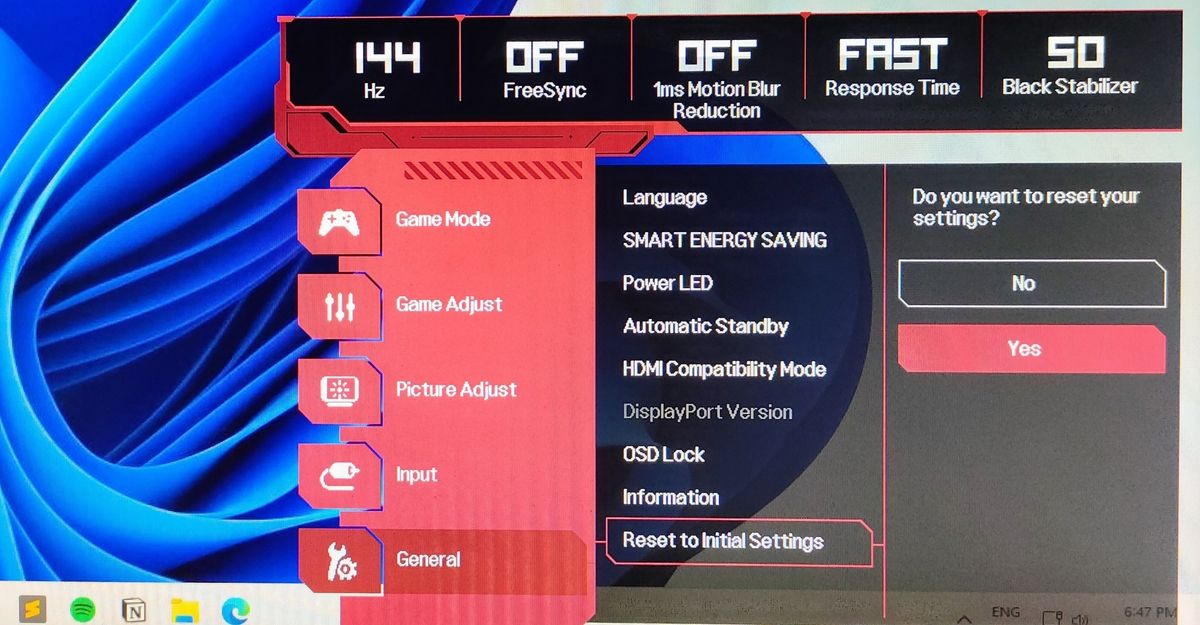
Altタブ機能の制御を取り戻す
Alt TabはWindowsで広く普及している問題ではないかもしれませんが、解決可能な問題であることは間違いありません。上記の解決策を実行することで、アプリケーションをシームレスに切り替えることができるようになります。
Alt Tabは、Windowsのワークフローを改善するために利用できる数多くのショートカットのうちの1つに過ぎません。Windowsのショートカットは数種類しか使えないと決めつけず、どんどん使ってみてください!








