目次
Windowsのインストールは非常に簡単なプロセスで、通常は問題は発生しません。しかし、時にはインストールプロセスを妨害するようなエラーが発生することがあります。ユーザーを困惑させるそのようなエラーの1つは、"サポートされていないディレクトリに Windows がインストールされている可能性があります"というエラーです。
他のWindowsのインストールエラーとは異なり、Windowsのアプリフォルダが正しく指定されていない場合、またはそのデフォルトの場所に存在しない場合に表示されます。このガイドでは、システムがこのエラーを表示した場合に試すことができるすべての修正方法を説明します。
の原因は何ですか?
- レジストリの設定が間違っていると、Windowsのインストールプロセスでこのエラーに遭遇することがあります。
- サードパーティのアンチウイルスプログラムがインストールプロセスを妨害し、この問題を引き起こす可能性があります。
- また、破損したWindows ISOファイルや海賊版のWindows ISOファイルを使用しようとすると、unsupported directoryエラーが表示される可能性があります。
それでは、このエラーメッセージを解消するための対処法をご確認ください。
1.Windows Updateのトラブルシューターを使用する
Windows Updateトラブルシューターは、インストールや更新の問題を診断して解決するための組み込みユーティリティです。Windows Updateトラブルシューターを実行するには、次の操作を行います。
- Winキーを押して、スタートメニューを表示します。
- 検索バーに「Troubleshoot settings」と入力し、Enterキーを押します。
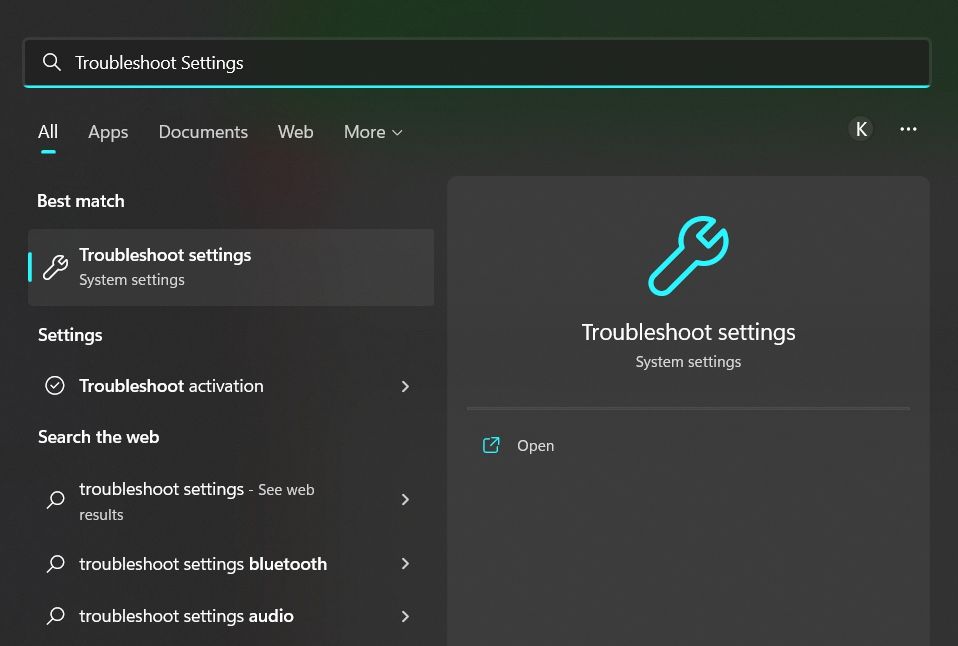
- その他のトラブルシューター]オプションを選択します。
- Windows Updateを探し出し、それに関連する実行ボタンをクリックします。ユーティリティは、今すぐデバイスのスキャンを開始します。
- スキャンが完了すると、トラブルシューターが結果を表示します。何らかの問題が見つかった場合、解決策が提示されます。この場合、「この修正を適用する」ボタンをクリックして続行します。
また、他のWindowsユーティリティを使用して、インストールの問題の背後にある犯人を検出し、ユーザーの入力をあまり必要とせずにそれらを修正することもできます。最も便利なWindows診断ツールの1つは、システムファイルチェッカーで、これは破損したシステムファイルを検出して修復します。
2.Usersフォルダの場所を変更する
WindowsはPCにインストールする際、PCにあるUsersフォルダーをバックアップしようとします。このとき、Usersフォルダの場所を変更していると、Windowsが起動し、次のようなエラーメッセージが表示されます。
この場合、Usersフォルダーを元の場所に戻す必要があります。そのためには、以下の手順で行います。
- ファイルエクスプローラを開き、Usersフォルダを移動させた場所に移動します。
- Usersフォルダを右クリックし、コンテキストメニューから[切り取り]を選択します。
- OSドライブのルートディレクトリを開き、Ctrl Vのホットキーを押して、フォルダを貼り付けます。
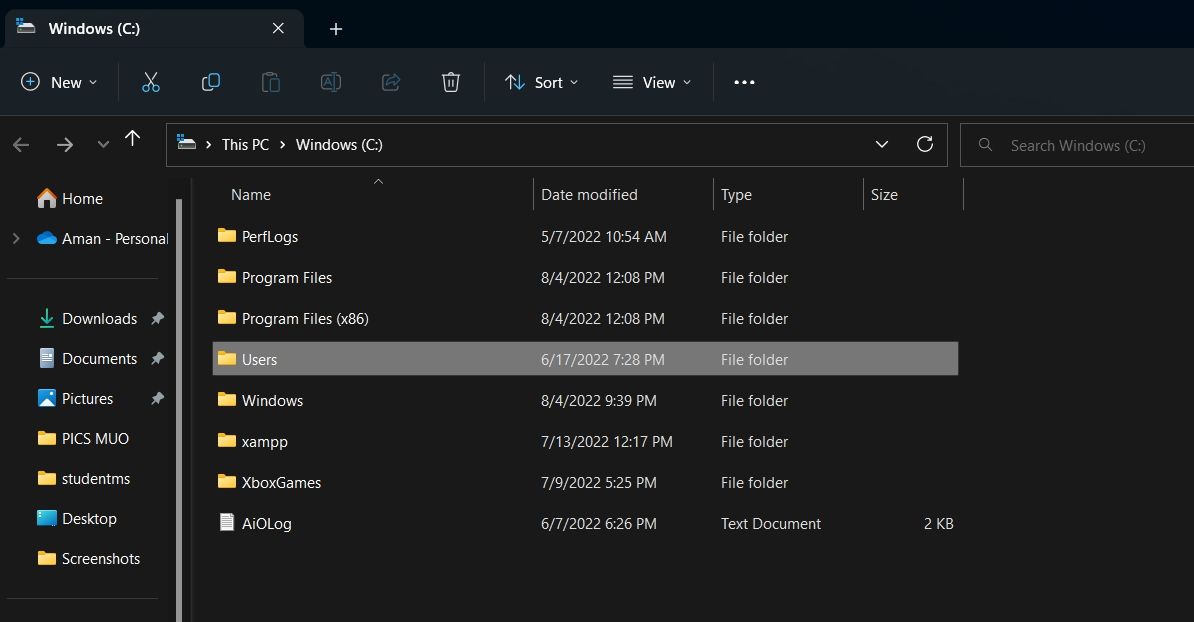
これで完了です。再度Windowsをインストールし、問題が発生するかどうかを確認してください。
3.Windowsレジストリの編集によるエラーのトラブルシューティング
次に試すべき解決策は、レジストリエディタを変更することです。インストールウィザードがWindowsのプログラムディレクトリを見つけるのに失敗した場合、インストールプロセスは失敗します。これは主に、Program Filesフォルダーが正体不明の場所に移動された場合に起こります。
Program Filesフォルダーをデフォルトの場所に戻すと解決します。その方法は以下の通りです。
作業を進める前に、何か問題が発生した場合の復元ポイントを確保するために、レジストリのバックアップを取ることを忘れないでください。
- ファイル名を指定して実行」ダイアログボックスを開き、「Regedit」と入力し、Enterキーを押します。
- レジストリエディタでアドレスバーをクリックし、次の場所を貼り付けてEnterキーを押します。HKEY_LOCAL_MACHINE
- その場所で、画面右ペインのProgramFilesDirを探し、ダブルクリックします。
- ValueのデータをOS Drive:\Program Filesに変更。私の場合は、C:⇄Program Filesです。
- OKをクリックして変更を保存します。
これでシステムを再起動し、問題が継続するかどうかを確認します。
4.Windows Updateコンポーネントのスタートアップの種類を変更する
Windows のアップデートと再インストールにかかわらず、どちらのプロセスも Windows Update のコンポーネントに依存しています。従って、これらのコンポーネントが正しく動作することを再度確認することをお勧めします。
これを行うには、起動の種類を自動に変更する必要があります。これは、以下の手順で行います。
- ファイル名を指定して実行」ダイアログボックスを開き、「サービス」と入力し、Enterキーを押します。
- Windows Updateを探し出し、ダブルクリックします。
- スタートアップの種類を「自動」に変更します。
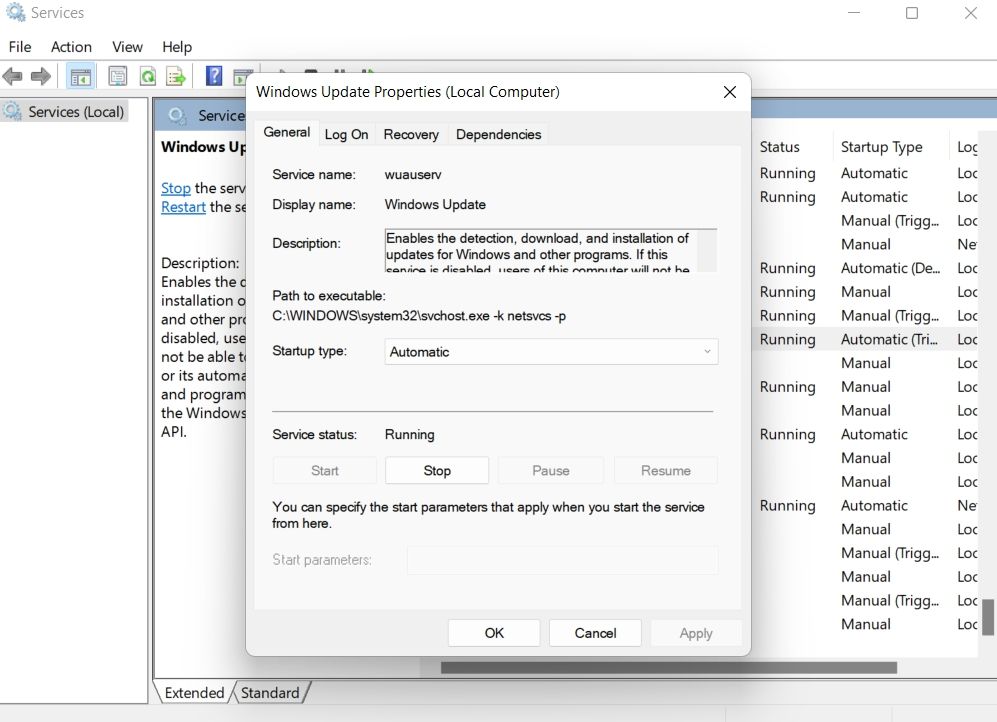
- Apply > OKをクリックします。
次に、これらのサービスについて、上記の手順を繰り返します。Background Intelligent Transfer Service, Cryptographic Services, and TrustInstaller。
5 .ウイルス対策ソフトを一時的に無効にする
行き過ぎたアンチウイルスプログラムがインストール作業を妨害し、このエラーを引き起こすことがあります。この場合の解決策は、アンチウイルスプログラムを一時的に無効にすることです。
通常、システムトレイのアプリケーションアイコンを右クリックし、コンテキストメニューから無効化を選択することができます。セキュリティプログラムとしてMicrosoft Defenderを使用している場合は、WindowsでDefenderを無効にする方法をご覧ください。
6.マイクロソフトの公式ウェブサイトからISOファイルをダウンロードする
ISO ファイルを使って Windows をインストールしようとしている場合、Microsoft の公式ウェブサイトからダウンロードしたことを確認してください。WindowsのISOファイルを提供しているサードパーティのウェブサイトはたくさんありますが、それらのほとんどは破損しているか、インストール時に問題が発生します。
そこで、マイクロソフトから正しいWindowsのISOをダウンロードし、代わりにそのファイルを使ってインストールを完了させてみてください。
7.Windows Updateコンポーネントをリセットする
それでもまだ問題が解決しない場合は、Windows Update コンポーネントが破損している可能性があります。これを解決するには、Windows Updateコンポーネントをリセットする必要があります。
- スタートメニューを開き、右ペインから「CMD」「管理者として実行」と入力します。
- 以下のコマンドを入力し、Enterキーを押してください。netstopwuauservnetstopcryptSvc netstopbitsnetstopmsiserver
- 以下のコマンドを入力し、Enterキーを押してください。It’ll reset the SoftwareDistribution and catroot2 folder.ren C:\Windows⇄SoftwareDistributionSoftwareDistribution.oldren C:\WindowsⒸSystem32ⒸCatroot2Catroot2.old
- netstartwuauservnetstartcryptSvcnetstartbitsnetstartmsiserver
問題なくWindowsを再インストールする
上記の解決策が"Windows may be installed in an unsupported directory" エラーの修正に役立ったことを願っています。しかし、最悪の場合、問題がまだ現れるようであれば、Windowsのリセットを検討してください。








