目次
iPhoneやiPadのパスコードを忘れると、かなりイライラしますよね。最新のApple製品ではFace IDやTouch IDが採用されているため、パスコードを使う頻度は以前よりずっと少なくなっていることでしょう。
入力に慣れないうちは、パスコードを忘れてしまう可能性が高くなります。そこで、パスコードを忘れてしまった場合の対処法をご紹介します。
パスコードを忘れたのは確かですか?
それは明らかに聞こえるかもしれません, しかし、あなたのiPhoneのリセットを伴う任意のトラブルシューティングの手順で始める前に, あなたのパスコードを呼び出してみてください.それはあなたのパスコードを削除する方法を模索しなければならないの手間からあなたを救うことができます。
あなたは、最初にパスコードを推測するために数回の試行があります。iPhoneはパスコードの入力に連続5回まで失敗することができます。その後、試行回数が増えるごとに、デバイスはより長い時間あなたをロックアウトします。最初の失敗で30秒、9回目で1時間です。
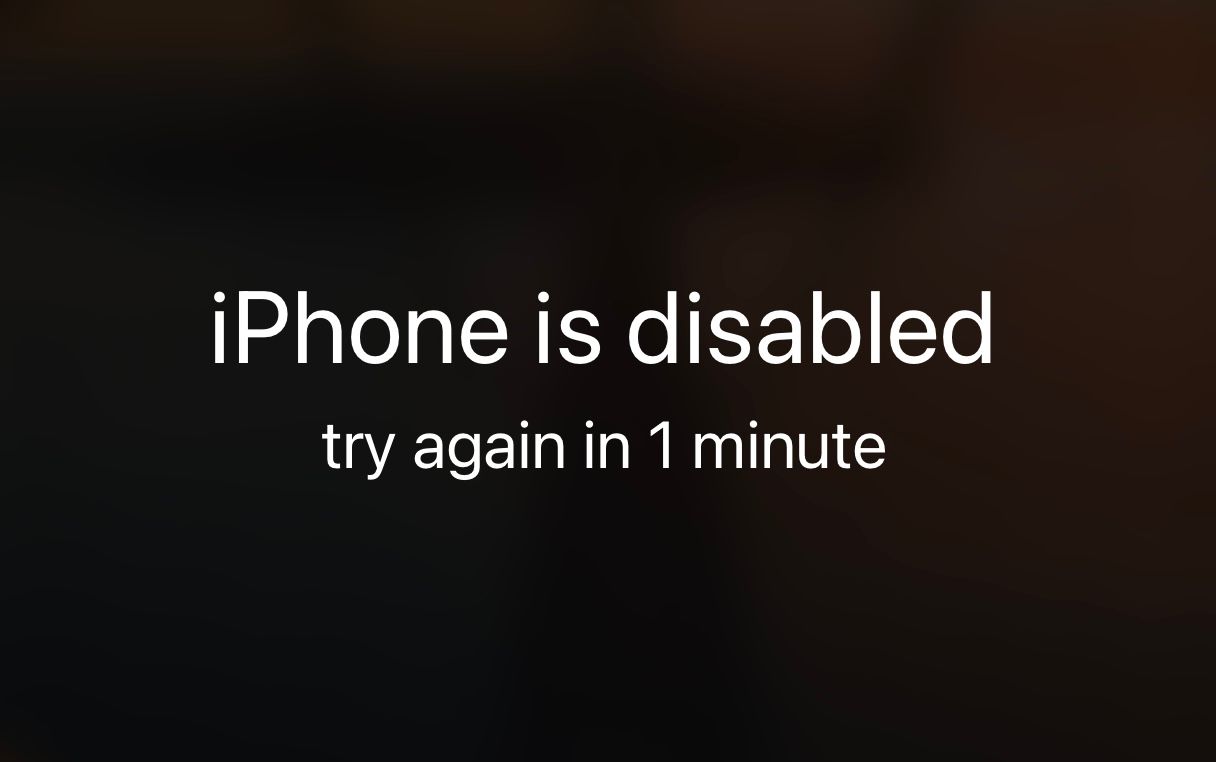
10回目以降は完全にロックされますのでご注意ください。この時、「iPhoneは使用できません、コンピュータに接続してください」というメッセージが表示されます。
iPhoneやiPadが使用不可と表示され、コンピュータに接続する必要がある場合は、残念ながら敗訴となります。今すぐ復活させるには、コンピュータを使ってデバイスを消去し、リセットするしかありません。
パスコードを忘れた場合の対処方法
Appleは、忘れたiPhoneのパスワードを修正する唯一の方法は、iPhoneまたはiPadを工場出荷時にリセットすることであることを明確にしています。パスコードを忘れる前にバックアップをとっていない限り、現在のデータを保存する方法はありません。
コンピュータを使用して、使用不能になったiPhoneまたはiPadのロックを解除する方法
使用できないiPhoneのロックを解除する最も迅速で簡単な方法は、コンピュータを使用し、そのコンピュータのリセットオプションを使用することです。
Mac を使用する
デバイスを Mac と同期したことがある場合、最近のバックアップを使用して iPhone または iPad を復元し、パスコードをリセットすることができます。ここでは、Macを使用してデバイスを消去する方法を説明します。
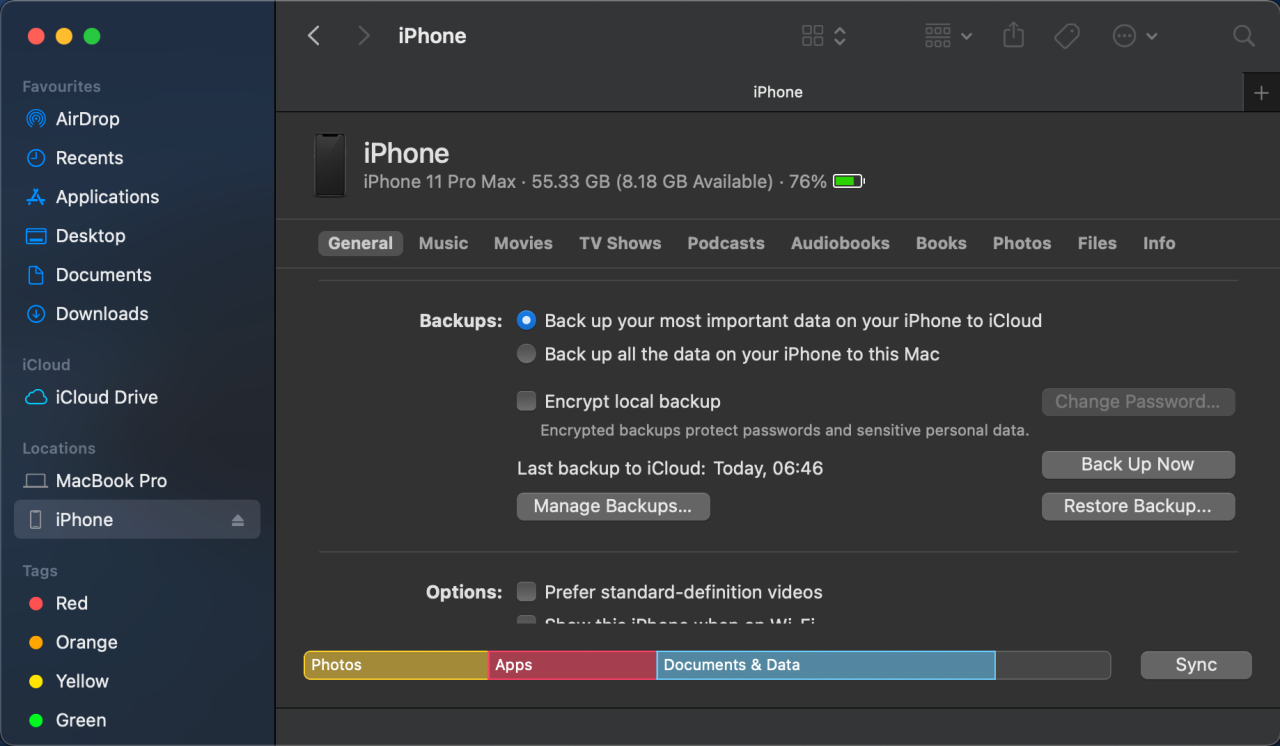
これにより、最新のバックアップからデータが復元されます。この操作により、デバイスからパスコードが削除され、新しいパスコードを設定する機会が与えられます。
Windowsコンピュータを使用する
iTunes でデバイスを同期したことがある場合、最近のバックアップを使用して iPhone または iPad を復元し、パスコードをリセットすることができます。ここでは、iTunesを使用してデバイスを消去する方法を説明します。
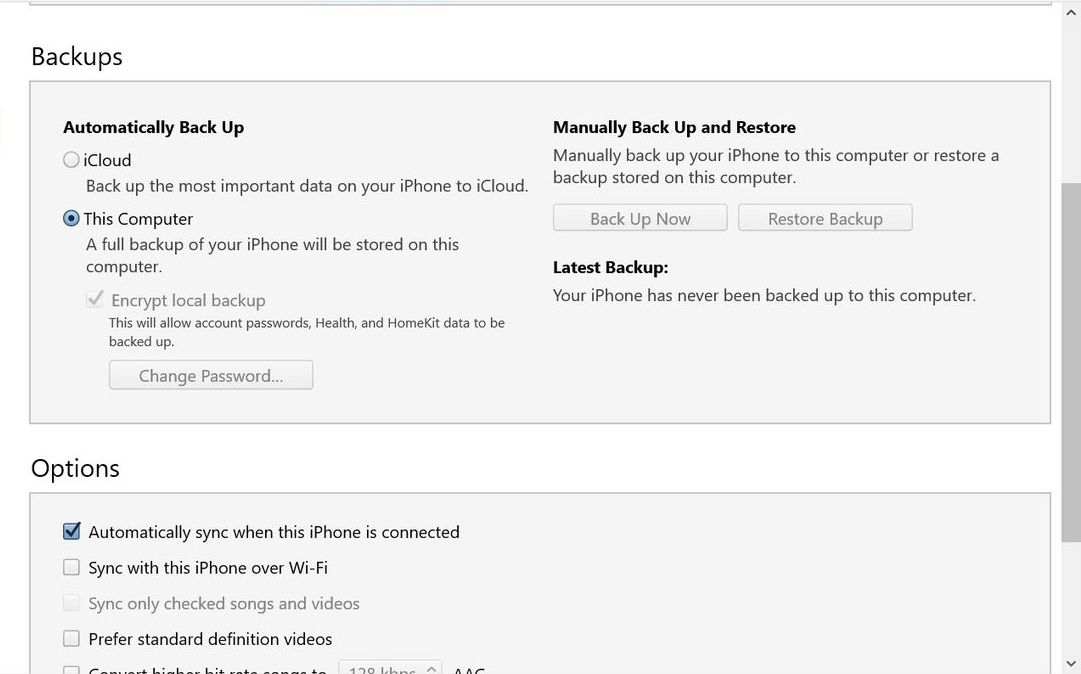
この操作で、バックアップを取った時点のデータが復元されます。また、デバイスのパスコードも削除され、新しいものを設定するチャンスが与えられます。もし、このバックアップパスワードも忘れてしまった場合でも、iTunesのバックアップパスワードをリセットできる可能性があります。
iCloudを使用してiPhoneやiPadを消去する方法
Appleの「iPhoneを探す」サービスは、紛失したデバイスを見つけるためだけにあるのではありません。iPhoneやiPadをiCloudと同期しており、ロックされたデバイスで「iPhoneを探す」を有効にしている場合、iCloudを使ってiPhoneをリセットすることができます。ロックされたデバイスはWi-Fiまたは携帯電話データに接続されている必要があります。
インターネットに接続されておらず、ロック画面のコントロールセンターへのアクセスを無効にしている場合、この方法は使えません。幸いにも、あなたはまだ次のセクションで与えられた手順を使用して、iPhoneまたはiPadをリセットすることができます。
ネットワークに接続されている端末であれば、以下のことが可能です。
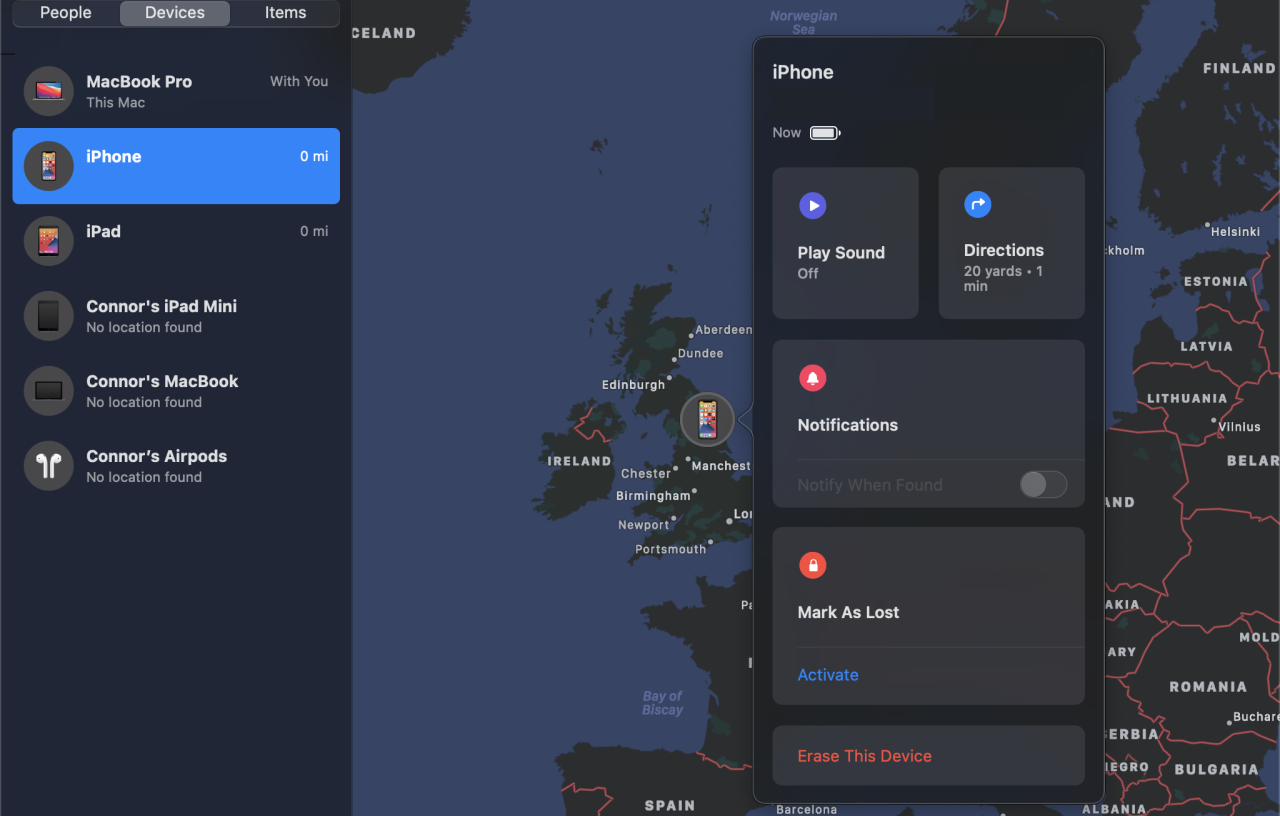
デバイスがリモートで自己消去され、パスコードも含めてすべて削除されます。設定画面では、iCloudバックアップから復元するか、iPhoneを新規に設定するかを選択することができます。ご希望のオプションを選択すると、新しいパスコードを設定することができます。
リカバリーモードを使用してiPhoneまたはiPadをリセットする方法
iPhoneやiPadをiCloudやコンピュータと同期したことがない場合、リカバリーモードを使用してデバイスを消去することが唯一の選択肢となります。そうすることで、iPhoneやiPadのデータが永久に消去され、新しいものとしてセットアップされます。
まず、iPhoneをコンピュータに接続し、FinderまたはiTunesのいずれかを開いてください。リカバリーモードに入るには、iPhoneのボタンの組み合わせを押す必要がありますが、これはiPhoneのモデルによって異なります。リカバリーモードの使い方について、デバイスのクラスごとにまとめました。
- iPhone 8、iPhone X以降の機種で。ボリュームアップボタンを押して素早く離します。次に、ボリュームダウンボタンを押してすばやく離します。最後に、リカバリーモード画面が表示されるまでサイドボタンを長押しします。
- iPhone 7 または iPhone 7 Plus の場合。サイドボタンと音量ダウンボタンの両方を同時に押し続けます。リカバリーモードの画面が表示されるまで押し続けます。
- iPhone 6s以前の機種、iPad、またはiPod touchの場合。ホームボタンとトップ(またはサイド)ボタンを同時に押し続けます。リカバリーモードの画面が表示されるまで押し続けます。
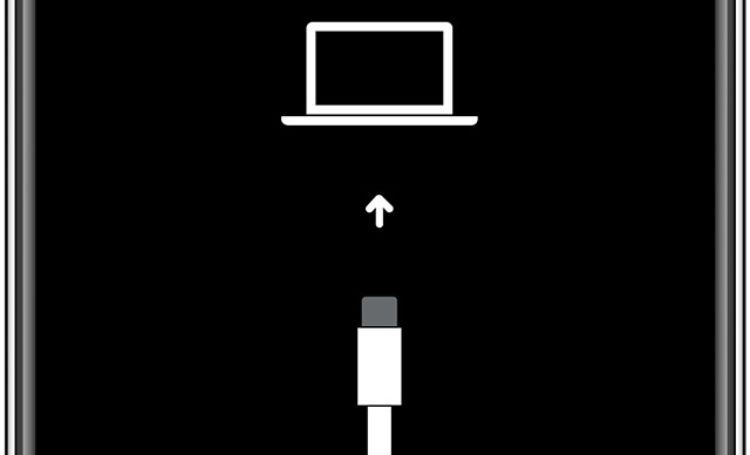
リカバリーモードに入ると、iTunesまたはFinderがiPhoneの復元またはアップデートのいずれかを促すメッセージを表示します。復元をクリックします。
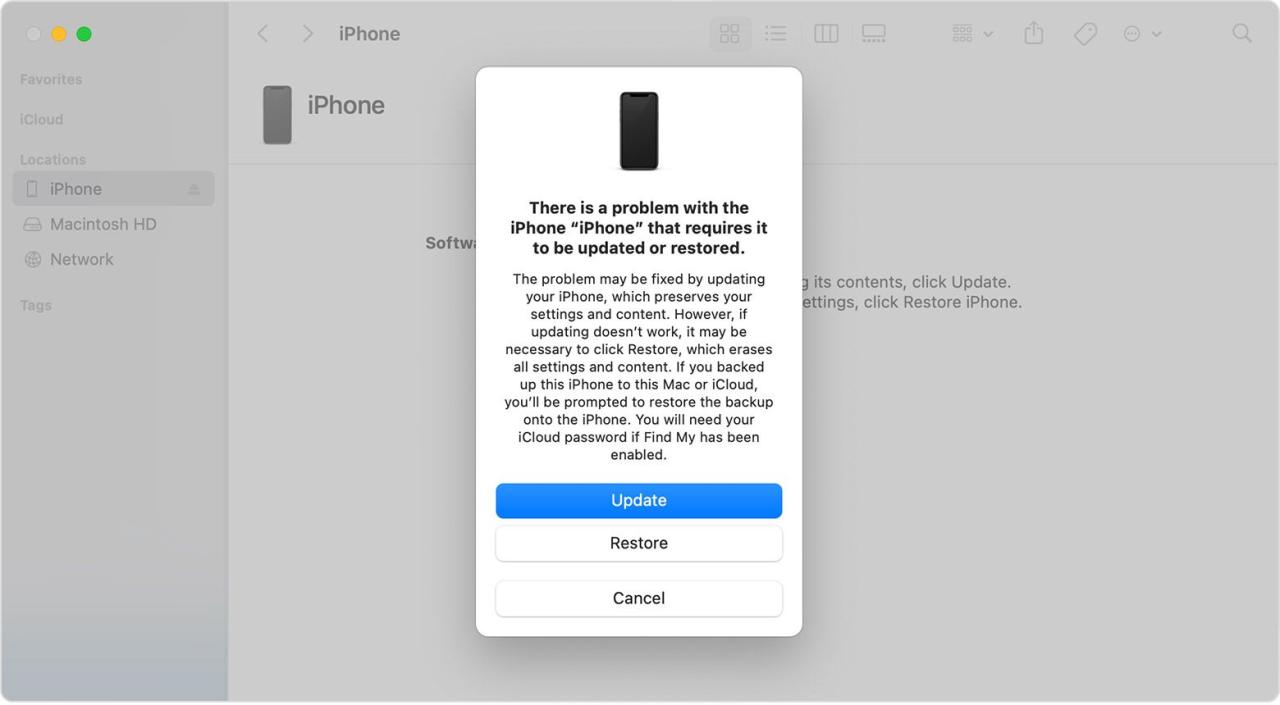
コンピュータがデバイス用のソフトウェアのダウンロードを開始します。ダウンロードに 15 分以上かかる場合、iPhone は自動的にリカバリーモードを終了します。この場合は、上記の手順を繰り返すだけです。
プロセスが完了したら、iPhoneをセットアップし、新しいパスコードを設定することができます。残念ながら、バックアップがなければ、あなたのデータは失われたままです。
無効になったiPhoneやiPadを何もせずにリセットする方法
Appleは、ユーザーのセキュリティとプライバシーを保護しているという自負があります。過去には、いくつかのセキュリティ悪用は、あなたのデバイスのパスコードセクションをバイパスすることができました。これらはiOS 11とiOS 13の周りに戻っていた、だからwon'tはもう動作しません。
デバイスのロックを解除することができると宣伝しているツールには注意が必要です。多くの場合、それらは単に動作しません。そうするもの, あなたのiPhoneをブルートフォースによってそうする.これは、パスコードを見つけるか、または直接それを変更しようとするiOSのハッキングを含む.このような戦術は、Apple'sの条件に反しており、おそらくあなたのデバイスの保証を無効にします。
デバイスを常にバックアップすることを忘れないでください
iPhoneやiPadのパスコードのリセットに成功した今、あなたはデバイスに戻ることができます。このようなことが再び起こらないように、多分どこかにあなたのデバイス'のパスコードのメモを作成します。
また、万が一リセットが必要になったときのために、定期的にデバイスのバックアップを取るなど、安全対策に努めてください。








