目次
Windows 11 PC のメモリが不足しているというメッセージを見た後、コンピュータの RAM を解放する方法を学ぶ必要がありますか?Windows 11のRAM使用量を削減するためのヒントがたくさんあります。
RAM をクリアして、コンピュータをスムーズに動作させるための実践的な方法をいくつかご紹介します。これらは、Windows 11 10とWindows 11 11の両方に適用されます。
RAMとは何か、何のためにあるのか?
Windows 11でRAMをクリアする方法のヒントを得る前に、RAMが何をするものかを簡単に説明します。詳しくは、RAMの完全な説明を参照してください。
RAMとは、Random Access Memory(ランダムアクセスメモリー)の略です。コンピュータで現在実行中のプログラムやプロセスを保持する短期記憶媒体です。
マシンに搭載されているRAMが多いほど、パフォーマンスに悪影響を与えることなく一度に実行できるプログラムの数が増えます。コンピュータの RAM が不足すると、ページファイルと呼ばれるストレージドライブの一部が使用され、これが RAM の代わりとして機能します。これは実際のRAMよりもはるかに遅く、Windows 11がこれを使用しなければならないときに速度低下を感じるのはそのためです。
RAMは揮発性なので、コンピュータがシャットダウンするとその内容を失うことになります。保存したいものは、ハードディスクやソリッドステートドライブなどの永久保存装置に保存する必要があります。例えば、まだ保存していないWord文書がコンピュータのシャットダウンで失われるのはこのためです。
Windows 11 PCのRAMを解放する方法:8つのメソッド
それでは、使用しているRAMの量を減らす方法を見てみましょう。頻繁に行う必要はありませんが、これらの方法はメモリの問題に気づいたときに便利です。
1.PCを再起動する
これは、おそらく他の問題のトラブルシューティングに精通しているヒントですが、それは理由’sの人気です。
PCを再起動すると、RAMの内容が完全にクリアされ、実行中のプロセスがすべて再開されます。これは明らかに利用可能な最大RAMを増やすことはできませんが、メモリを食いつぶしている可能性のあるバックグラウンドで実行中のプロセスをクリーンアップすることができます。気づかないうちに動いているプロセスもあるかもしれません。
特にいつも使っているパソコンは、定期的に再起動することで、動作が重くなるのを防ぐことができます。もし、1週間以上再起動せず、PCの動作が重いと感じたら、再起動するタイミングです。
2.Windows 11のツールでRAM使用量を確認する
Windows 11には、RAMの使用状況を確認するためのツールが用意されています。Windows 11には、RAMの使用状況を表示するツールがあります。まず、スタートメニューでタスクマネージャーを検索して開くか、Ctrl、Shift、Escのショートカットを使ってください。
必要であれば、[詳細]をクリックして全表示に拡大します。次に、「プロセス」タブで「メモリ」ヘッダをクリックし、すべてのプロセスを RAM 使用量の多いものから少ないものへと並べ替えます。ここで表示されるアプリについては、後ほど詳しく説明しますので、覚えておいてください。重いアプリはより多くのRAMを必要とするので、多くのRAMを使用することは必ずしも問題の兆候ではないことに留意してください。例えば、タブをたくさん開いているブラウザは、シンプルなメモ帳アプリよりも多くのRAMを消費します。
詳しくは、「パフォーマンス」タブに切り替えてください。メモリ] セクションでは、RAM 使用量の経時変化がチャートで表示されます。下部にある「リソースモニタを開く」をクリックすると、このユーティリティの「メモリ」タブでさらに詳細な情報を得ることができます’。
下部のグラフは、あなたのRAMの空き容量を表示します。一番上のリストでコミット(KB)順に並べ替えると、どのプログラムが一番RAMを使っているかがわかります。ここに表示されている内容から深い問題があると思われる場合は、メモリリークのトラブルシューティングの完全ガイドをご覧ください。
3.不要なソフトウェアのアンインストールまたは無効化
システムで最もRAMを消費するアプリが分かったところで、それらを本当に使っているかどうか考えてみてください。RAMの使用量を減らす簡単な方法は、とにかく使わないプログラムがRAMを消費しないようにすることです。
何ヶ月も開いていないアプリがバックグラウンドで動作している場合、コンピュータのリソースを浪費していることになりますので、削除する必要があります。設定>アプリ>アプリ&機能に移動して、削除したいアプリのアンインストールをクリックすることで行います。
時々使うからアンインストールしたくないという場合は、起動時にそのプログラムが実行されないようにすることができます。多くのアプリは、ログインするたびに自動的に実行されるように設定されていますが、ほとんど使用しないのであれば不要です。
4.アプリのアップデート
セキュリティ上の理由から、アプリのアップデートは常にタイムリーにインストールする必要がありますが、これを行うことでRAMの無駄遣いも減らすことができます。
アプリの中には、メモリリークを起こすものがあります。このようなアプリは、時間が経つにつれて、より多くのRAMを使用するようになり、システム上の他のアプリのためのリソースが不足するようになります。アプリにメモリリークの問題がある場合、最新のアップデートをインストールすることで、この問題の修正が含まれていることが期待されます。
これとは別に、最新バージョンのアプリには最適化と改良が含まれており、ソフトウェアが一般的にそれほど多くのRAMを使用する必要がないようにすることができます。
5.より軽量なアプリを使用し、実行中のプログラムを管理する
コンピュータのRAMを空ける必要があるけれど、RAMを消費しているアプリがワークフローに必要なものだったらどうしますか?この場合、2つの方法で対処できます。
まず、可能な限り軽いアプリの代替品を使用してみてください。Photoshopを開くとパソコンが重くなる場合は、Paint.NETやGIMPなどの小さなアプリでちょっとした編集をするようにしましょう。Photoshopを使うのは、プロジェクトに完全に専念しているときだけにしてください。
次に、開いているプログラムに細心の注意を払いましょう。アクティブに作業していないソフトはすべて閉じてください。作業が終わったらファイルを保存し、開いているアプリを終了させる習慣をつける。ブラウザで開いているタブのうち、後で読みたいものをブックマークし(またはPocketなどのあとで読むサービスを利用する)、閉じてRAMを空ける。同時に起動するアプリケーションを制限することで、RAMの空き容量を増やすことができます。
画面右下にあるタスクバーのシステムトレイを、小さな矢印をクリックし、展開してください。ここにアイコンがあるものはバックグラウンドで動作していますので、不要なものは右クリックして「閉じる」または「終了」を選択してください(その後、上記の手順で起動時に毎回実行されないようにします)。
Google ChromeはRAMを大量に消費することで有名なので、ここでは独自のカテゴリーに分類しています。Chromeのメモリ使用量を制御する方法をご覧ください。ブラウザで作業することが多い場合は、Chromeから切り離して、RAM消費が少ない他の選択肢(Edgeなど)を選ぶとよいかもしれません。
どんなブラウザを使っていても、ブラウザの拡張機能をチェックし、不要なものは削除しておくべきです。ブラウザに追加した拡張機能はすべて余分なメモリを消費するので、それらを取り除くことはRAMの使用量をさらに減らす簡単な方法です。
6.マルウェアのスキャン
RAMがいつも消えているように見える場合、PCにマルウェアがないかチェックする価値があります。リソースを盗む不正なソフトウェアは、明らかに利用可能なRAMを吸い取ります。
Malwarebytesでスキャンを実行することをお勧めします。うまくいけば、何も見つからないかもしれませんが、少なくともその可能性を排除することができます。
7.Windows 11で仮想メモリを調整する
先ほど、ページングファイルについて触れました。もし、システムの仮想メモリが少ないというエラーメッセージが表示されたら、これを増やすことで、うまくいけばパフォーマンスを安定させることができます。
これを行うには、「設定」> 「システム」> 「バージョン情報」にアクセスします。このページで、[システムの詳細設定]をクリックすると、新しいウィンドウが表示されます。Windows 11 10 でこのリンクが表示されない場合は、表示されるまで [設定] ウィンドウを水平に展開します。Windows 11 11 では、[デバイスの仕様] の [関連リンク] セクションに表示されます。
新しいボックスの「詳細設定」タブで、「パフォーマンス」の「設定」ボタンをクリックします。新しいウィンドウが開きますので、もう一度「詳細設定」タブに切り替えて、「仮想メモリ」セクションの「変更」ボタンをクリックします。
これで、メインドライブのページングファイルのサイズが表示されます。ほとんどの場合、Automatically manage paging file size for all drives ボックスをチェックしたままにしておけば、Windows 11 に任せておくことができます。しかし、仮想メモリが不足している場合は、このチェックを外し、初期サイズと最大サイズをより大きな値に設定する必要があるかもしれません。
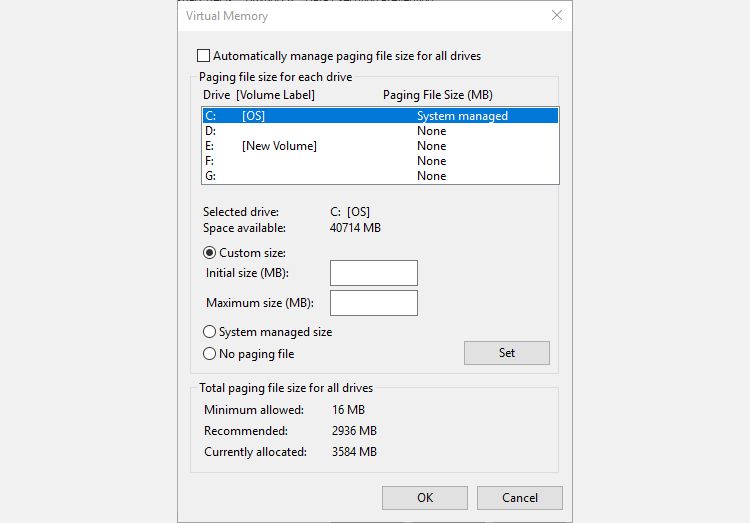
8.ReadyBoostでRAMを増設してみる
もしあなたのコンピュータが古くて、内部のRAMがほんの少ししかない場合、ReadyBoostというあまり知られていないWindows 11の機能を試してRAMを増やすことができます。これは、フラッシュドライブやSDカードを差し込むと、Windows 11がそれを効果的に追加のRAMとして扱うことができます。
素晴らしい機能ですが、この機能は現在、限られた用途しか提供していません。お使いのコンピュータにSSDが搭載されている場合、ReadyBoostは何もしません。これは、SSDはフラッシュドライブよりも高速なので、USBドライブをRAMとして使用するよりもページングファイルの方が効率的だからです。
さらに、現在のコンピュータはデフォルトでより多くのRAMがインストールされているため、何年も前の脆弱なシステムで行われるようなReadyBoostによる利益は得られません。ReadyBoostの"pretend RAM"は、実際にRAMを追加するのと同じパフォーマンス向上を提供するものではありません。
ReadyBoost は、古いシステムで有効な RAM 量を増加させることができるのみです。それ以外の場合は、自分でRAMを増設するしかありません。
9.より多くの RAM をインストールする
もしあなたがいつもRAMが不足していたり、一度に多くのプログラムを実行したい場合、本当にそれを回避する方法はありません:あなたのマシンにいくつかのより多くのRAMを追加する必要があります。RAMを追加する必要があります。これはいくつかのコストを伴いますが、あなたのコンピュータが今まであまり持っていなかった場合、RAMを追加すると、はるかに改善された性能を付与します。
RAMを増やすにはどうしたらいいかと考えているのであれば、物理的なメモリをマシンに追加することでしかRAMを増やすことができないことを知っておいてください。この方法でメモリを追加することは不可能です。
デスクトップでは、RAMの増設は通常、簡単なアップグレードで済みます。しかし、ノートパソコンではスペースが限られているため、ノートパソコンでRAMを増設するのは難しいか、あるいは不可能な場合があります。チュートリアルのためにラップトップ’のRAMをアップグレードするためのガイドを参照してください。
どちらの場合でも、お使いのシステムと互換性のあるRAMを購入する必要があります。PCメーカーのドキュメントを見て、どのようなRAMがシステムで動作するのか、アップグレードは簡単かどうかを確認してください。オンラインフォーラムも参考になります。
アップグレードを最大限に活用するために、より高速なRAMと全体的なRAM量のどちらが重要かを比較しました。
RAMクリーナーとは?
RAMを様々な方法で強化するRAMクリーニングユーティリティを見たことがあると思います。これらは理論的には素晴らしいものですが、私たちは避けることをお勧めします。
その理由については、そのようなアプリの1つであるCleanMemのカバレッジを見てみてください。要約すると、RAMブースターとはせいぜいプラシーボであり、RAMを必要とするプログラムからRAMを奪って解放するものです。RAMを必要とするプログラムからRAMを奪ってしまうからです。
メモリ管理は複雑なコンピューティングの問題です。Windows 11の開発者は、その分野の専門家であり、RAMクリーナーを公開しているどこかのランダムな開発者よりも、この方法についてずっとよく理解しているのです。コンピュータが利用可能な RAM のほとんどを使用していることは、必ずしも問題ではなく、利用可能なリソースを最大限に活用しているのです。
RAMはちょうど1つの重要なコンピュータのアップグレードです
Windows 11 10と11でRAMを解放するいくつかの方法を見てきました。最終的には、あなたのマシンに物理的なRAMを追加することが、RAM関連の問題、特にそれらが一貫して発生した場合の最善の解決策です。上記のステップを歩くことで、これが必要かどうかを判断するのに役立ちますが。
このようにRAMのことばかり言っていますが、他のPCコンポーネントも重要であることを忘れないでください。ある種のハードウェアをアップグレードすると、他のハードウェアよりもPCの性能に大きな影響を与えます。








