目次
それは時々、あなたのAndroid携帯電話であなたのWindowsデスクトップまたはラップトップに保存されているファイルにアクセスするためにあなたが好きなよりも難しいことができます’d。それを行うために使用できるいくつかの方法がありますが、Android用PCリモートアプリは本当にセットアッププロセスを簡素化するのに役立ち、あなたが有線または無線接続をしたいかどうか便利にすることができます。
ここでは、Windowsパソコンのストレージにアクセスして、Android端末とファイルを共有する方法を紹介します。
Android PhoneでPCストレージにアクセスする方法
このガイドでは、Windowsデスクトップ上のこのPCにアクセスするための最高のサードパーティ製PCリモートコントロールアプリの1つを使用します’ll。2つのアプリをダウンロードする必要があります。PC Remote Receiverをコンピュータに、PC RemoteをAndroid携帯電話にダウンロードする必要があります。両方のアプリは無料で使用でき、Androidアプリにはアプリ内購入のオプションがあります。
アプリは、コンピュータ上のファイルへのアクセスを得るための4つのモードを提供します。Wi-Fi、Bluetooth、USB、QRスキャンの4つのモードがあります。UIはシンプルで操作しやすく、接続方法も簡単です。また、ダウンロードのサポートだけでなく、削除、名前の変更、ショートカットの作成など、ファイルを管理するためのオプションも用意されています。
ステップ1:パソコンとスマホを接続する
両方のアプリをダウンロードした後、それらを起動し、手順に従ってパソコンとAndroid携帯の間の接続を確立する必要があります。接続の方法は4つあります。もしあなたが’dはむしろBluetoothを使用してください。
- PCでもスマホと同様にBluetoothを有効にしてください。
- Androidアプリのトップページで、「接続」オプションを選択します。
- オプションメニューで、Bluetoothアイコンをタップし、利用可能なデバイスのリストからPCを選択します。
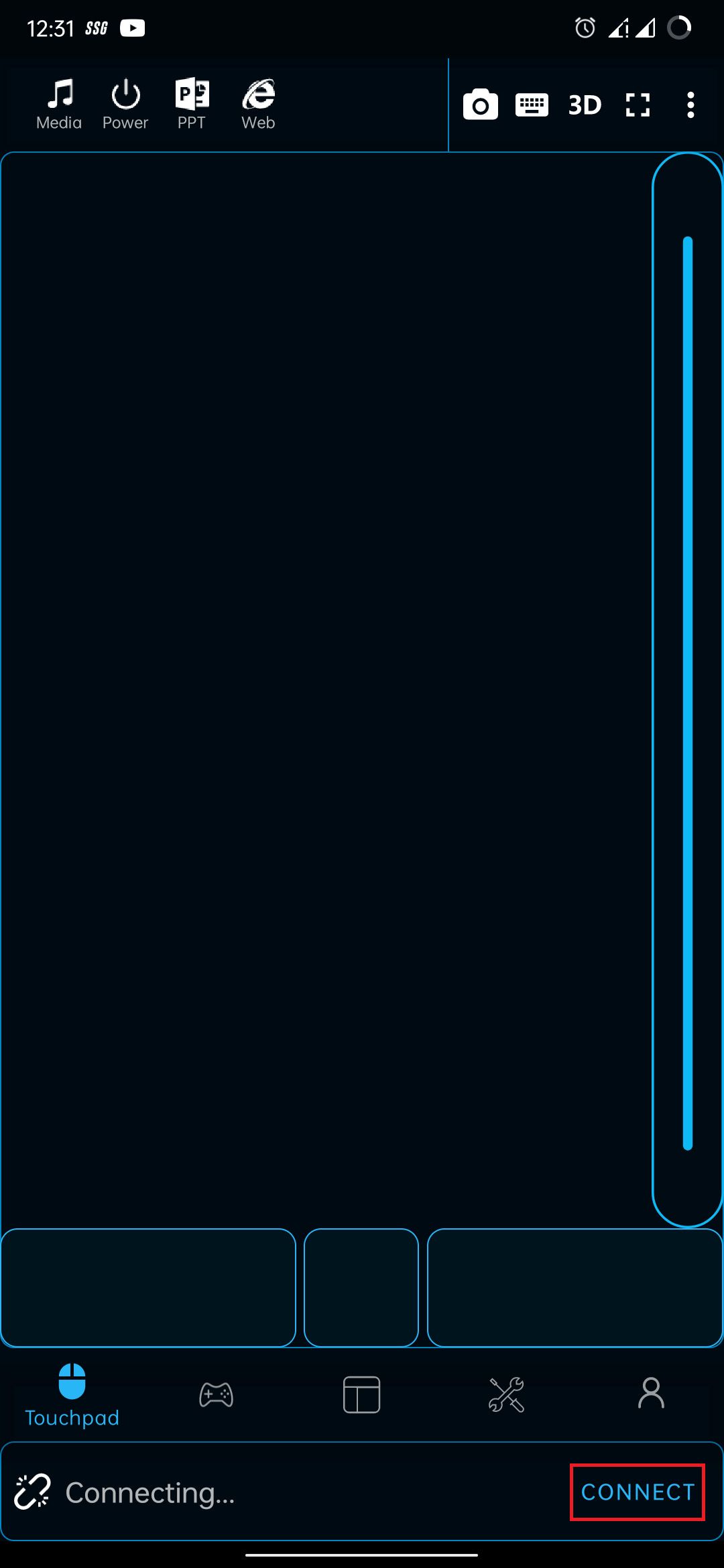
携帯電話とパソコンが同じWi-Fiネットワークを使用している場合は、BluetoothではなくWi-Fiアイコンを選択し、使用可能なローカルPCのリストからPCを選択することでもペアリングが可能です。
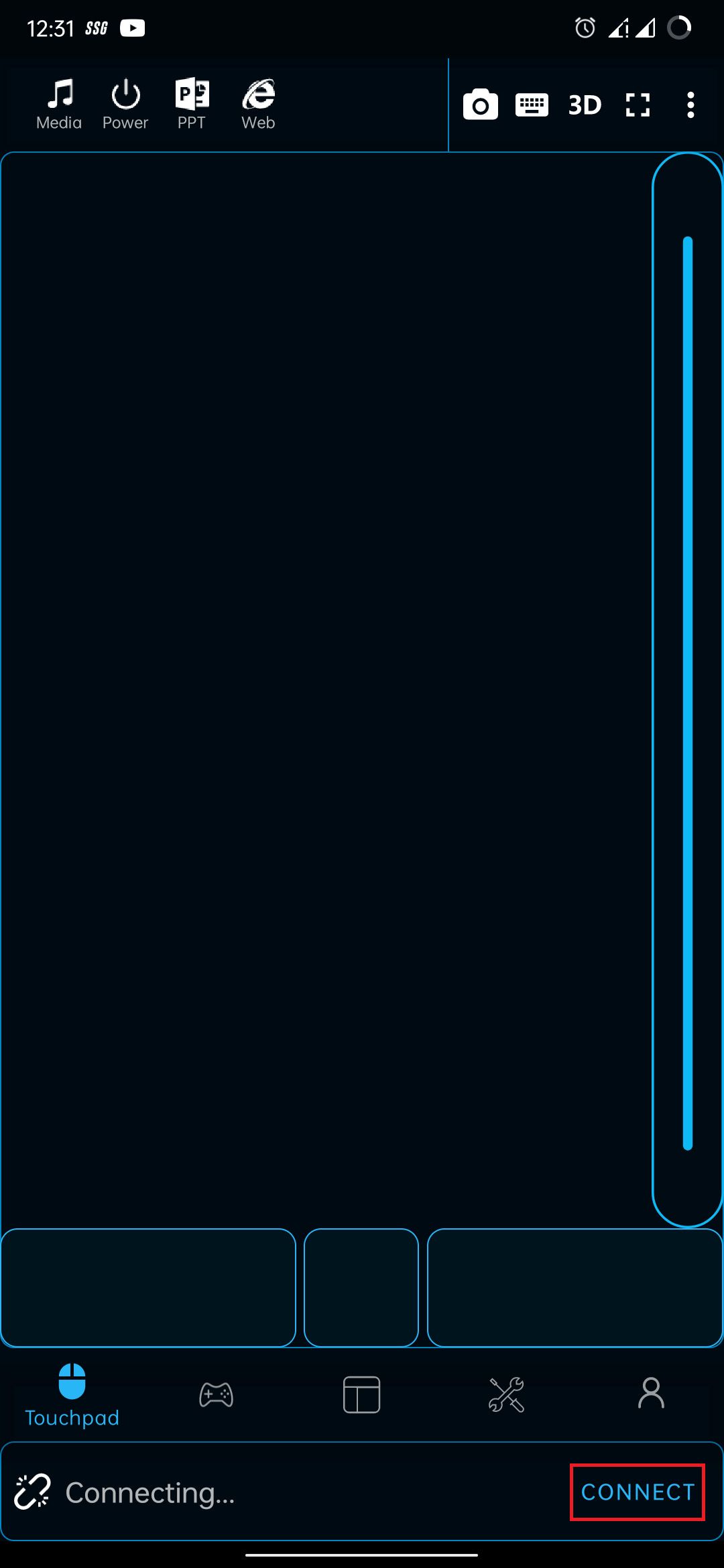
ワイヤレスで接続したくない場合は、USBケーブルで接続することもできますのでご安心ください。その方法をご紹介します。
- 携帯電話にUSBケーブルを接続し、PCに接続します。
- モバイルアプリで、「接続」をタップし、USBアイコンをタップしてUSBモードを選択します。
- アプリが携帯電話のUSBテザリングを有効にするかどうかを尋ねますので、それを行うと、ペアリングが完了します。
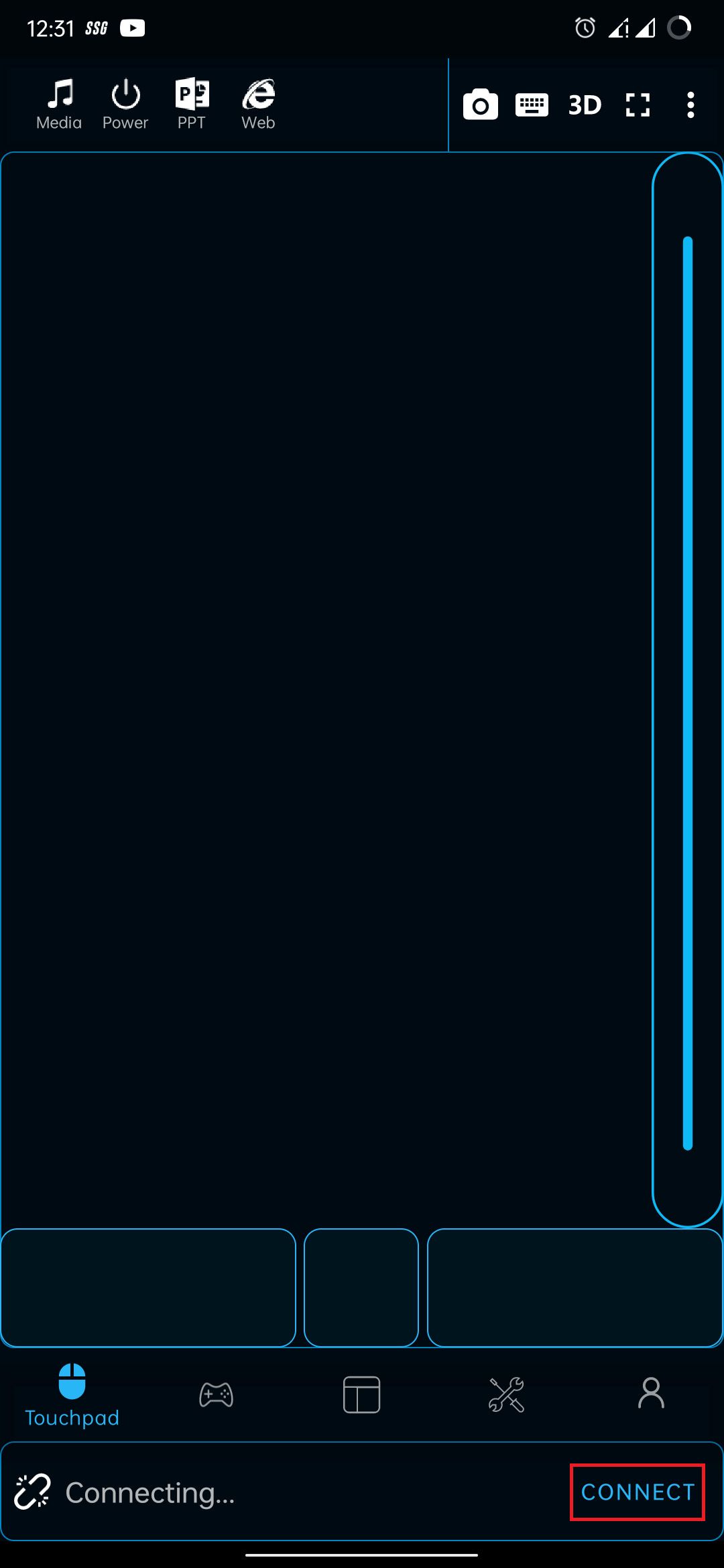
この3つの方法とは別に、QRコードスキャナーを使ったペアリングの方法もあります’。
- PCリモートレシーバアプリのローカル接続メニューから、QRコード生成オプションを選択します。これにより、パソコン側の画面にQRコードが表示されます。
- モバイルアプリで、接続モードメニューの「PCに接続」をタップします。すると、携帯電話のスキャナが起動します。
- QRコードを読み取ると、接続が成功します。
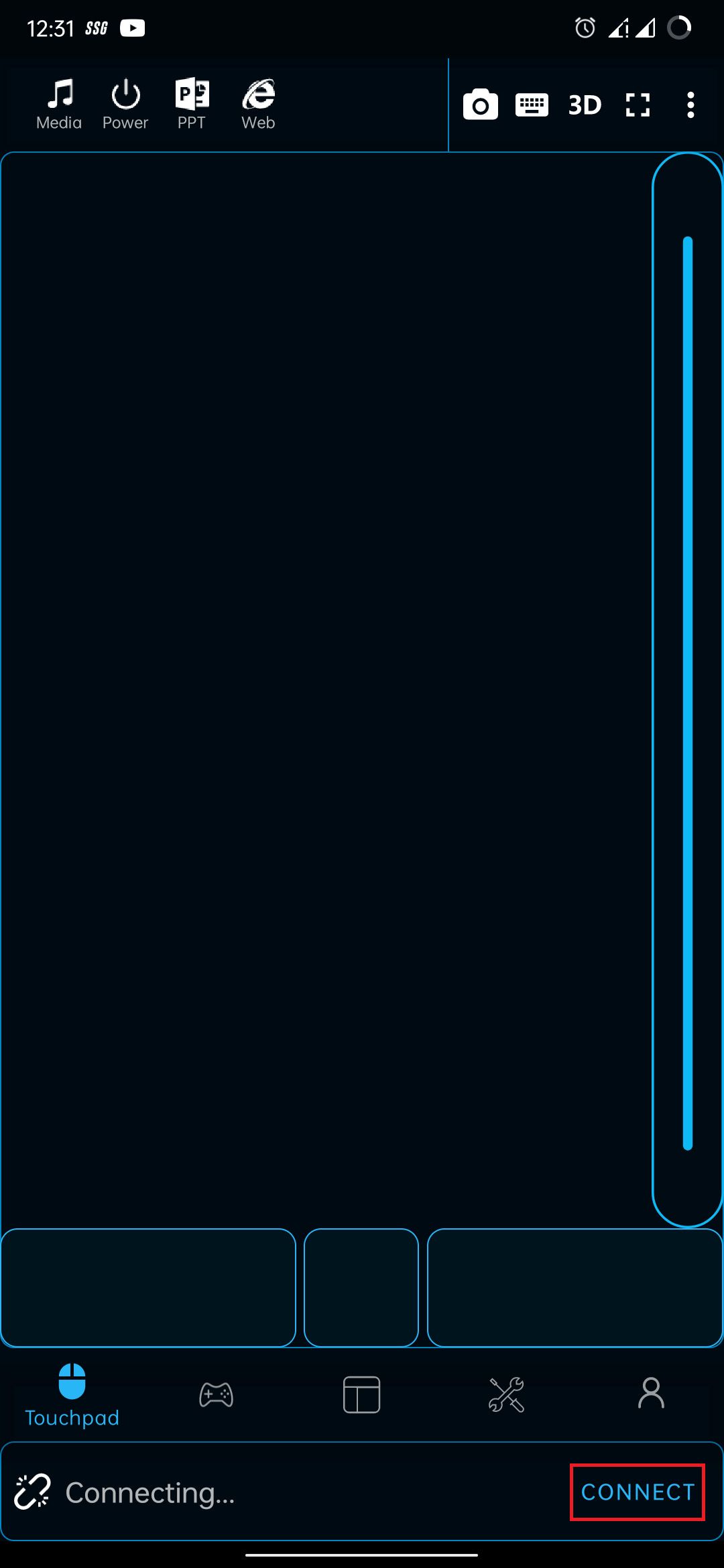
デバイス名がリストに表示されない、接続に失敗したエラーなど、ペアリングに問題がある場合は、モバイルアプリを終了し、「最近」メニューから削除し、携帯電話の設定からアプリを強制停止し、アプリを再度開いてください。
これらの手順を完了してもエラーに直面する場合は、携帯電話の設定にあるアプリ情報に向かい、PCリモートアプリのキャッシュとストレージデータをクリアしてください。その後、アプリを再度開くと、問題なく使用できます。
ステップ2: PCのストレージにアクセスする
さて、PCと携帯電話の接続に成功したので、ファイルにアクセスするために以下のステップに従います。
- モバイルアプリのホーム画面で、下のバーにある「ユーティリティ・ツール」アイコンをタップします。
- ツールセクションで、「このPC」をタップすると、ファイルを見ることができます’。
- これで、携帯電話でパソコンのファイルやフォルダを操作できるようになりました。フォルダを長押しすると、名前の変更、削除、プロパティの確認、ショートカットの作成、PCでフォルダを開くためのオプションが表示されます。
- 残念ながら、PCから携帯電話にフォルダ全体をダウンロードすることはできませんが、操作メニューのダウンロードオプションを長押しすることで、個々のファイルをダウンロードすることができます。
- 作業終了後、携帯電話を切断するには、ユーティリティツールのアイコンの隣にあるMeアイコンをタップし、DISCONNECTオプションを選択します。
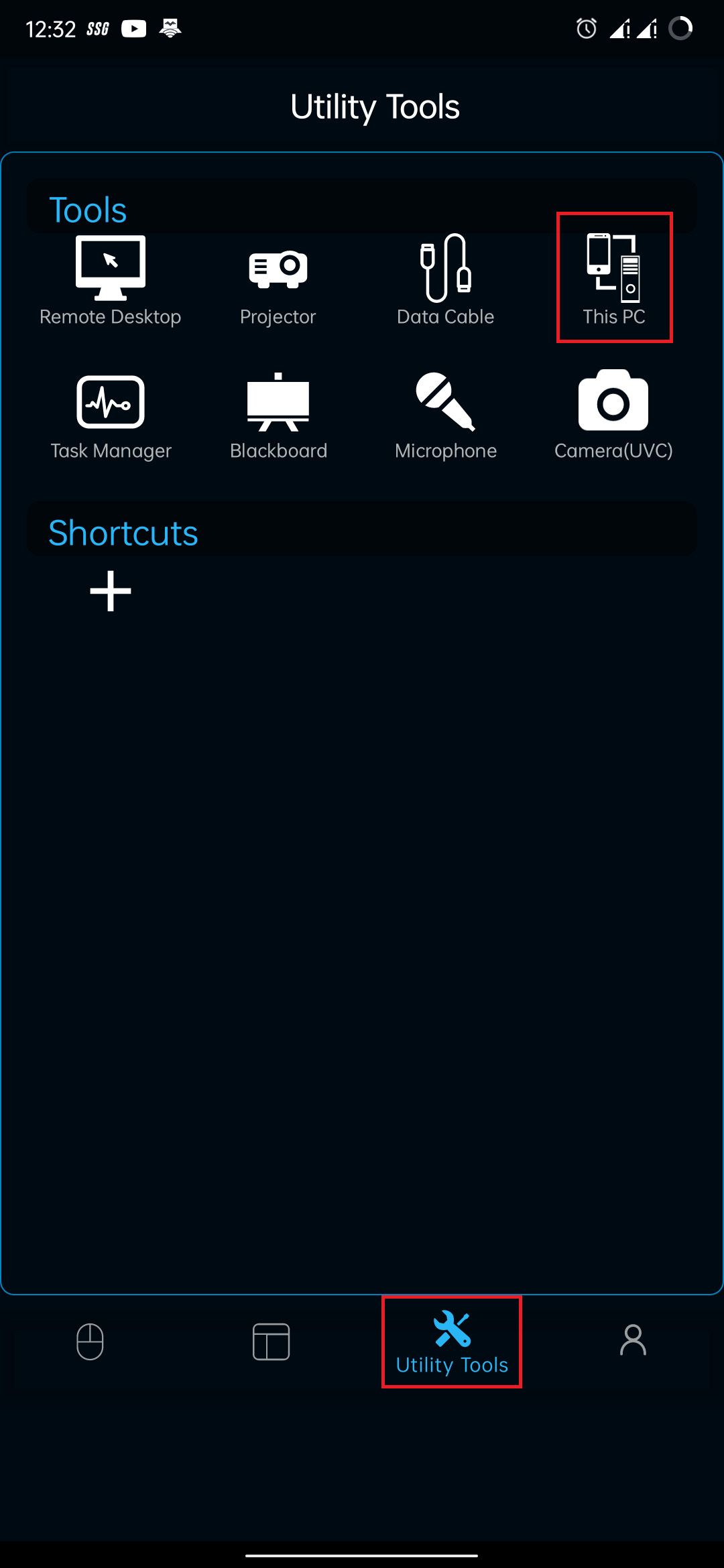
Android携帯を使用してPCからローカルにファイルをダウンロードする
PCリモートアプリを使用すると、Windowsコンピュータに保存されているファイルにアクセスするためにあなたのAndroid携帯電話を使用することは非常に簡単です。これは、個々のファイルにアクセスするために理想的ですが、あなたがあなたの携帯電話とコンピュータの間で大量のデータを移動する必要があるときに試してみる価値がある他の方法がたくさんある。








