目次
PDFは、学術的または専門的な環境において、最もダイナミックなドキュメントのフォーマットの1つです。このファイルフォーマットのもう一つの利点は、その厳格なファイルフォーマット機能にあります。それにもかかわらず、必要に応じて、吹き出し、コメントを追加したり、インターネット上でそれを保存または共有する前に、Mac上でプレビューでPDFに画像を追加することができます。あなたが知っているとき、これはあまりにも複雑ではありませんMac上でPDFにコメントを追加する方法。この資料では、あなたにMac上でPDFにコメントや音声を追加するさまざまな方法についての情報の全体の束を与えるだろう。
MacでPDFにコメントを追加する方法|2つの簡単な方法
コメントや吹き出しを追加したい場合、複数の方法があります。我々は、様々な方法を試してみて、あなたがMac上でPDFにコメントを追加することができますどのように答える2つの最良の方法を考え出した。最初のものは非常に簡単です。つまり、Macに既に存在するデフォルトの関数を使用することにより、。
しかし、2番目のオプションは、pdfFillerのようなサードパーティ製のアプリが必要です。このようなMacベースのアプリは、あなたがPDF文書の一部に様々なコメントや写真を追加することができるだけでなく、オンラインPDFエディタの必要性を切り離すことができます。オンラインツールは、多くの場合、スパムであることが判明し、あなたのファイルの機密性を精査します。
重要なPDF文書に土壇場で修正を加えたいですか?MacでpdfFillerを入手して、PDFファイルの編集と管理を始めましょう。それは、高速で使いやすく、変更されたときに何の不具合も残さない。
したがって、簡単に言えば、我々は、Mac上でPDF文書に要素を追加する2つの最も便利なプロセスについて説明します、そして、彼らはある。
- PDFにコメントを追加するMacのデフォルトアプリ
- PDFにコメントや吹き出しを付けるサードパーティアプリ
Macのデフォルト機能でPDFにコメントをつける
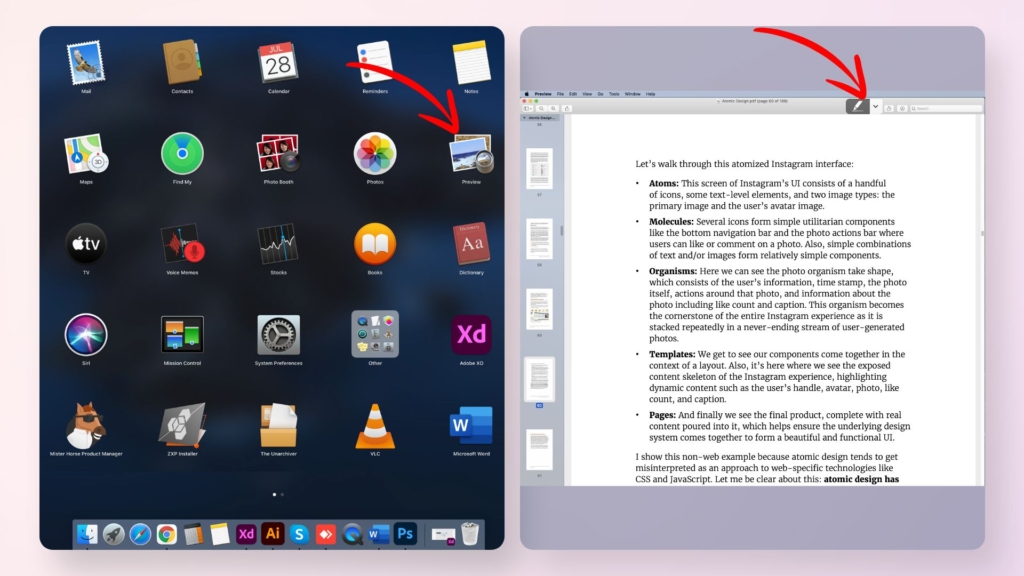
PDFのコンテンツに注釈を付けるのに、Macのデフォルト機能が有効であることが気に入りました。Macは、プレビューと呼ばれるそのネイティブアプリを持っています。この内蔵されたまだ強力なアプリは、任意のPDF上で複数の変更機能を可能にします。あなたがAppleのMacユーザーであれば、あなたは、プレビューアプリケーションを認識することになっています。
iOSプラットフォーム初心者なら、Mac’sのネイティブアプリでMac上のPDFにコメントを追加する方法のコツを知っている必要があります。そのためには、まず、プレビューアプリでPDFドキュメントを開く必要があります。PDFがこのアプリで開かれると、ツールバーの右上にテキスト注釈ツールが表示されます。それをクリックします。
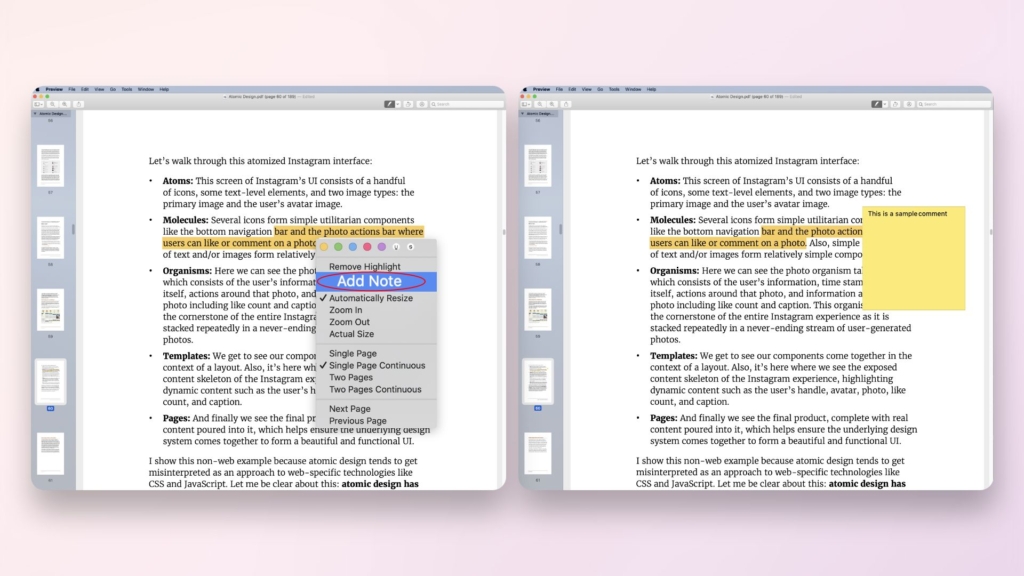
次に、コメントの下に表示させたいPDFのテキストをクリックまたはドラッグします。これは、あなたのコメントを追加するには、黄色のコメントボックスが表示されます。Mac上でPDFにコメントを追加するには、コメントボックスのテキスト入力エリアをダブルクリックします。あなたが注釈を追加したら、変更または修正を保存します。
プレビューを使用してコメントを追加する簡単な手順
- Macでプレビューアプリを起動します。
- 右上にある鉛筆のアイコンが付いたテキスト注釈ツールをクリックします。
- コメントを追加するPDF上の単語、文章全体、または段落を選択します。
- 選択すると、黄色の注釈ボックスが表示されます。
- コメントを追加し始めるには、ボックスのテキスト入力領域をクリックします。
- 完了したら、変更を維持するためにドキュメントを保存します。
PDFにコメントを追加するサードパーティアプリ
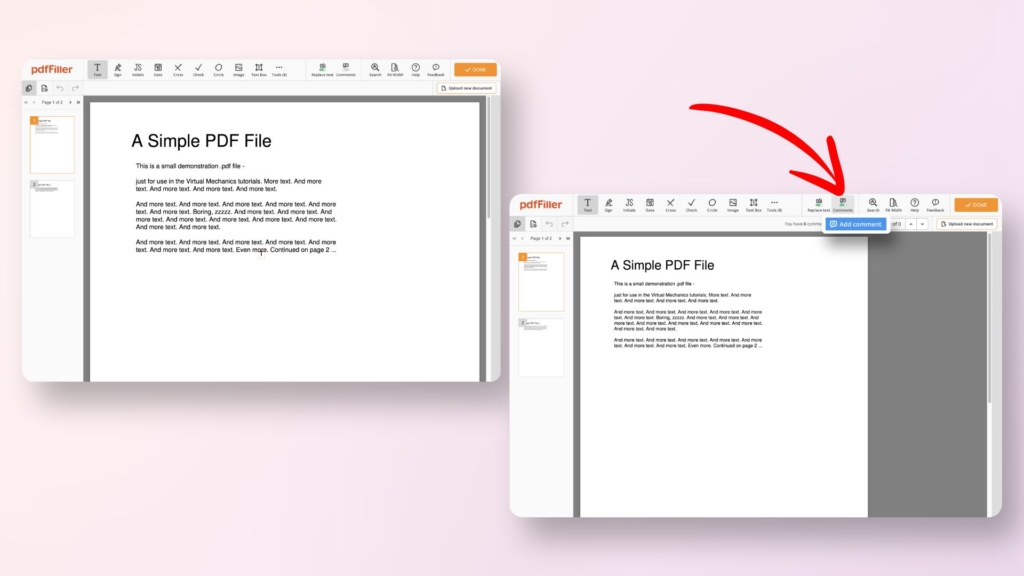
今、あなたは、サードパーティからのアプリを使用して、Mac上でPDFにコメントを追加する方法を疑問に思う必要があります。我々は、PDFの変更機能のためのpdfFillerアプリを選んでいる。この強力なPDFエディタは、PDFコンテンツにコメントを追加し、必要なときに様々な有用な要素を置くことができます。我々は様々なPDFエディタアプリをテストしてきましたが、この特定のアプリの使い勝手は便利で理解しやすいと感じました。
このアプリケーションには、ツールバーの検索オプションの横にコメントと書かれた専用機能があります。この機能をクリックすると、ツールバーのすぐ下に‘コメント追加ボタン’が表示されます。そのボタンをクリックし、次に注釈を追加するPDF上の文または段落をクリックします。すると、その文章や段落が選択され、コメント欄が表示されます。
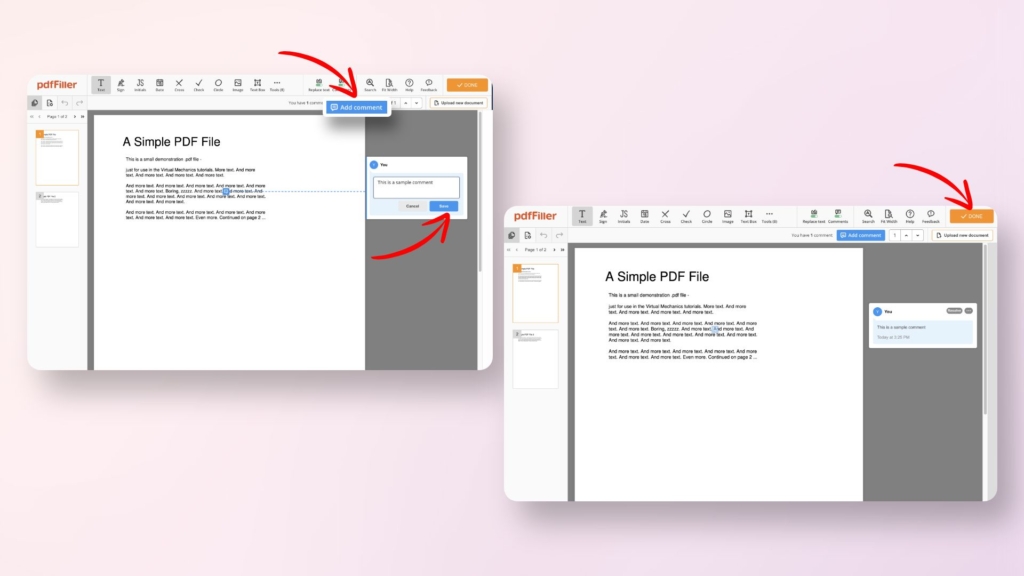
テキスト入力ボックスにコメントを書き留め、コメントボックスの保存ボタンが続きます。これまでPDFファイルに必要なコメントを追加し続け、PDFインターフェースの右上隅にある‘Done’ボタンをクリックして、変更したドキュメントを保存します。
サードパーティアプリを使ったコメント追加の手順一覧
- MacにpdfFillerアプリをダウンロードし、インストールします。
- pdfFillerアプリでPDFファイルを起動します。
- 上部のツールバーでコメントオプションをクリックします。
- コメント機能をクリックした後に表示される「コメントを追加する」ボタンを押します。
- コメントを追加するためにそれを選択する文章、あるいは段落をクリックします。
- コメント入力欄
- テキスト入力エリアにコメントを書き込んで、コメントボックスの下にある保存をクリックします。
- コメントを書き込んだら、右上の完了ボタンをクリックします。
なお、アプリ版はMacにインストールすることで、オフラインで機能を利用することができます。ただし、pdfFiller’のウェブサイトでは、無料お試しプランで基本機能のほとんどを楽しむことができます。高度なオプション、例えば、記入可能なフォームを作成し、編集可能なテキスト文書にPDFを変換するなど、この強力なPDFエディタのエキサイティングな年間プランのいずれかを選択する必要があります。
最終アドバイス
注釈を追加するためのサードパーティアプリを考慮する場合、正確にこれを行うアプリの数十があります。Adobe Acrobat、ABBYY FineReader PDF、Foxit PDFエディタなどのアプリは、PDFファイルを編集する際に素晴らしい仕事をします。あなたは周りの最高のPDF修飾アプリのいくつかについて学習したい場合は、Mac用の10ベストPDFエディタアプリで私たちの記事を通過することを検討してください。それまでは、即座にMac上の任意のPDFファイルにコメントを追加するには、ここで述べたそれらのメソッドのいずれかを使用して楽しみを持っている。








