目次
あなたのような読者が、MUOを支えています。当サイトのリンクを使って購入された場合、アフィリエイト報酬を得ることがあります。続きを読む
ゴッドモードでは、1つの「すべてのタスク」ウィンドウから何百ものコントロールパネル・アプレットにアクセスすることができます。これは、コントロールパネルの設定にアクセスしたり、それらを開くショートカットを作成するために、Windows 11で有効にする便利なものです’。
多くのユーザーは、「すべてのタスク」ウィンドウを開くデスクトップショートカットを設定することで、ゴッドモードを有効にします。しかし、Windows 11では、デスクトップのコンテキストメニューにGod Modeオプションを追加することができます。そうすれば、右クリックメニューから「すべてのタスク」ウィンドウに直接アクセスできるようになります。Windows 11のコンテキストメニューにGod Modeを追加する方法です。
レジストリを手動でいじってコンテキストメニューにゴッドモードを追加する方法
レジストリを手動で修正することで、Windows 11のデスクトップのコンテキストメニューにGod Modeを追加することができます。必要な調整は比較的簡単で、Shellキーに新しいレジストリエントリをいくつか追加することで、適用できます。以下の手順で、Windows11のコンテキストメニューにGod Modeを手動で追加してください:
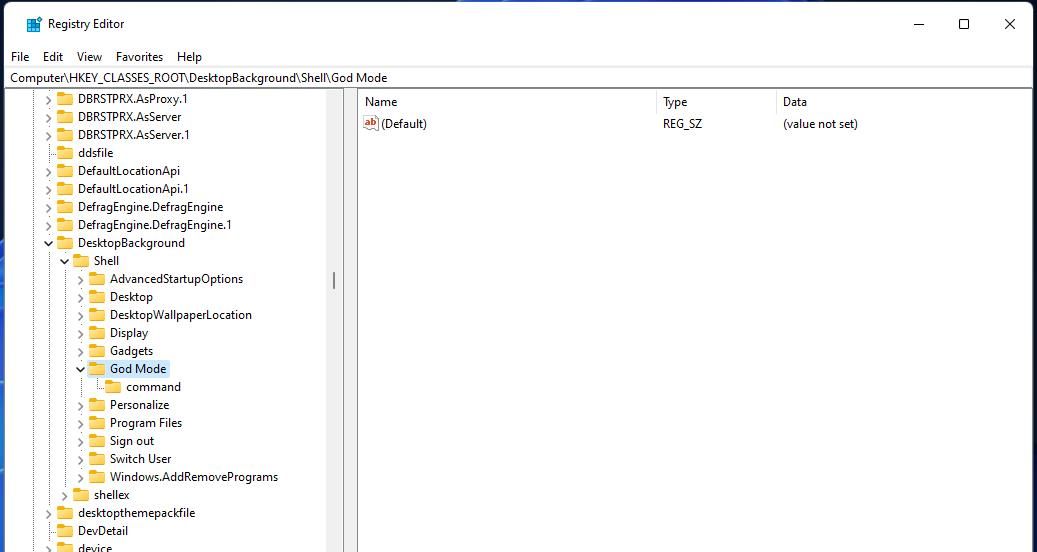
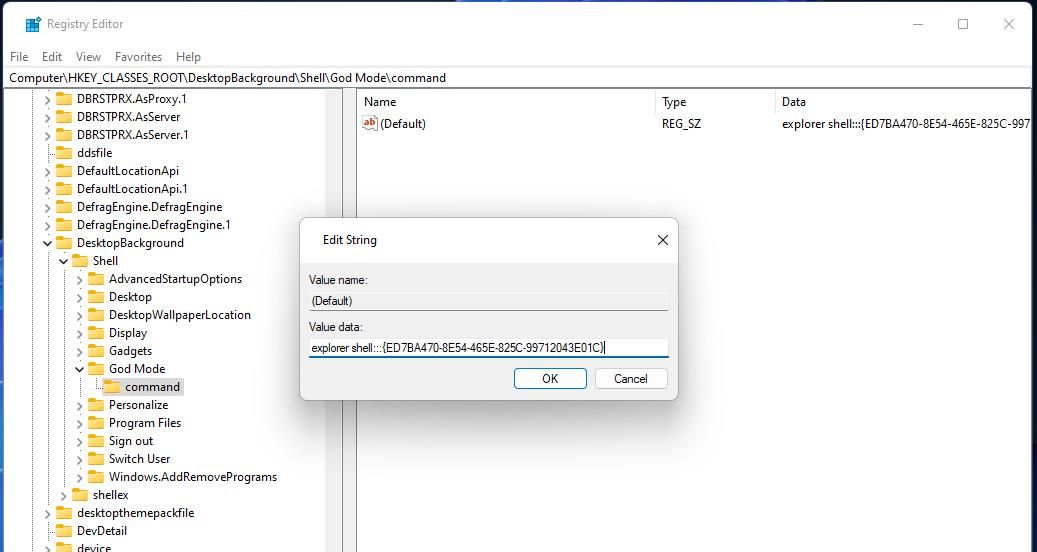
タスクビューを開くためのコンテキストメニューに、新しい神モードオプションが追加されていることを確認します。デスクトップの背景画像のどこかを右クリックし、[Show more options]を選択します。そして、God Modeを選択すると、タスクビューウィンドウが表示されます。そこから多数のコントロールパネルアプレットを開くことができます。
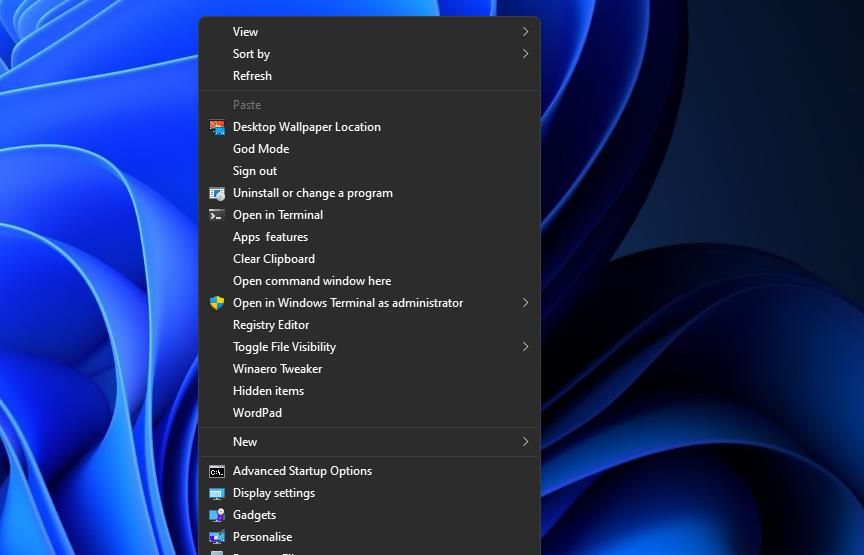
God Modeのコンテキストメニューオプションを持つことに気が変わったら、レジストリエディタでShellキーをもう一度開いてください。次に、追加したGod Modeキーを右クリックし、削除を選択します。はい]をクリックすると、God Modeキーとそのコマンドサブキーが消去されます。
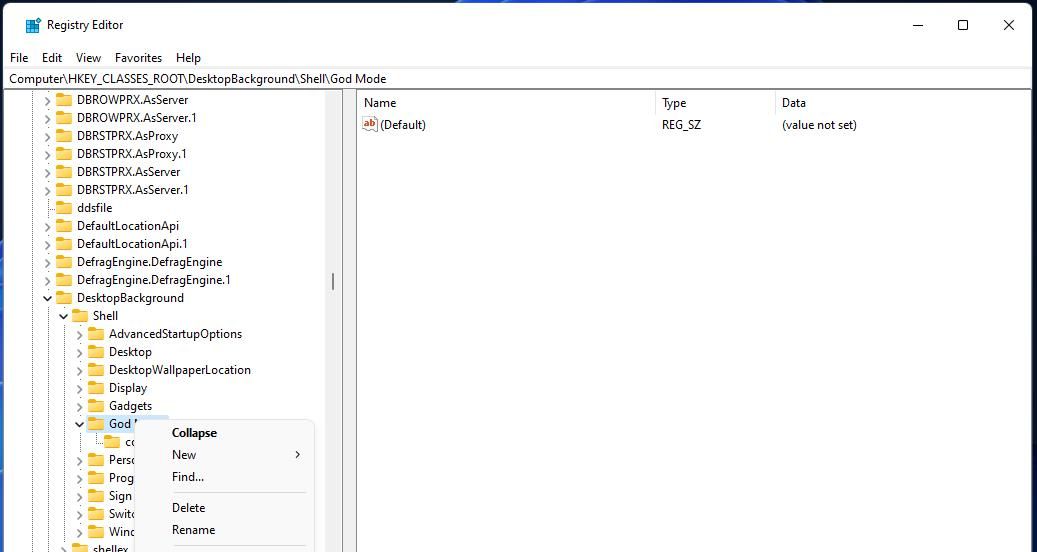
右クリックエクステンダーでコンテキストメニューにGod Modeを追加する方法
手動でレジストリを調整する方法は簡単ですが、お好みでサードパーティ製のソフトウェアを使ってコンテキストメニューにGod Modeを追加することができます。Right-Click Extenderは、コンテキストメニューにGod Modeを追加するオプションを含むカスタマイズソフトウェアです。ここでは、Right-Click Extenderを使って、God Modeをコンテキストメニューに追加する方法を紹介します:
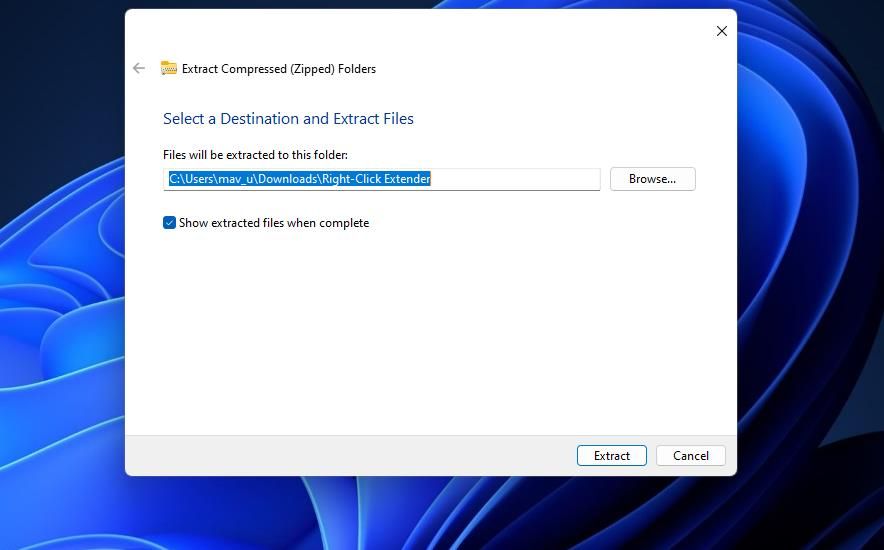
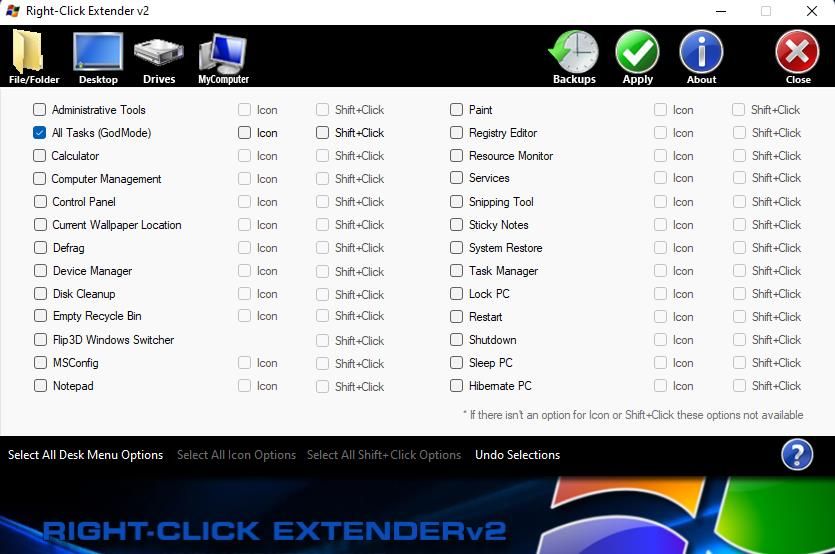
これで、Windows 11のクラシックコンテキストメニューに新しいGod Modeオプションが表示されるようになりました。このオプションにはアイコンも表示されます。God Modeをクリックすると、コントロールパネルのアプレットのリストが表示されます。
God ModeのAll Tasks Windowからコントロールパネルのショートカットを作成する方法。
God Modeのコンテキストメニューオプションで開くタスクビューウィンドウは、何百ものコントロールパネルアプレットをより利用しやすくします。そのウィンドウから必要なコントロールパネルの設定を開くことができます。ただし、そのウィンドウに表示されるアプレットのリストはかなり長いです。
タスクビューを使用すると、コントロールパネルのアプレットを開くためのデスクトップショートカットを簡単に作成することができます。これを行うには、タスクビューウィンドウでアプレットまたはユーティリティを左クリックし、デスクトップにドラッグして、マウスボタンを放します。デスクトップショートカットをクリックすると、必要なときにそのコントロールパネルアプレットを開くことができます。
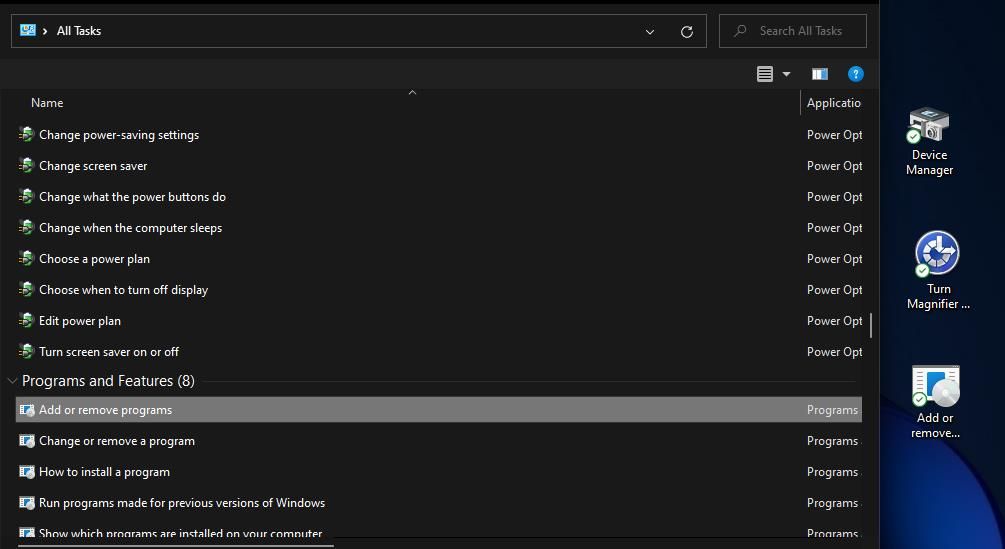
WindowsのGod Modeを最大限に活用する
デスクトップのコンテキストメニューにGod Modeを追加すると、1つのウィンドウでコントロールパネルのアプレットやツールに数回クリックするだけでアクセスできるようになります。これにより、必要な時にコントロールパネルから特定のアプレットや設定を探し出す手間を省くことができます。さらに、タスクビューウィンドウからショートカットを作成することで、より重要なコントロールパネルアプレットにアクセスできるようになります。








