目次
MUOは、読者の皆様のご協力により成り立っています。当サイトのリンクから購入された場合、アフィリエイト報酬が発生する場合があります。もっと読む。
Windowsでは、ファイルを別のフォルダに移動したり、コピーしたりすることが頻繁にあります。このような場合、ファイルをドラッグ&ドロップして別のフォルダに移動することができます。ファイルを別の場所にコピーするには、Ctrlキーを押しながらドラッグするか、コピー&ペーストのホットキーを使用します。
コンテキストメニューに、選択した場所へのファイルの移動とコピーのオプションがあるとよりよいでしょう。そうすれば、ファイルを右クリックして、フォルダに移動またはフォルダにコピーオプションを選択することができます。これは、Windows 11/10でファイルをフォルダに移動およびコピーするためのコンテキストメニューオプションを追加する方法です。
コンテキストメニューに「フォルダーへ移動」オプションを追加する方法
Windows 11/10で新しいコンテキストメニューオプションを追加するには、何らかの方法でWindowsレジストリをいじる必要があります。レジストリエディタアプリを使えば、レジストリを手動でいじることによって、Windows’ の右クリックメニューをカスタマイズすることができます。以下のようにレジストリエディタを使用すると、コンテキストメニューに[フォルダへ移動]オプションを追加することができます。
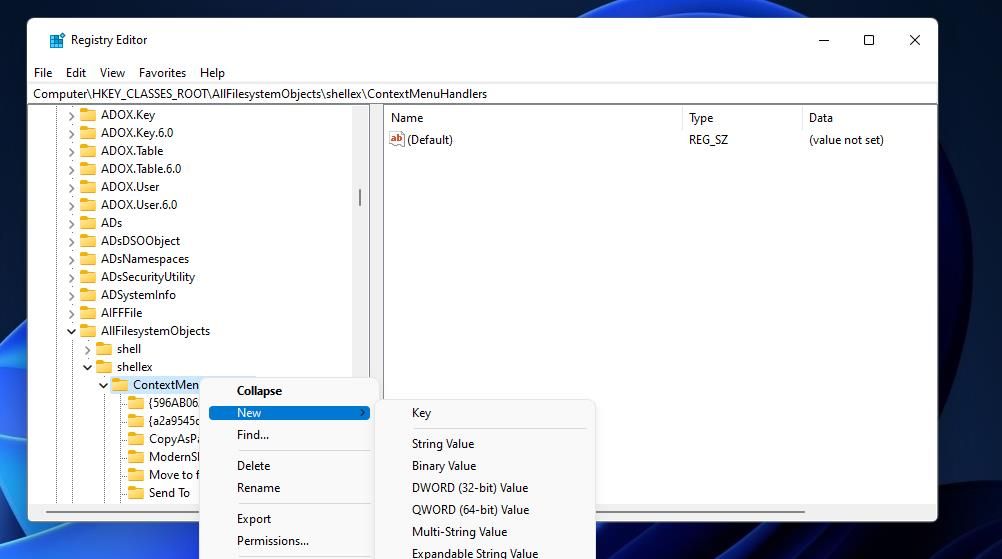
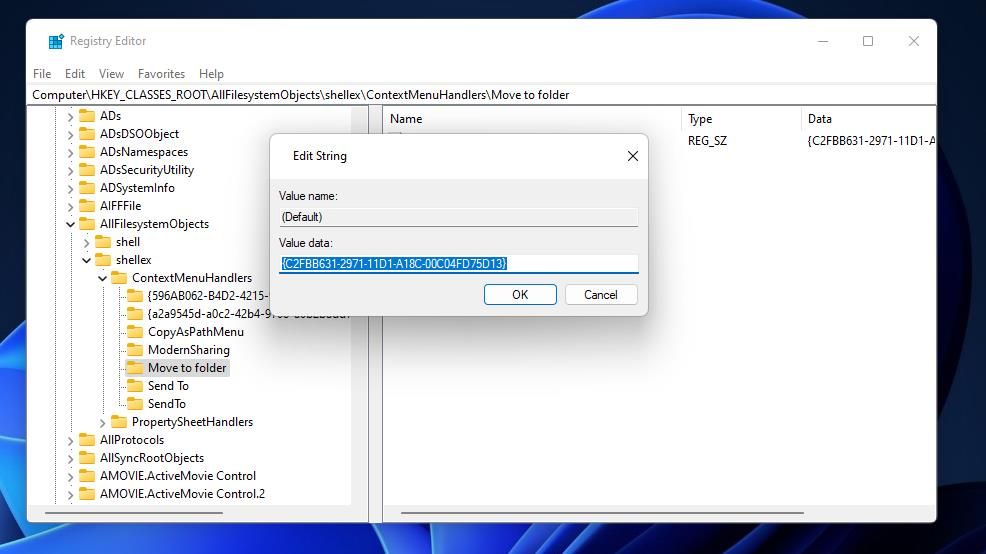
これで、コンテキストメニューの新しい[フォルダに移動]オプションを試すことができます。エクスプローラーのタスクバーボタンを押して、Windowsのファイルマネージャーを表示します。ファイルを右クリックし、新しい[フォルダへ移動]オプションを選択します。Windows 11 では、[その他のオプションを表示する] > [フォルダに移動] を選択する必要があります。
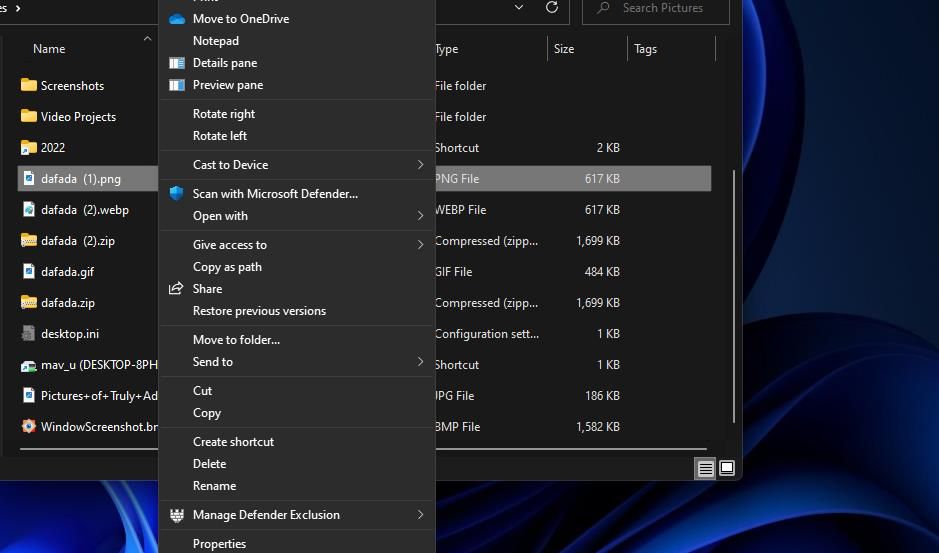
すると、小さな「項目の移動」ウィンドウが表示され、そこから移動先のフォルダを選択することができます。移動先のフォルダを選択するウィンドウが表示されますので、移動先のフォルダを選択してください。移動]をクリックすると、選択したディレクトリにファイルが配置されます。
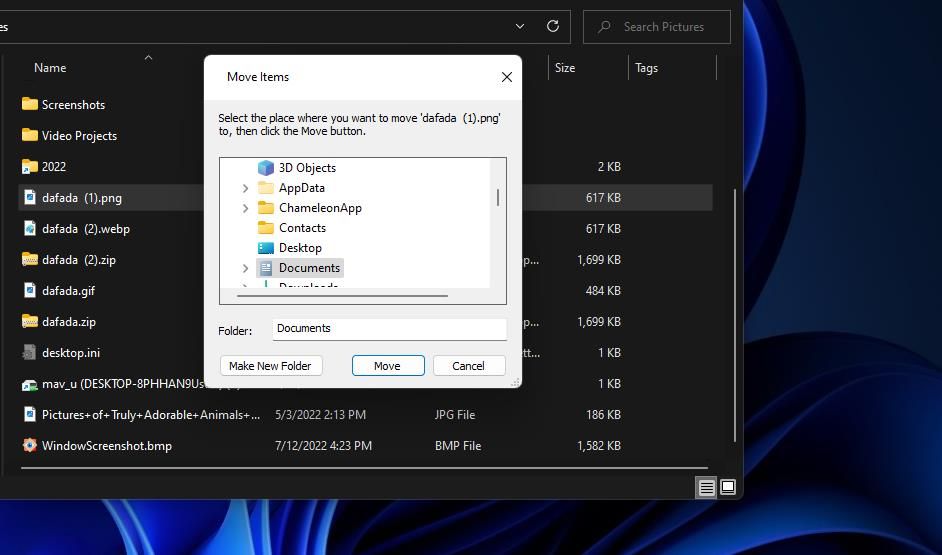
コンテキストメニューに「フォルダへコピー」オプションを追加する方法
Windows のコンテキスト メニューには [コピー] オプションがありますが、ファイルを貼り付ける場所を選択することはできません。そのため、ユーザーはそのオプションを選択した後、コピーしたアイテムを別のフォルダーに手動で貼り付ける必要があります。しかし、このようなコピー先のフォルダを選択するウィンドウを表示する、より良いコピー先フォルダコンテキストメニューオプションを追加することができます。
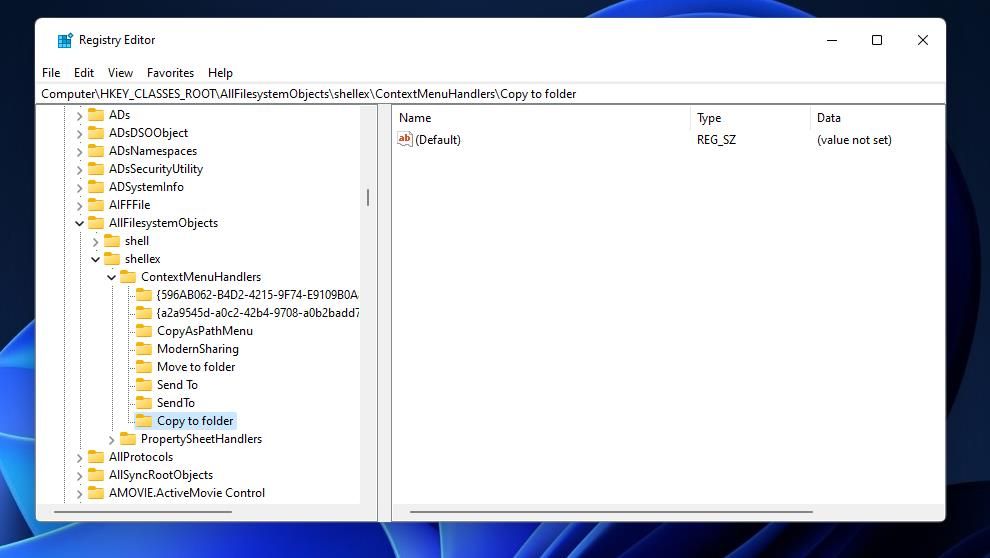
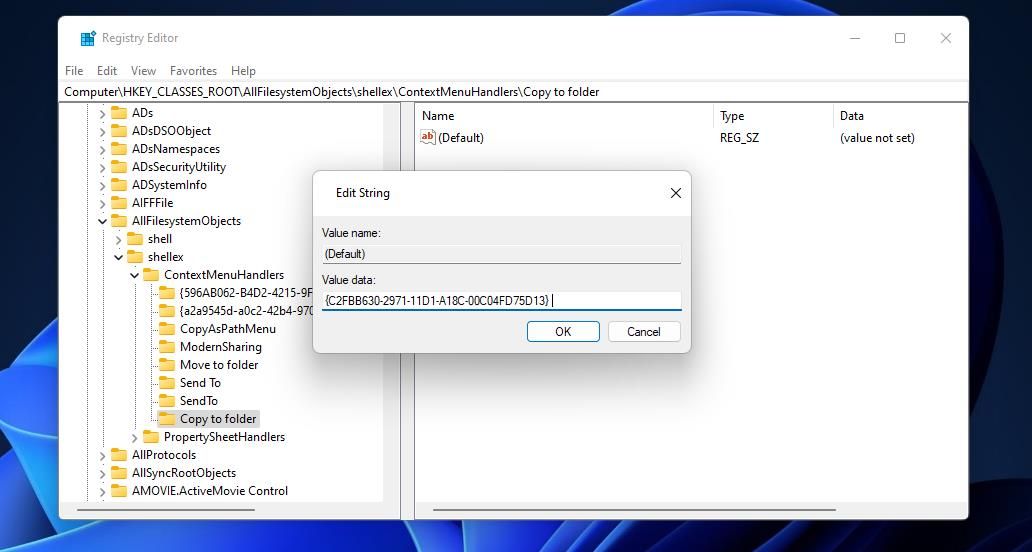
次に、移動と同じようにコンテキストメニューの「フォルダにコピー」を選択します。エクスプローラでファイルを右クリックし、「その他のオプションを表示」(Windows 11の場合)を選択し、「フォルダにコピー」をクリックします。項目のコピー」ウィンドウが開き、コピーしたファイルを格納するフォルダを選択することができます。コピー] をクリックすると、選択したフォルダにアイテムが貼り付けられます。
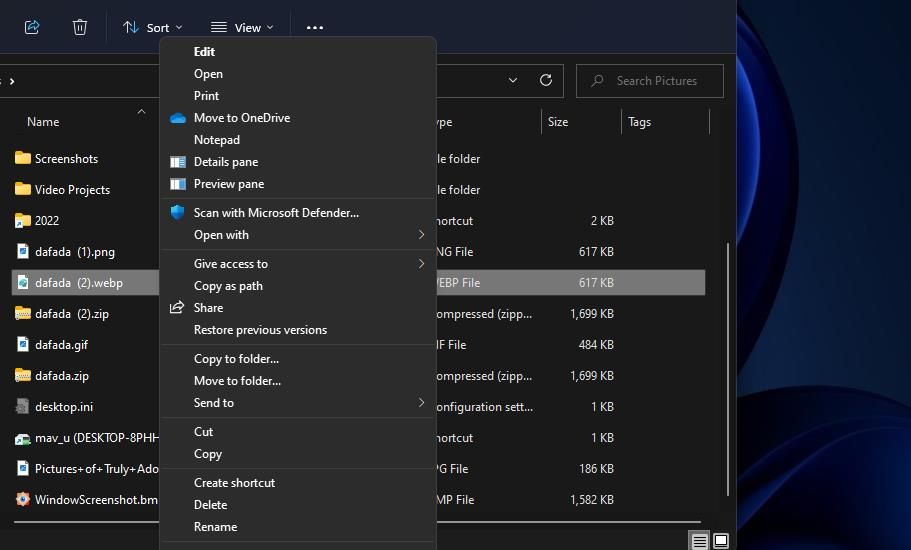
右クリックメニューの"Copy/Move to folder"オプションを削除するには、それらのレジストリキーを削除してください。手順3でフォルダへ移動のコンテキストメニューオプションを追加するために指定したContextMenuHandlersキーの場所を開いてください。フォルダへコピー]または[フォルダへ移動]レジストリキーを右クリックし、[削除]を選択します。そのキーを削除してよいか確認するプロンプトが表示されたら、[はい]を選択します。
WinBubbleでフォルダーコンテキストメニューに移動とコピーを追加する方法
レジストリエディタで「フォルダへコピー/移動」オプションを追加するのは比較的簡単ですが、もっと簡単な方法があります。フリーウェアのWinBubbleを使えば、コンテキストメニューに同じオプションを追加することができます。WinBubbleは、多彩なコンテキストメニューオプションを搭載したカスタマイズソフトです。ここでは、WinBubbleを使って"コピー/フォルダへ移動"のコンテキストメニューオプションを追加する方法を説明します。
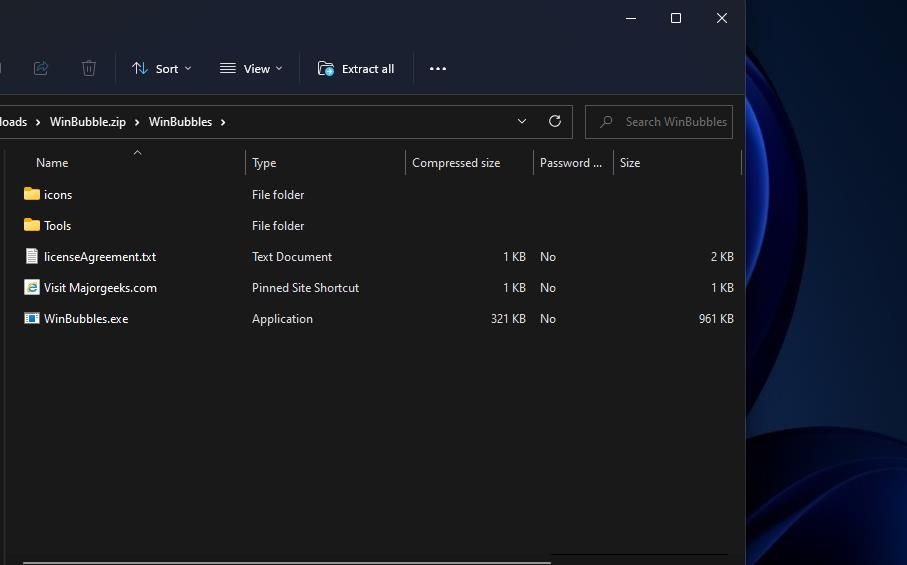
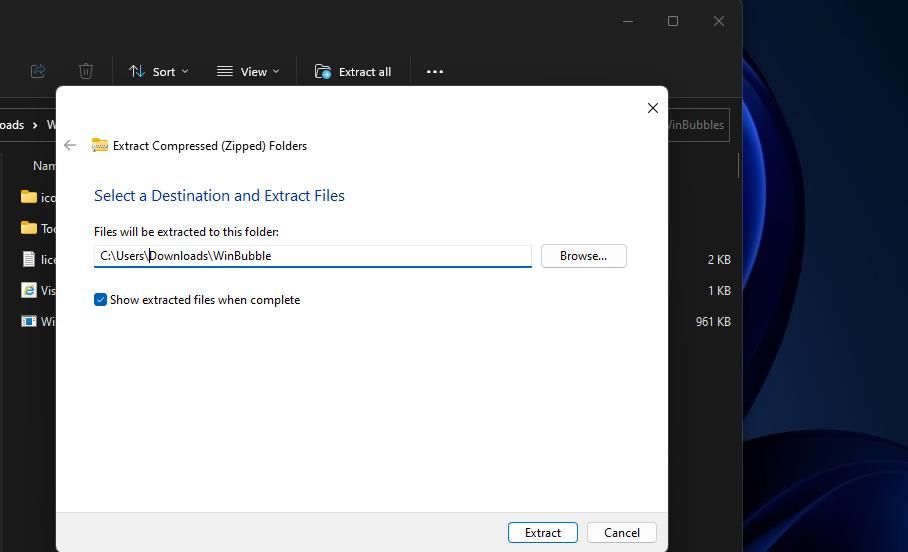
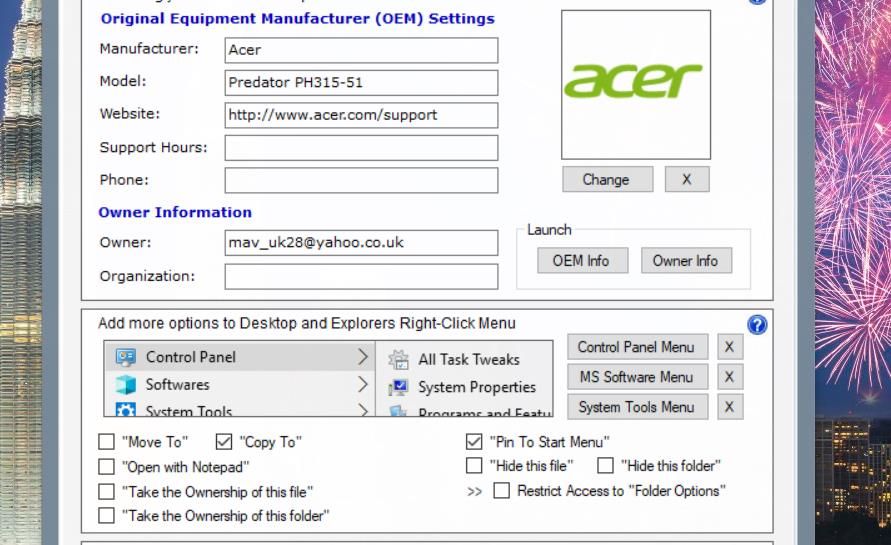
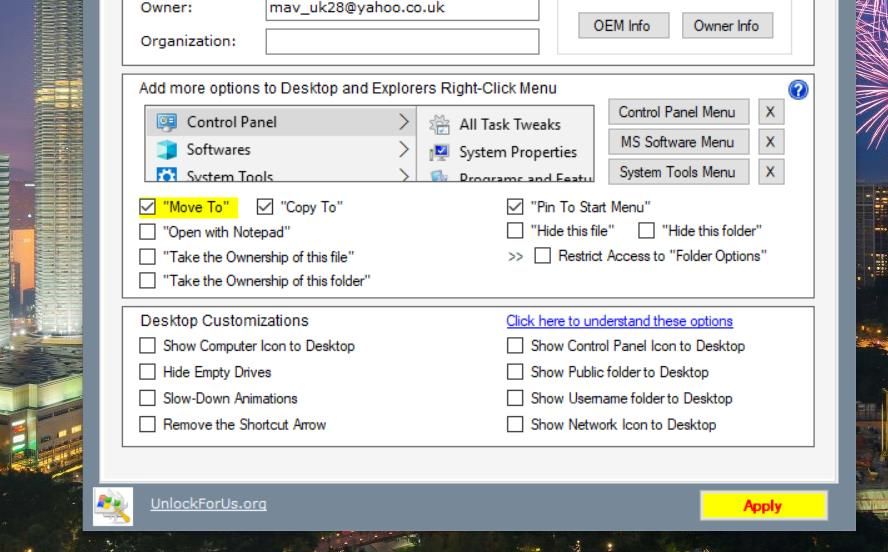
ここで、アイテムをコピーして別の場所に移動するための新しいコンテキストメニューオプションを見てください。WinBubbleは、手動でレジストリを調整する方法と同様に、古典的なコンテキストメニューにそれらを追加します。そのため、Windows 11でこれらのオプションにアクセスするには、「その他のオプションを表示」を選択するか、Shift F10キーを押す必要があります。
WinBubbleを利用して"Copy/Move to Folder"のオプションを削除することも可能です。一般] タブで、選択した [移動先] および [コピー先] のチェックボックスをオフにします。適用] をクリックして、新しいオプションを設定します。
新しいコンテキストメニューオプションでファイルをフォルダに移動およびコピーする
コンテキスト メニューの"コピー/フォルダに移動"オプションは、ファイルを別のディレクトリにコピーおよび移動するための、より便利な方法を提供することは間違いないでしょう。Windows 11 では、右クリックメニューに新しい "Move to Folder オプションが追加されたため、アイテムを移動するためにファイルをドラッグする必要がなくなりました。また、"Copy to folder" メニュー オプションのおかげで、コピーしたファイルを別の場所に貼り付ける必要もありません。








