目次
あなたのような読者は、MUOをサポートするために役立ちます。当サイトのリンクから購入された場合、アフィリエイト報酬が発生する場合があります。もっと読む
Windows にはポータブルソフトを開くためのメニューはありません。スタートメニューにポータブルアプリが含まれていないのは、ポータブルアプリがインストールされたソフトウェアではないからです。そのため、ユーザーは通常、ファイルエクスプローラを使用して、USBメモリ内のポータブルアプリにアクセスし、開く必要があります。
しかし、SyMenuとLiberKeyを使えば、USBスティック(フラッシュドライブ)上のプログラムにアクセスするためのポータブルアプリメニューを作成することができます。これらは、USBメモリー上のポータブルアプリの管理とアクセスを支援するために設計されたフリーウェア・ソフトウェアです。ここでは、SyMenuとLiberKeyを使って、ポータブルソフトのメニューを設定する方法を説明します。
SyMenuでポータブルソフトウェアメニューを追加する方法
SyMenu は、ソフトウェア、文書ファイル、ウェブサイトの URL、フォルダー、コマンドのショートカットを追加できる携帯用アプリメニューです。デスクトップ上やWindowsのシステムトレイアイコンをクリックしてアクセスできる携帯用ソフトのメニューを追加します。Windows11、10では、このようにSyMenuでポータブルソフトウェアメニューを追加することができます。
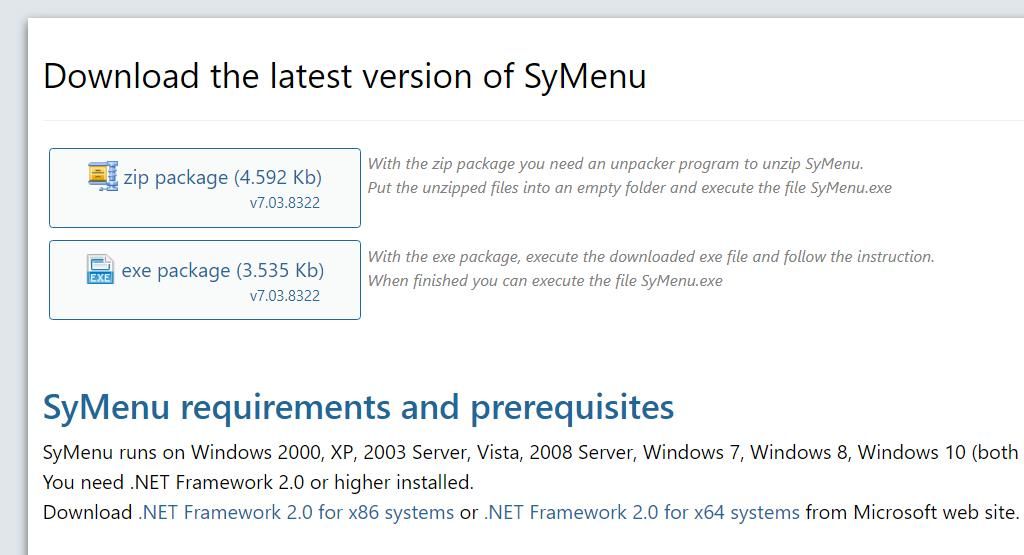
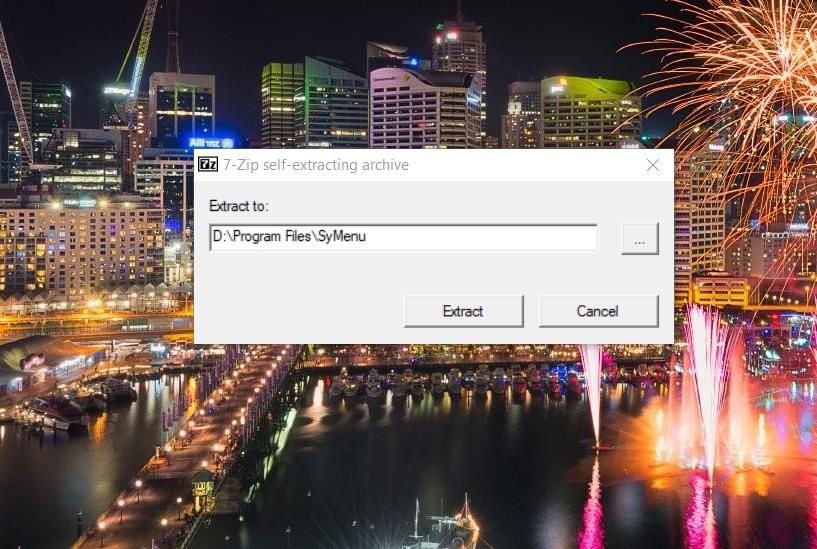
これで、SyMenuを起動することができます。
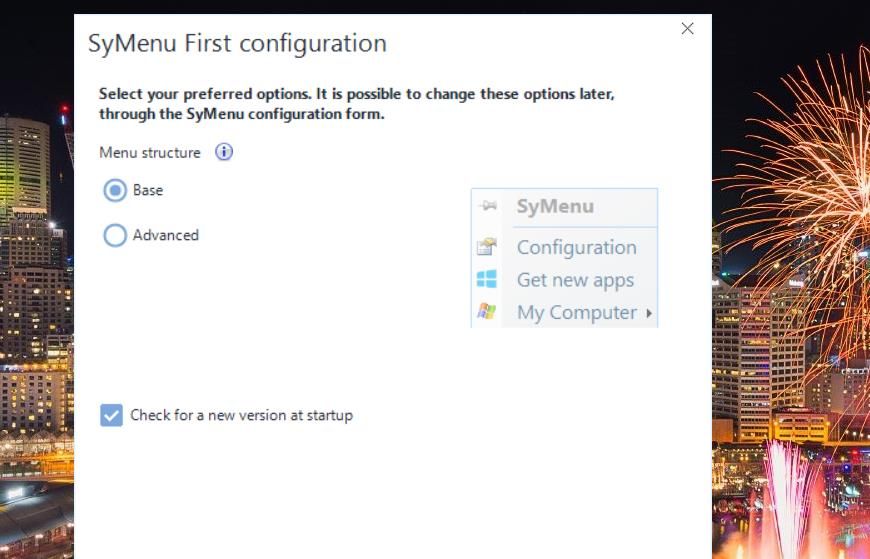
Windows での SyMenu の使用方法
デスクトップ上に、"Sy ドライブ" のアイコンが浮かんでいるのが見えると思います。そのドライブのアイコンをクリックすると、ポータブルソフトウェアメニューが表示されます。このメニューには、「検索」、「マイコンピュータ」、「ツール」の各サブメニューがあります。
![]()
ポータブルソフトをメニューに追加するには、「ツール」サブメニュー>「設定」をクリックし、「アイテムマネージャ」タブをクリックし、そこから「プログラムの追加」を選択します。パス]ボックスの楕円ボタンをクリックし、USBメモリ上のポータブルアプリを選択し、[開く]を選択します。保存] ボタンを押して適用します。
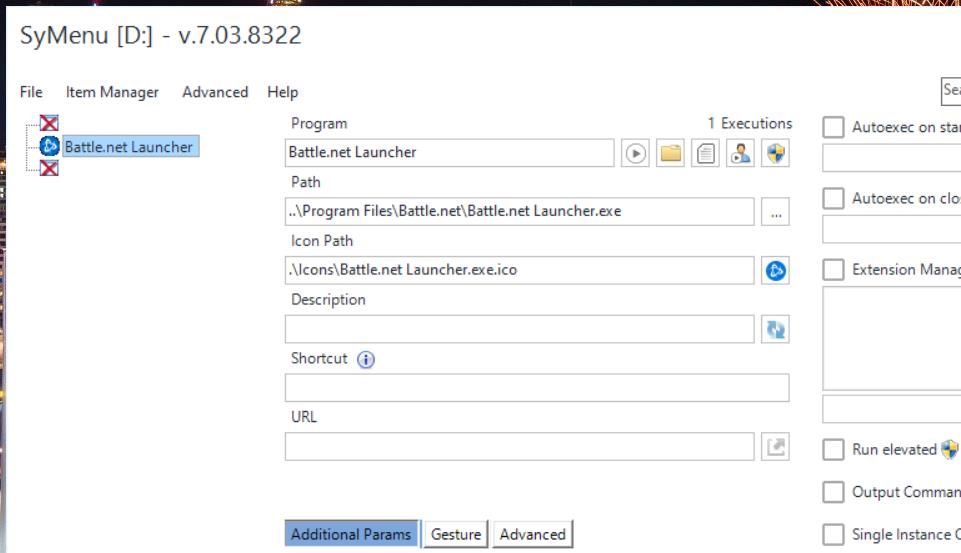
その後、アプリメニューから追加したソフトを起動することができます。アプリの詳細なオプションを表示するには、メニュー上のエントリを右クリックします。プログラムのサブメニューから、「昇格して実行」「フォルダを開く」「項目を削除」を選択できます。
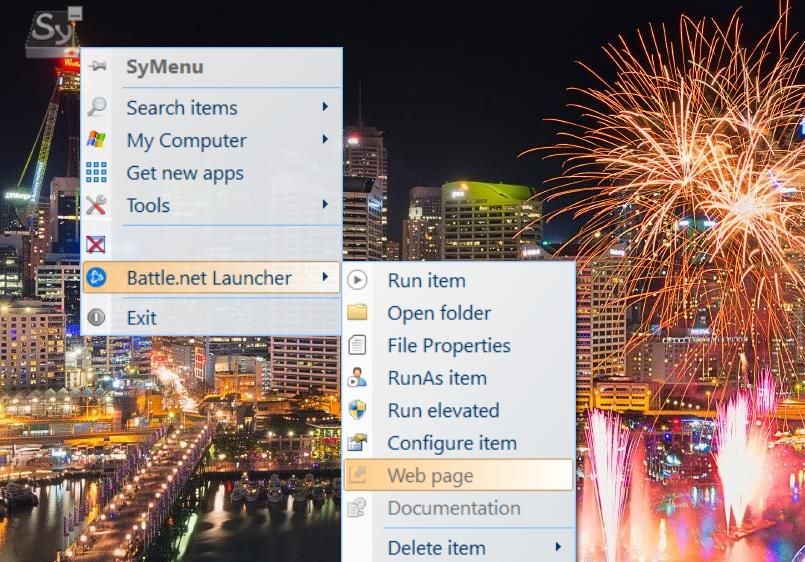
または、SyMenuプログラムスイートからメニューに新しいアプリを追加することができます。そのためには、メニューの「新しいアプリを入手する」を選択します。SyMenu Suiteタブでポータブルソフトを選択し、ダウンロードを選択する。
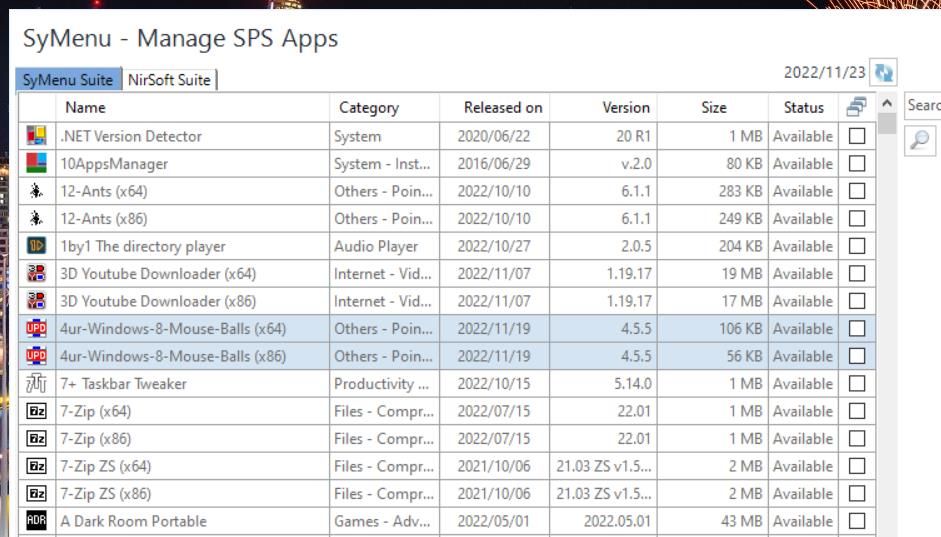
SyMenu のオプションから、メニューの色をカスタマイズすることができます。ツール> オプションを選択すると、そのウィンドウが表示されます。テーマ(Theme)をクリックすると、以下のようなオプションが表示されます。パレットをクリックすると、メニューの色を変更することができます。
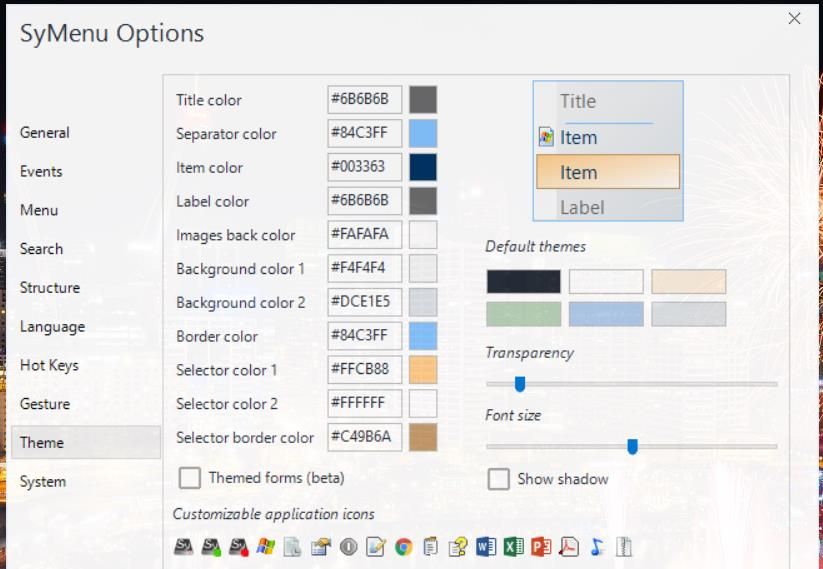
SyMenuのオプションウィンドウには、「構造」タブもあります。メニュー構造ボックスの上下に項目をドラッグすることで、メニューを再構築することができます。セパレータを追加するには、利用可能な要素から をメニューの位置にドラッグします。SyMenu のオプションウィンドウで行った全ての変更を保存するには、「適用」を選択します。
レパートリーに加えたいアプリをお探しの方は、インストール不要のポータブルアプリをチェックしてみてはいかがでしょうか?
LiberKeyでポータブルソフトウェアメニューを追加する方法
LiberKeyは、アニメーション効果、タブ、より大きなアイコンを含むより大きなポータブルソフトウェアメニューをWindowsに追加します。そのタブ付きレイアウトは、ポータブルアプリケーションを開くための代替メニュータブを作成することができます。以下は、LiberKeyを使ってWindowsにポータブルソフトウェアメニューを追加する手順です。
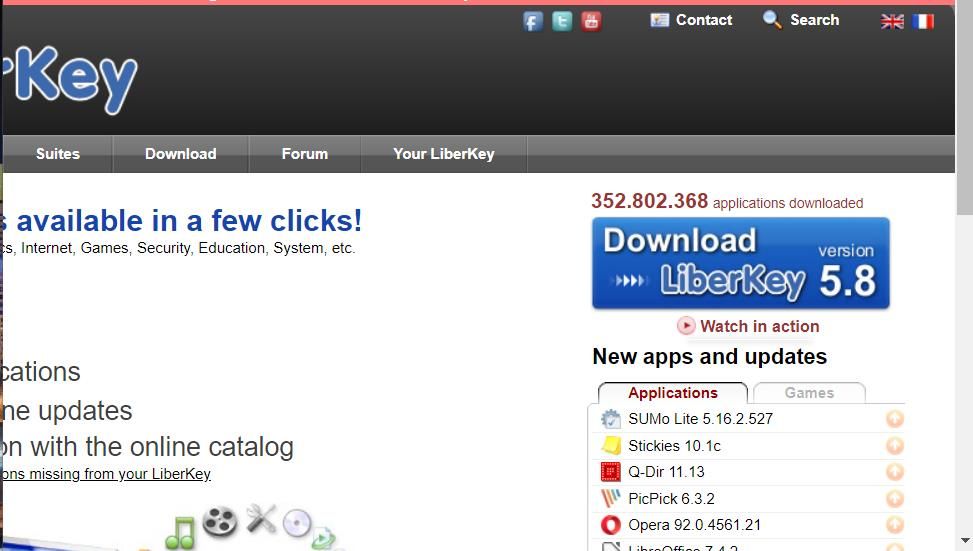
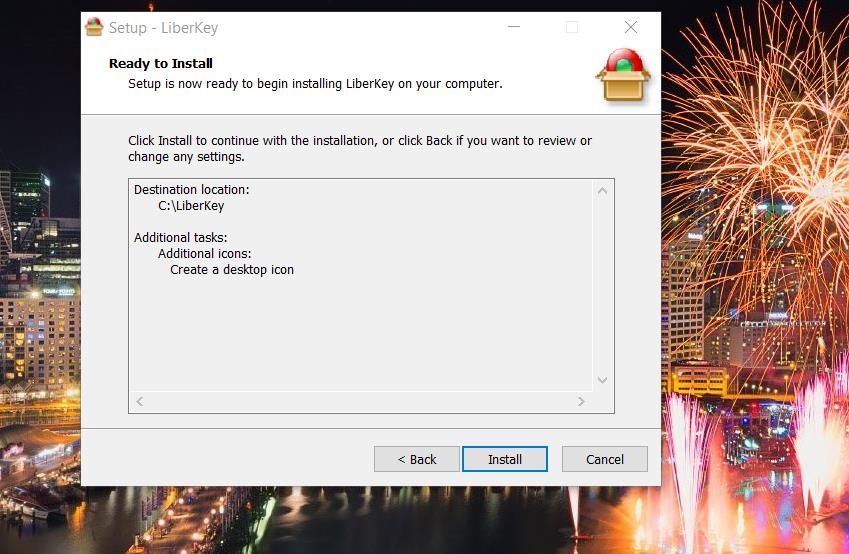
WindowsのシステムトレイにLiberKeyのアイコンが表示されます。システムトレイのアイコンをクリックすると、メニューが表示されます。メニューには、[使用頻度]と[最近]があり、LiberKeyを使い始めるといっぱいになっていきます。また、円グラフのアイコンにカーソルを合わせると、ドライブの空き容量と使用容量が表示されます。
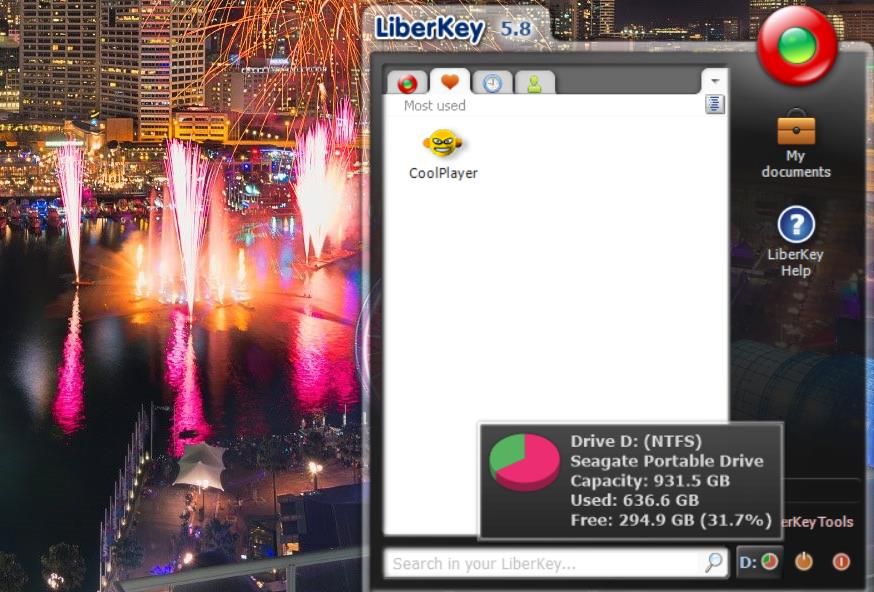
LiberKeysには、より小さなフローティングメニューがあります。Shift Windowsキーのホットキーを押すことでアクセスできます。このキーボードショートカットを押すと、LiberKeyに追加されたアプリを含む小さなメニューが開きます。
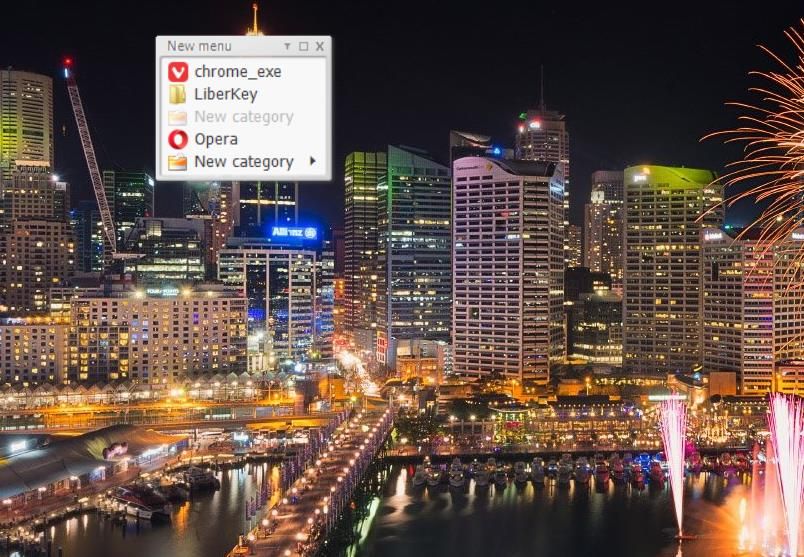
まず、携帯用ソフトの新しいメニュータブを追加する必要があります’。ユーザーメニューの小さな矢印ボタンをクリックし、新しいメニューの作成を選択します。メニュー名]にタブのタイトルを入力し、[OK]を選択します。
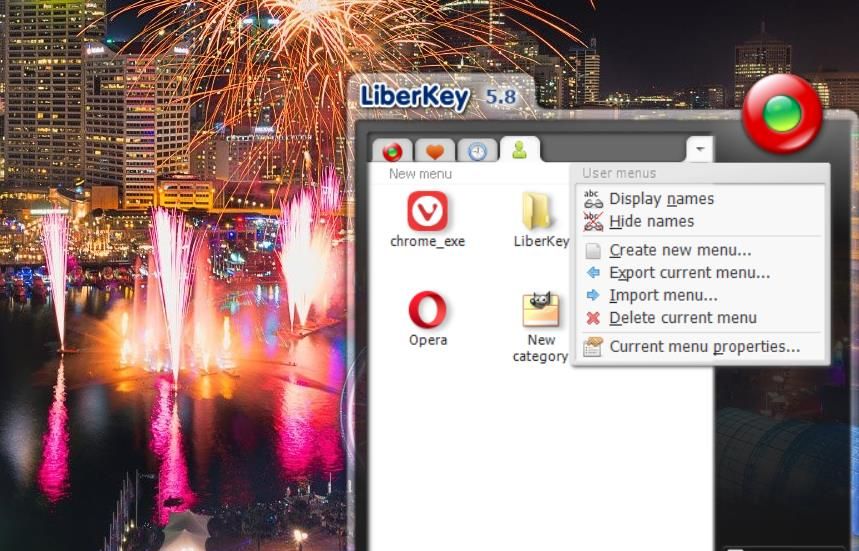
次に、新しいメニュータブにソフトウェアを追加することができます。タブの任意の場所を右クリックし、「新規ショートカット>アプリケーション/ファイル」を選択します。メニューに含めるポータブルアプリを選択し、「開く」をクリックします。
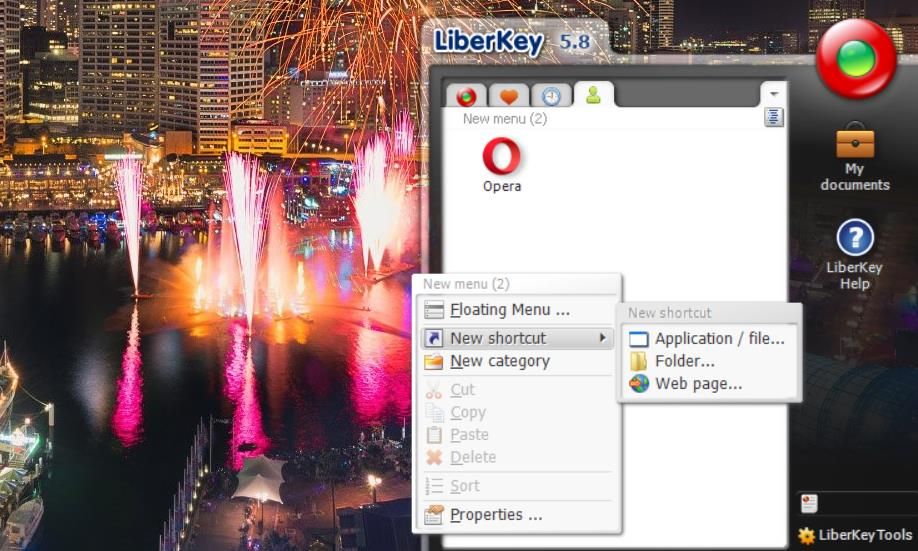
また、メニュータブにソフトウェアをグループ化するためのカテゴリーを追加することができます。メニュータブを右クリックして、「新規カテゴリー」オプションを選択します。名前ボックスにタイトルを入力し、OKを選択します。その後、LiberKey上のアプリのショートカットをカテゴリのサブメニューにドラッグすることができます。
LiberKeysは、SyMenuと同様に、ダウンロードしてメニューに追加できるポータブルアプリがあります。LiberKeysのウェブサイトを開き、そこからメニューに追加するプログラムを選択します。携帯用ソフトをメニューに追加するには、「Install on my LiberKey」オプションをクリックします。メニューに新しいタブが表示され、ソフトウエアのウェブサイトからメニューに追加されたすべてのアプリが含まれます。
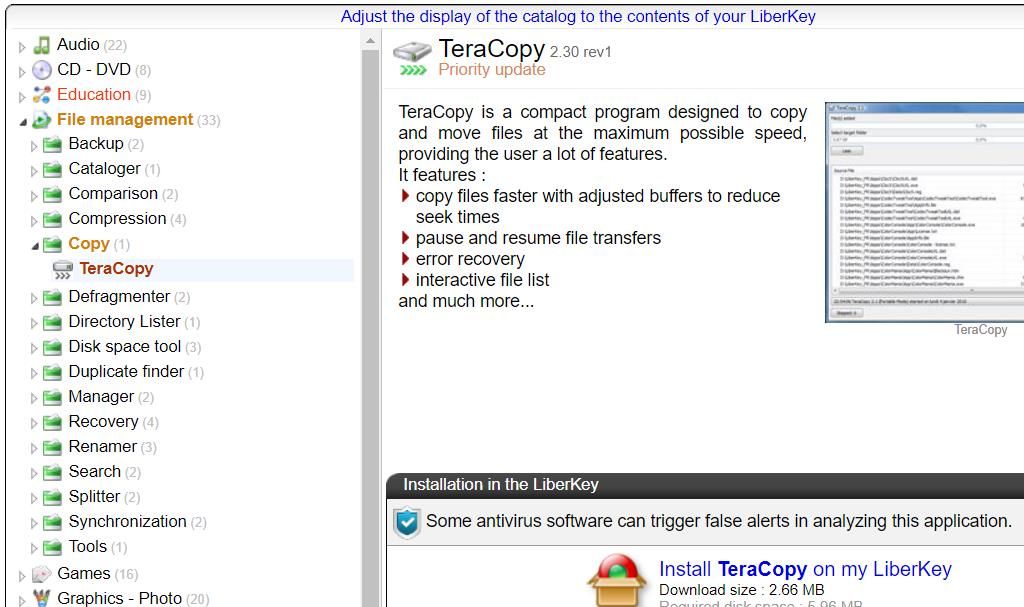
メニューをカスタマイズするには、LiberKey Tools > Configuration を選択します。設定ウィンドウの[カラー]タブでメニューの配色を変更することができます。そのタブで主メニューの色を選択し、[適用]を選択して保存します。
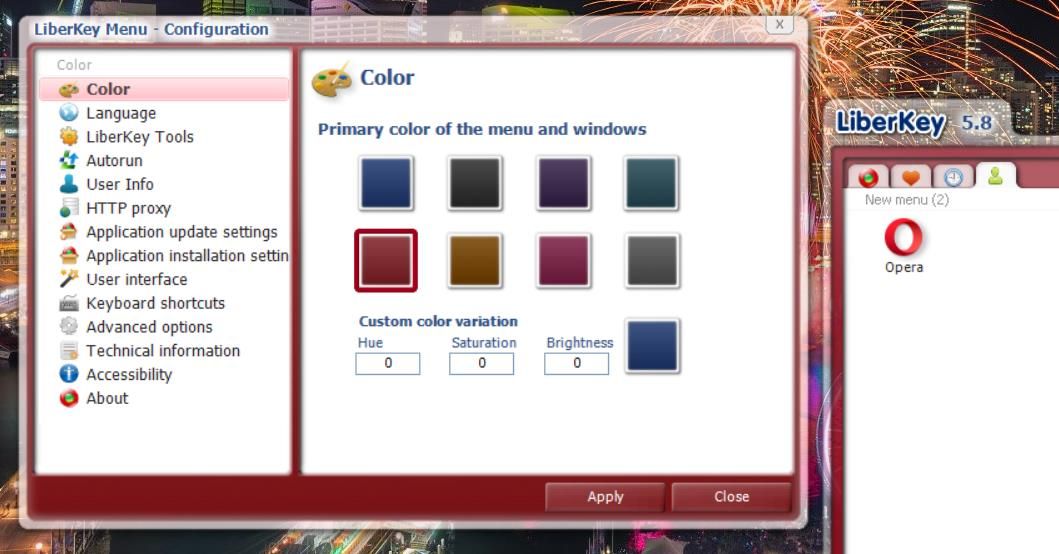
LiberKey’のエフェクトは、設定ウィンドウのユーザーインターフェイスタブから再設定することができます。メニューのアニメーション効果をオフにするには、無効化オプションを選択します。メニューの LiberKey ロゴにアナログ時計を追加するには、Displayclock チェックボックスを選択します。また、Custom を選択してミリ秒単位の値を入力することで、メニューを開く際の遅延を調整することができます。
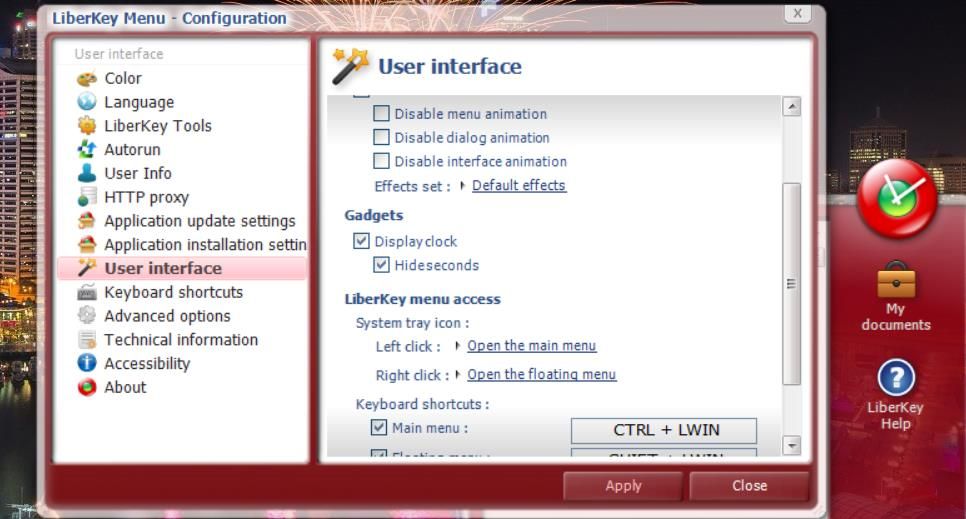
もしあなたが外出中の学生なら、どこにでも持ち運べる学生のための最高の無料ポータブルアプリをぜひチェックしてみてください。
Windows 上でポータブルアプリをより使いやすくする
SyMenuやLiberKeyのソフトウェアメニューは、Windows PC上でポータブルアプリケーションを管理、起動するための全く新しい方法を提供します。LiberKeyとSymenuを使えば、ポータブルソフトにシステムトレイから直接アクセスできるようになります。また、このメニューは、USBスティックから別のPCで利用することができるため、真にポータブルなものとなります。








