目次
VirtualBoxは、業界で最も好まれる仮想化ソフトウェアの1つです。USB 1.0デバイスだけをサポートしていたのが、今ではUSB 3.0デバイスまでサポートするようになり、長い道のりを歩んできました。しかし、Windows VMのファイルエクスプローラやデバイスマネージャをざっと見てみると、フラッシュドライブのようなUSBデバイスが表示されないことがわかります。
キーボードとマウスはほとんど問題なく動作しますが、ホストシステムに接続されたUSBデバイスはWindows仮想マシンに表示されません。希望を捨てないでください。VirtualBox仮想マシンにUSBデバイスを追加する方法について詳しく説明します。
なぜUSBデバイスはデフォルトで有効になっていないのですか?
USBデバイスをホストマシンに接続すると、ホストマシンがUSBデバイスをマウントし、使用できるようになります。しかし、仮想マシンでUSBデバイスを使用するには、ホストOSからアンマウントし、仮想マシンにマウントする必要があります。VirtualBoxには、USBデバイスを追加するためのサポートが組み込まれています。しかし、それはもうほとんど使われていないUSB 1.0デバイスにしか対応していません。一方、VMWareの新しいバージョンでは、USB 2.0とUSB 3.0デバイスが最初からサポートされています。
USBドライブをチェックしてみると、そのほとんどがUSB2.0またはUSB3.0デバイスであるはずです。しかし、VirtualBoxでそれらを追加しようとすると、"failed to attach the USB device [name]" というエラーが表示されます。このエラーが表示されるのは、VirtualBoxにこれらの機能を提供するためのバイナリパッケージがないためです。
USB 2.0 と USB 3.0 デバイスのサポートを有効にする VirtualBox Extension Pack をダウンロードすることで、簡単に解決することができます。フラッシュドライブだけでなく、ネットワークアダプタ、ハードディスク、ウェブカメラなど、他のデバイスのサポートも有効になることを覚えておいてください。
VirtualBox Extension Packをダウンロードし、ホストシステムにインストールする必要があります。その後、仮想マシンの設定メニューからUSBデバイスを追加する必要があります。WindowsとMacの場合、USBデバイスの追加作業はGUIで行えます。しかし、Linuxでは、USBデバイスをマウントするために、もう少し工夫が必要です。この2つの仮想化プログラムの違いについては、VirtualBox vs. VMware Playerのガイドをご覧ください。
VirtualBoxにUSBデバイスを追加する方法
VirtualBoxでWindowsの仮想マシンにUSBデバイスを追加する方法は、2つのステップを含んでいます。まず、拡張パックをダウンロードし、インストールする必要があります。次に、USBデバイスのサポートを有効にして、リストにデバイスを追加する必要があります。
1.拡張パックのダウンロードとインストール
VirtualBox拡張パックをダウンロードするには、以下の手順を繰り返してください。
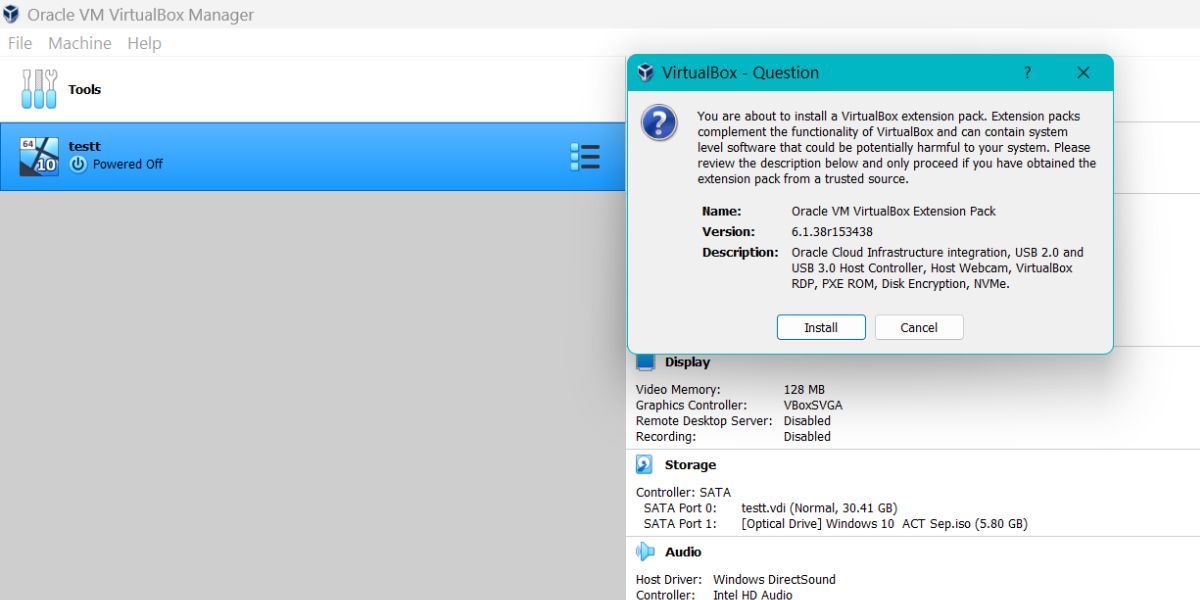
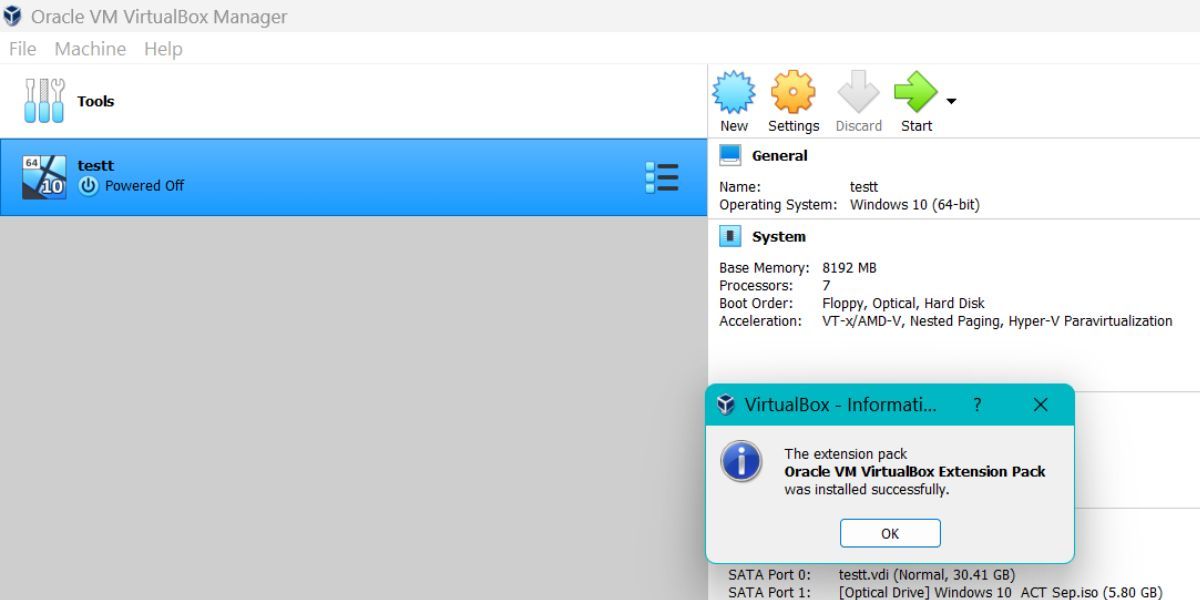
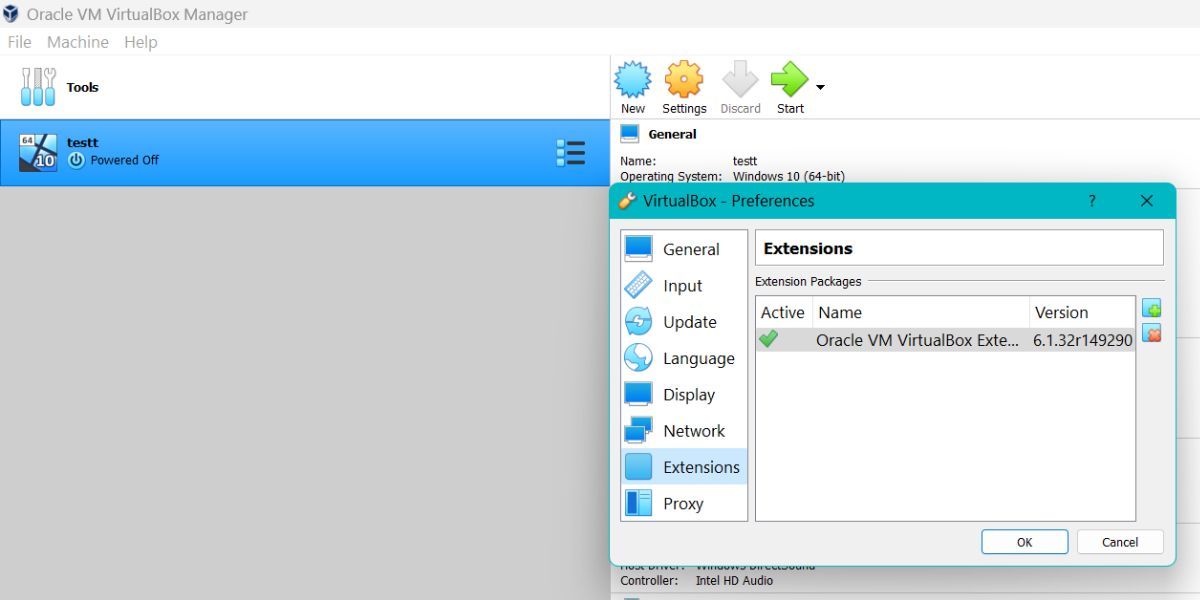
2.仮想マシンにUSBデバイスを追加する
USBデバイスを仮想マシンに追加するには、以下の手順を繰り返します。
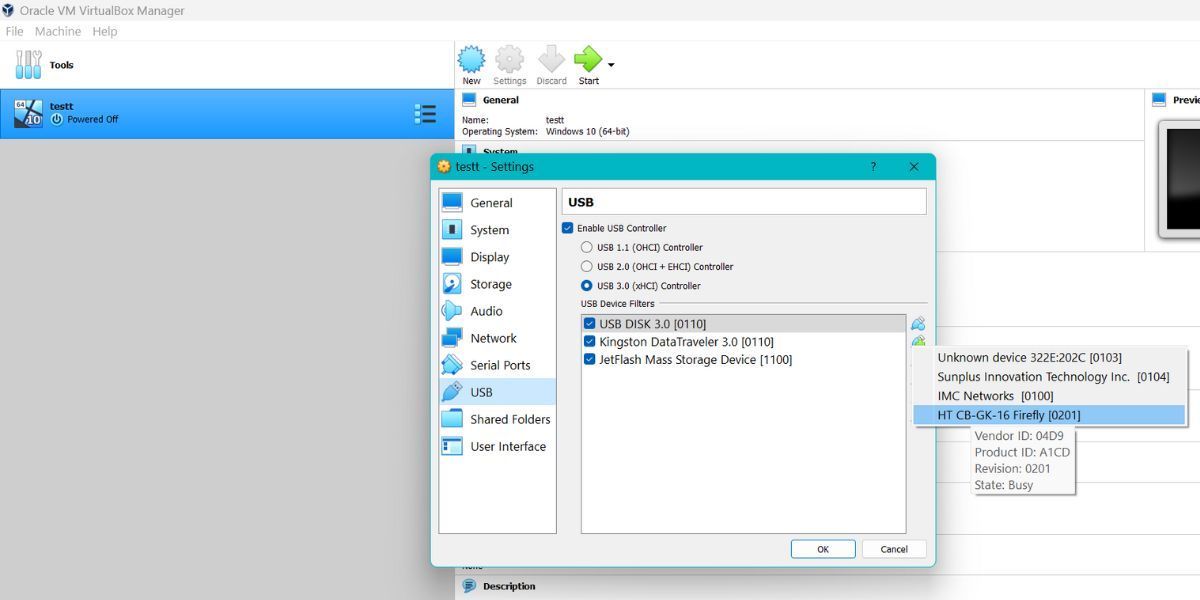
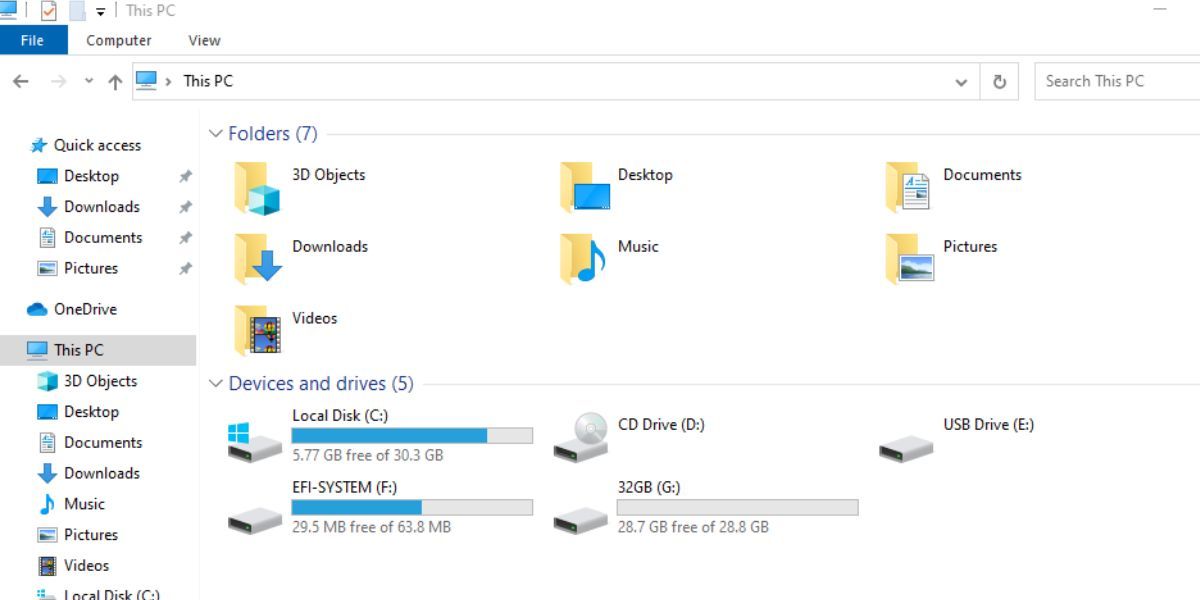
USBメモリーの場合は、仮想マシンからイジェクトします。ホストOS上で自動的にマウントされ、ファイルエクスプローラでアクセスできるようになります。
VirtualBoxからUSBデバイスを削除する方法
USBの設定で仮想マシンにUSBデバイスを追加すると、仮想マシンをパワーオンするたびにVirtualBoxはUSBデバイスをマウントします。デバイスをリストから削除するか、USB コントローラの設定を変更しない限り、この動作は継続されます。
VirtualBoxの仮想マシンからUSBデバイスを削除する方法を紹介します。
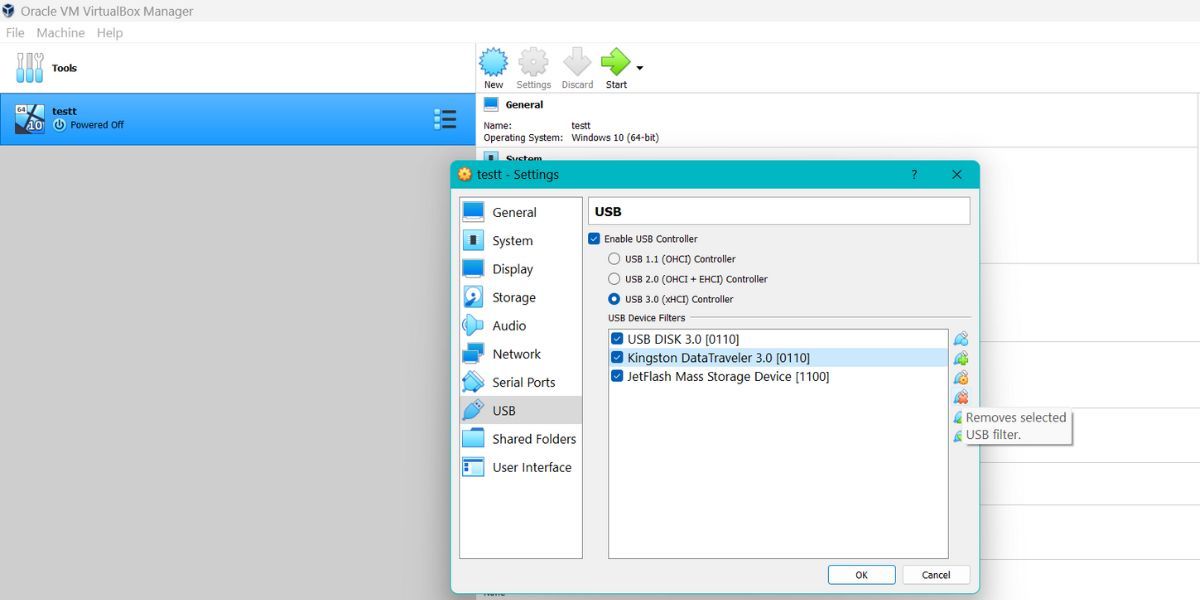
USB デバイスを仮想マシンに再接続するには、USB デバイスのフィルタセクションに再度追加する必要があります。
VirtualBoxでUSBデバイスを簡単に追加・使用する方法
VirtualBoxはVMWareと異なり、USB2.0や3.0デバイスをそのままではサポートしていません。拡張パックをダウンロードしてインストールし、各USBデバイスを仮想マシンに追加する必要があります。しかし、一度これらのデバイスをリストに追加すると、仮想マシンで使用できるようになります。仮想マシンに必要なデバイスだけを追加してください。








