目次
Googleドライブは多くの人が利用している超便利なツールですが、利用するたびにブラウザを開いてファイルのアップロードやダウンロードの操作をしなければならないのは面倒です。
Google DriveをWindowsのファイルエクスプローラに直接固定できることをご存知ですか?これにより、必要なときにいつでもGoogle Drive上のファイルにアクセスでき、ワークフローに余分なステップを追加する必要がなくなります。その方法をご紹介します。
WindowsのファイルエクスプローラーにGoogleドライブを追加する方法
WindowsのファイルエクスプローラーにGoogleドライブを追加するには、まずGoogle Drive for Desktopをダウンロードする必要があります。Google Driveのダウンロードページ、またはGoogle Driveのウェブサイトのダウンロードタブで入手できます。
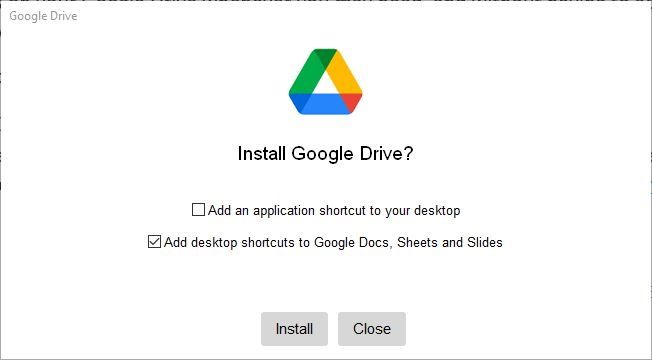
インストーラをダウンロードし、ダブルクリックで実行すると、Google ドライブのインストーラが表示されます。ここでいくつかのオプションがあり、Google DriveとGoogle Officeスイートの他の部分のデスクトップショートカットを追加するかどうかを尋ねられます。追加するかどうかは、あなたの好みによります。インストール]をクリックして続行します。
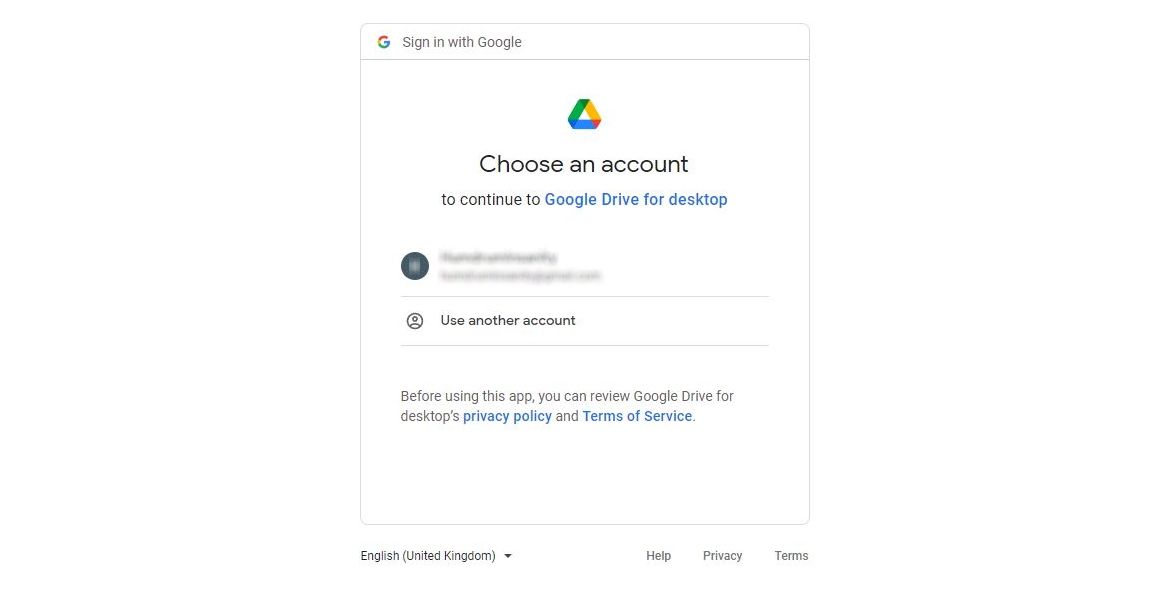
そこから、Google Driveのインストーラは、ブラウザでサインインするように促します。デフォルトのブラウザで新しいウィンドウが表示され、サインインすることができます。このブラウザで既にGoogleアカウントにログインしている場合は、この作業は非常に簡単です。
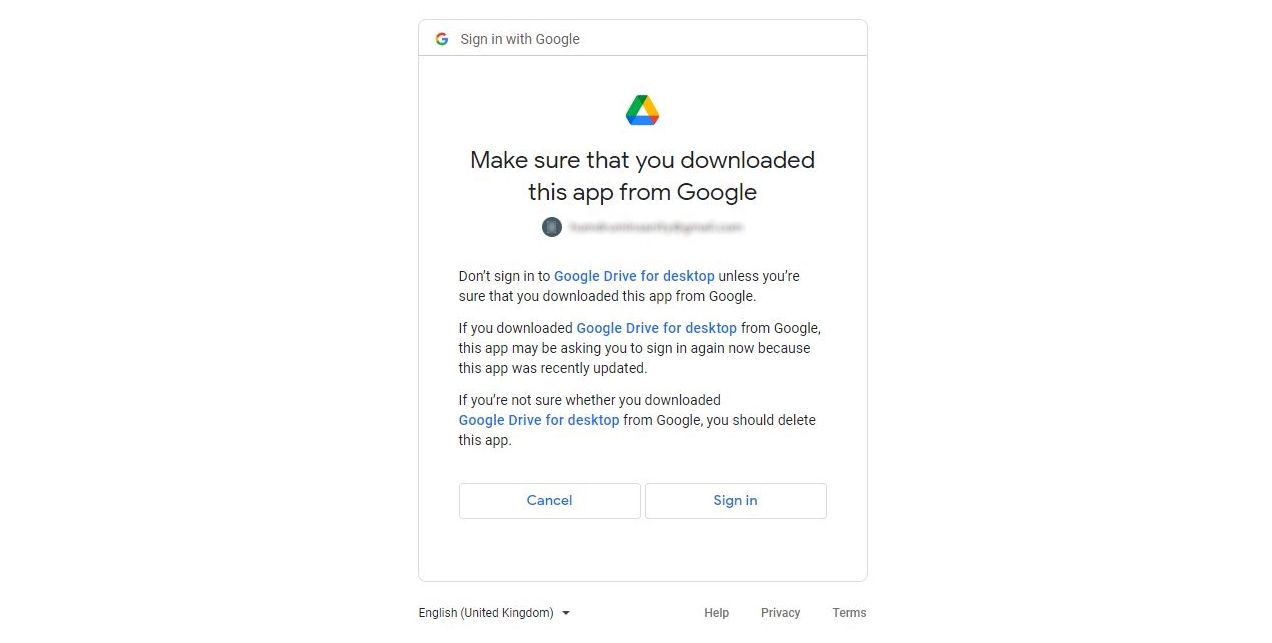
最後に、Googleドライブのインストーラは、あなたがこのアプリをGoogleからダウンロードしたことを確認するように求めます。これは単なるセキュリティチェックであり、無視しても問題ありません。プロンプトの右下にあるサインインボタンをクリックするだけです。
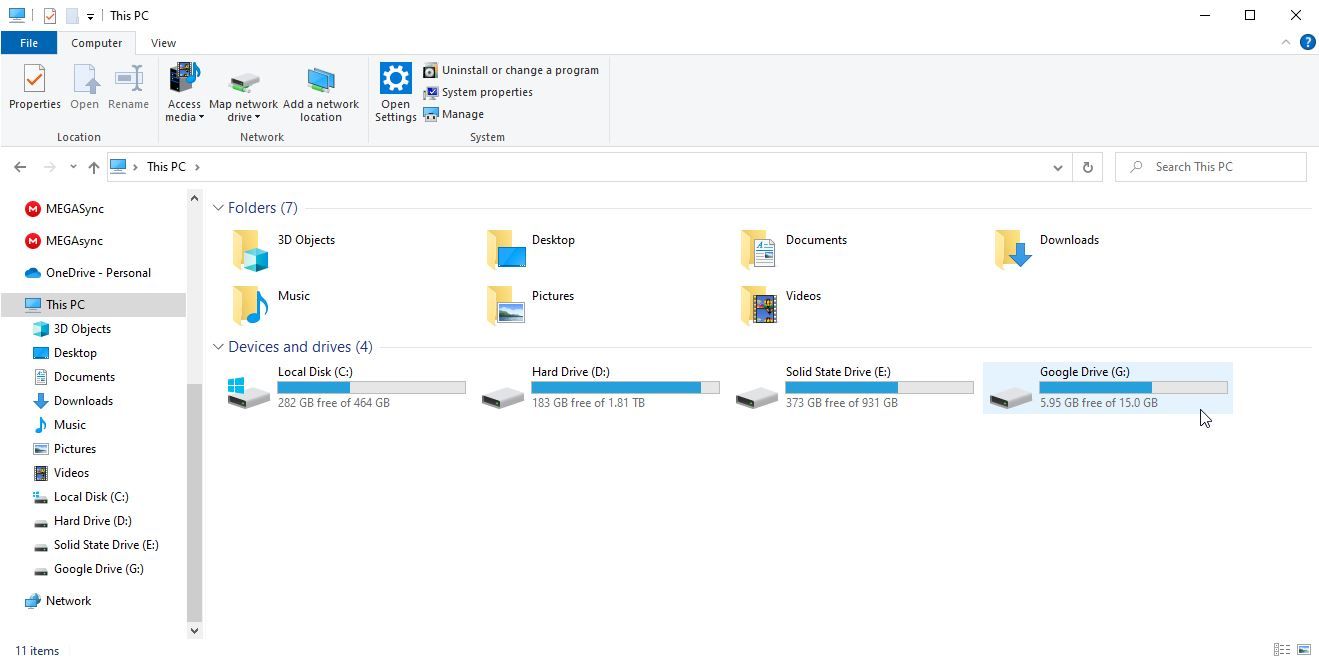
これで、Google Drive for Desktopのインストールは成功です。Google Drive for Desktopは自動的にファイルエクスプローラーに追加されるので、これで完了です。
Googleドライブの重要な設定について
Windowsのファイルエクスプローラを開くと、左側の「このPC」のヘッダーの下にGoogleドライブが表示されています。また、クイックアクセスバーが設定されている場合は、自動的にクイックアクセスバーに追加されます。
しかし、この作業を続ける前に、いくつかの重要な設定を調整する必要があります。例えば、Googleドライブがコンピュータと同期する方法には2つあり、それを確認することができます。
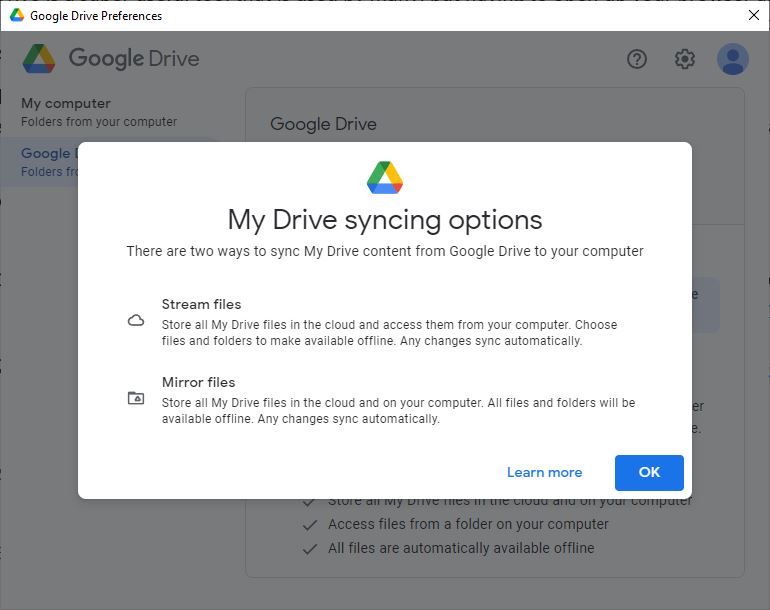
最初のオプションは、「ファイルのストリーム化」です。これは、Googleドライブのすべてのファイルがクラウドにのみ保存されることを意味します。コンピュータ上のフォルダは、実際にはGoogleドライブに迅速かつ容易にアクセスできるようにするための仮想ドライブにすぎません。これは、実質的にハードドライブのスペースを使用しませんが、それはファイルがオフラインで利用できないことを意味します。Googleドライブの容量が一杯でどうしたらいいかわからない時に最適です。
代替案として、ファイルをミラーリングする方法があります。これは、Google Driveのすべてのファイルがクラウドに保存され、かつコンピュータにも保存されることを意味します。つまり、Google Driveが更新されるたびに、あなたは事実上その内容をダウンロードすることになる。これは、明らかに代替よりも多くのハードドライブのスペースを使用しますが、それはあなたがどこに行ってもあなたのファイルにアクセスできることを意味します。
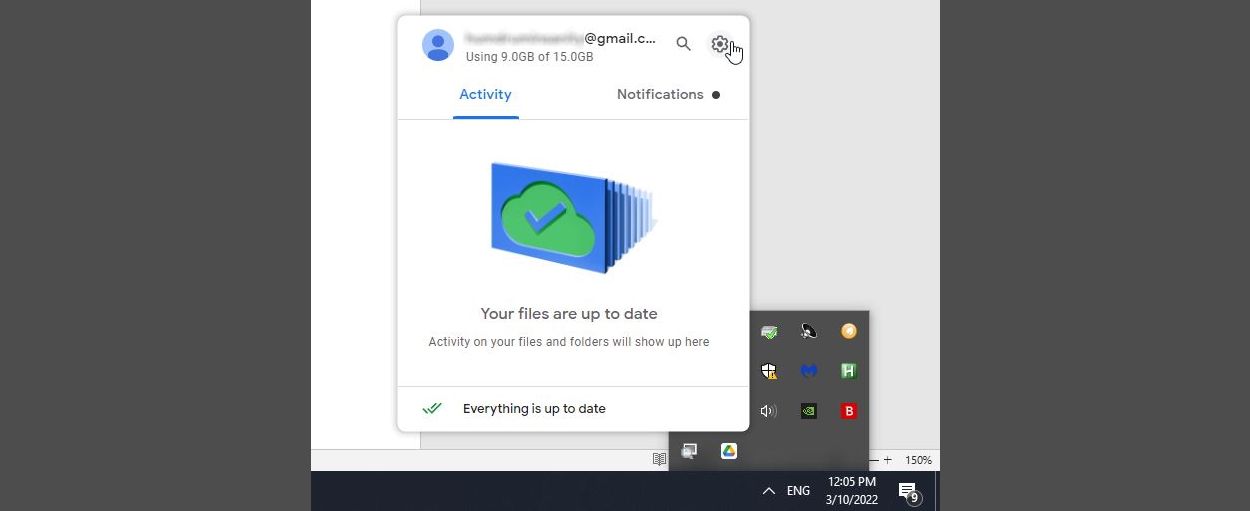
ファイルエクスプローラーでGoogle Driveから何を必要とするかは、最終的にはあなた次第です。これらの設定は自由に入れ替えることができ、アクセスも簡単です。タスクバーからGoogle Drive for Desktopを開き、表示されたバブルの右上にある歯車をクリックするだけです。
その後、Google Drive Preferencesと書かれたウィンドウが表示されるはずです。左側のGoogle Driveのヘッダをクリックすると、そこから選択できるようになります’。
以上で完了です。これでWindowsのファイルエクスプローラからGoogle Driveに直接アクセスできるようになりました。Google Driveのファイルへの直接リンクを作成する方法よりずっと良い解決策だと思いませんか?
WindowsのGoogle Driveでクラウドをもっと活用する
WindowsのファイルエクスプローラにGoogleドライブを表示させるのは簡単です。ダウンロードするだけで、いつでも、どこでも、オフラインでもGoogleドライブにアクセスできます。








