目次
あなたのような読者が、MUOを支えています。当サイトのリンクを利用して購入された場合、アフィリエイト報酬を得ることがあります。続きを読む
リンクは、ウェブサイトを相互にリンクするためのものだけではありません。多くのユーザーは、Excelスプレッドシートのような文書ファイル内にリンクを組み込む必要があります。Excelスプレッドシートにハイパーリンクを追加することで、ユーザーは外部のオンラインデータソースを相互参照し、引用することができます。
Excelスプレッドシートにリンクを組み込むには、さまざまな方法があります。Excelユーザーは、サイトを開くための外部ハイパーリンクと、シートをナビゲートするための内部リンクを追加できます。ここでは、Excelでスプレッドシートに外部リンクと内部リンクを追加する方法について説明します。
セルにURLを入力してスプレッドシートにハイパーリンクを追加する方法
外部ウェブサイトのハイパーリンクを追加する最も簡単な方法は、スプレッドシートにURL(サイトアドレス)を入力することです。Excelスプレッドシートのセルをクリックし、URLを入力します。入力したURLは"www"のサブドメインを含む必要がありますが、HTTP部分は必須ではありません。
例えば、www.google.com と入力すると、自動的にその検索エンジンにリンクされます。入力したウェブサイトのアドレスを修正する方法については、「URLとその編集方法」のガイドで説明しています。
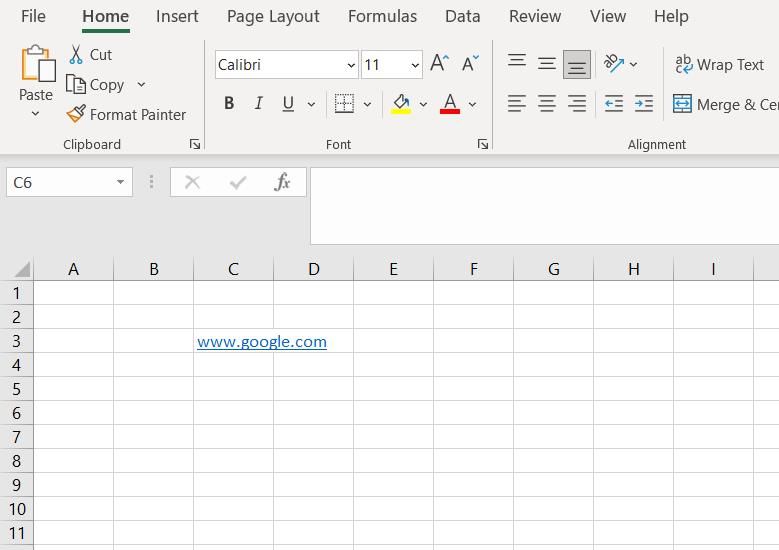
長いウェブサイトのアドレスをスプレッドシートに追加する必要がある場合は、URLをコピーしてシートに貼り付ける方がよいでしょう。ブラウザでリンクするページを開き、ウェブサイトのアドレスバーでURLをカーソルで選択します。Ctrl C を押して URL をコピーします。次に、Excelのスプレッドシートのセルをクリックし、Ctrl Vを押してURLを貼り付けます。
Excel’のリンクツールで内部リンクと外部リンクを追加する方法
上記のように手動でハイパーリンクを追加する場合の問題点は、ウェブサイトの URL が非常に長い場合があることです。長いウェブサイトのアドレスに合うように、スプレッドシートの列のサイズを変更する必要があるかもしれません。ウェブサイトは、リンクにアンカーテキストを使用します。しかし、手動でアドレスを入力しても、リンクにアンカーテキストを組み込むことはできません。
そのため、Excelのリンクツールを利用することをお勧めします。このツールは、ユーザーが意味のあるアンカーテキストでハイパーリンクをスプレッドシートに挿入することができます。アンカーテキストを適度に短くすることで、セル内にリンクが収まりやすくなります。リンクツールを使ってスプレッドシートに外部のハイパーリンクを追加するには、次のようにします。
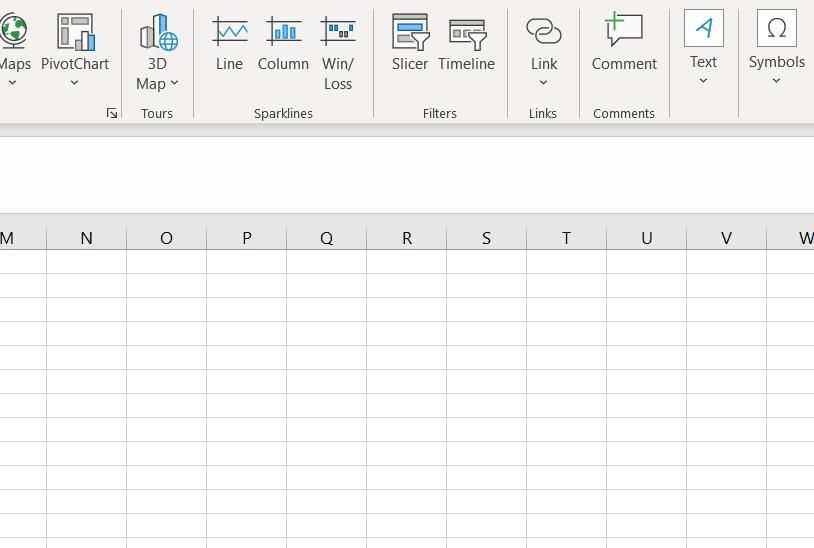
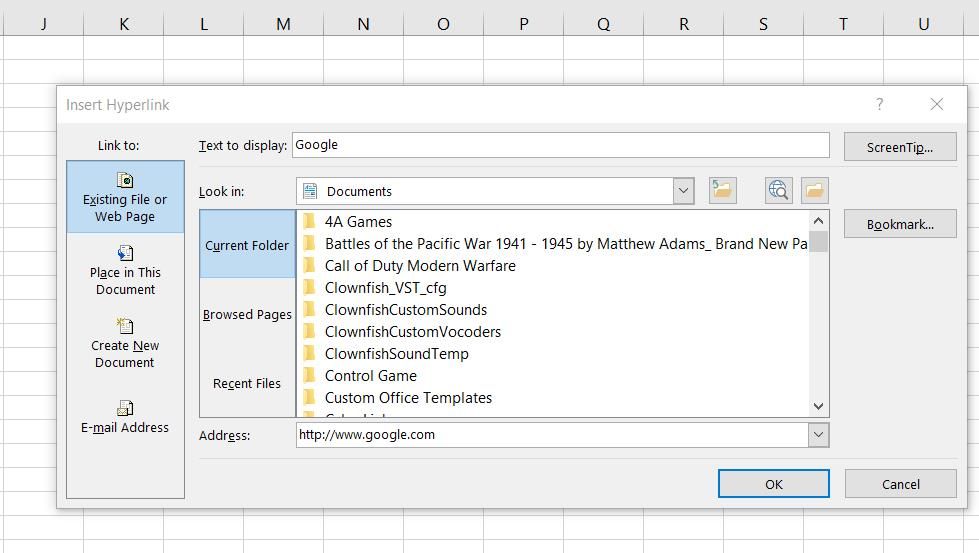
これで、追加するために選択したセルにアンカーテキストを持つリンクが表示されます。このリンクをクリックすると、リンク先のページがデフォルトのブラウザソフトで開かれます。挿入されたハイパーリンクを変更するには、そのセルを選択してリンクボタンをクリックします。
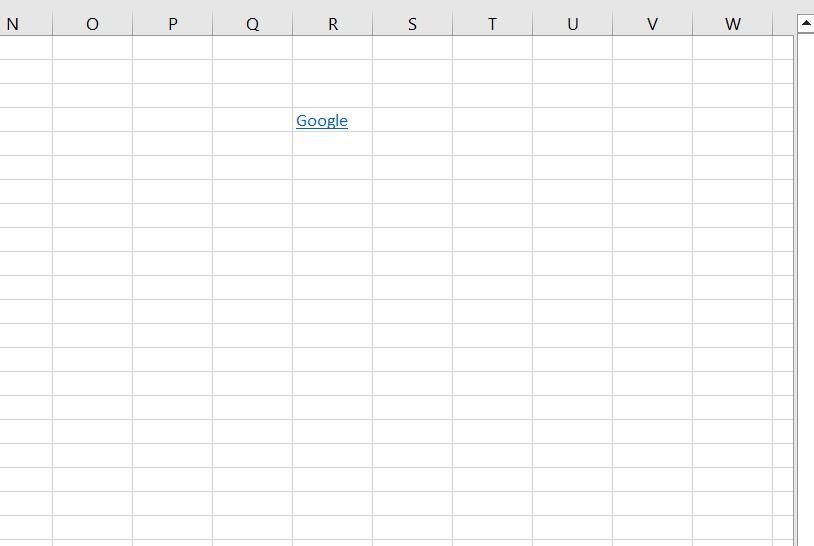
Webサイト以外でも、Excelスプレッドシートの文書やディレクトリにリンクすることができます。そのためには、セルを選択し、上記の手順1~5と同様に、リンクツールの「既存のファイルまたはWebページ」タブを開きます。現在のフォルダ> ファイルの参照」をクリックし、リンクを作成するドキュメントを選択します。または、リンクを開くためのフォルダを選択することもできます。
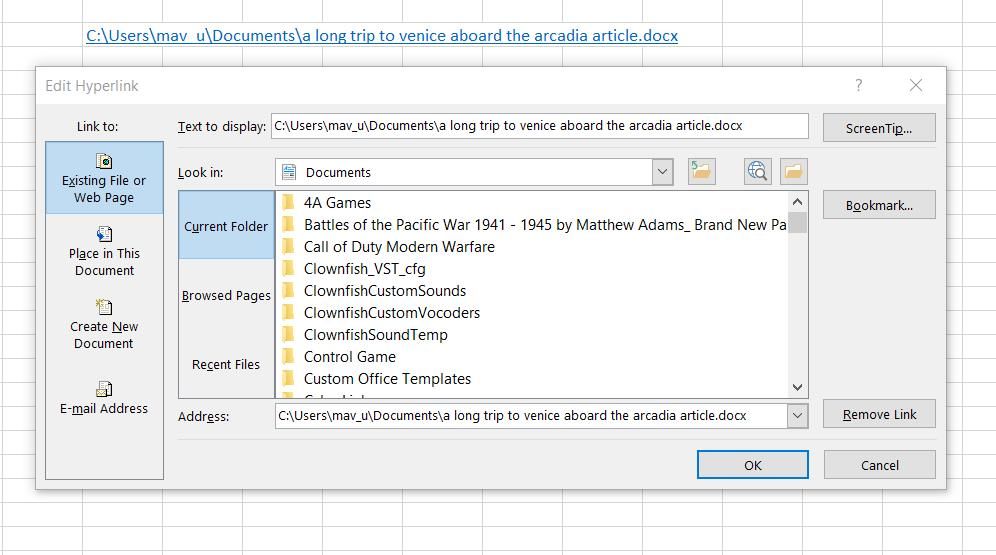
次に、スプレッドシート内のファイルまたはフォルダのリンクをクリックすると、そのファイルを開くことができます。ドキュメントのリンクをクリックすると、そのファイルがデフォルトのソフトウェアで開かれます。フォルダへのリンクはすべて、エクスプローラでディレクトリを開きます。
また、「ハイパーリンクの編集」ウィンドウ内で内部リンクを設定することができます。内部リンクは、Excelスプレッドシートの特定のセルに移動します。このようなリンクは、多くのデータテーブルやシートを持つ大規模なスプレッドシートでナビゲーションを強化するのに便利です。内部リンクを使用して、より大きなワークシートの目次を作成することができます。
Excelスプレッドシートに内部リンクを追加するには、それを含めるセルを選択して「リンク」をクリックします。「ハイパーリンクの編集」ウィンドウ内で「このドキュメントに配置」タブを選択します。セル参照」のボタンをクリックし、シート番号を選択します。次に、「セル参照を入力」ボックスに内部リンクのセル参照(列文字と行番号)を入力し、「OK」を選択します。
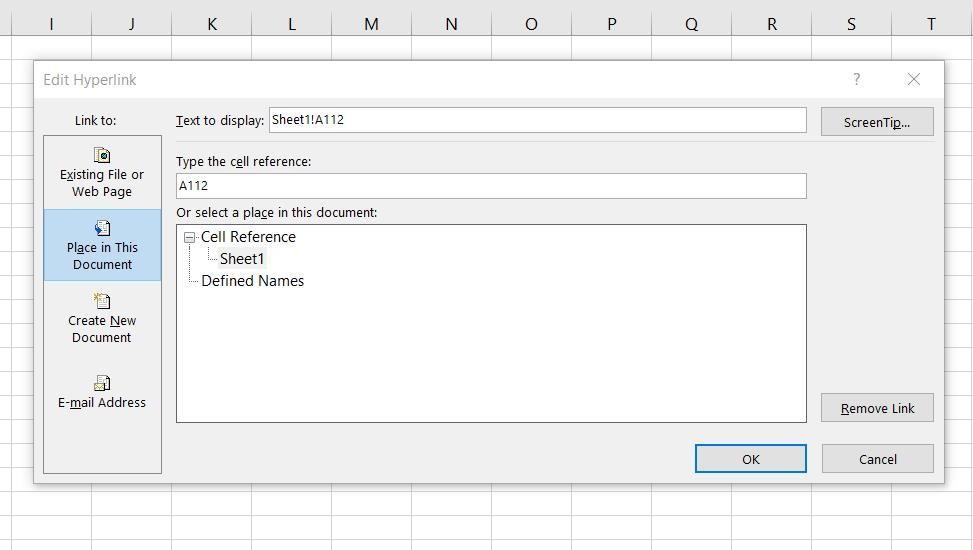
次に、スプレッドシートに追加した内部リンクをクリックします。リンクは、設定したセル参照を選択します。
HYPERLINK関数でリンクを追加する方法
Excelには、スプレッドシート内にリンクを作成するためのHYPERLINK関数があります。その機能を利用して、ワークシートにウェブサイト、内部ナビゲーション、外部ドキュメントのリンクを設定することができます。ここでは、HYPERLINK関数を使ってExcelのスプレッドシートにWebページのリンクを追加する方法を紹介します。
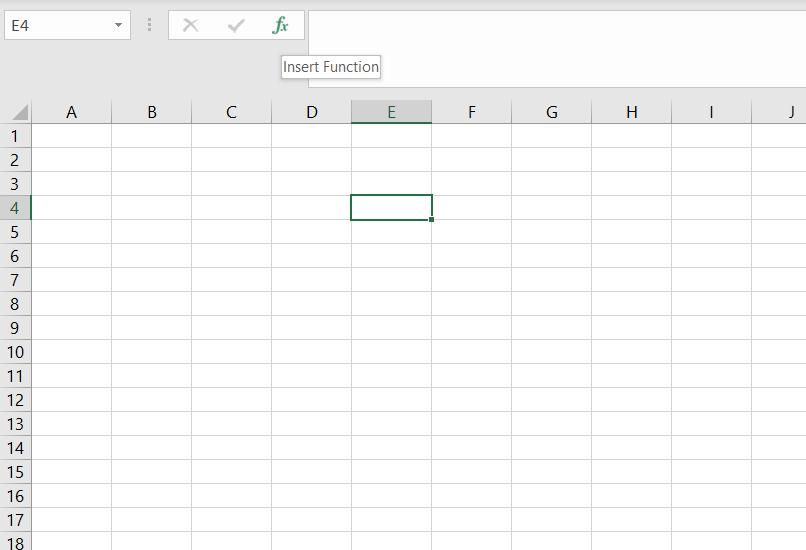
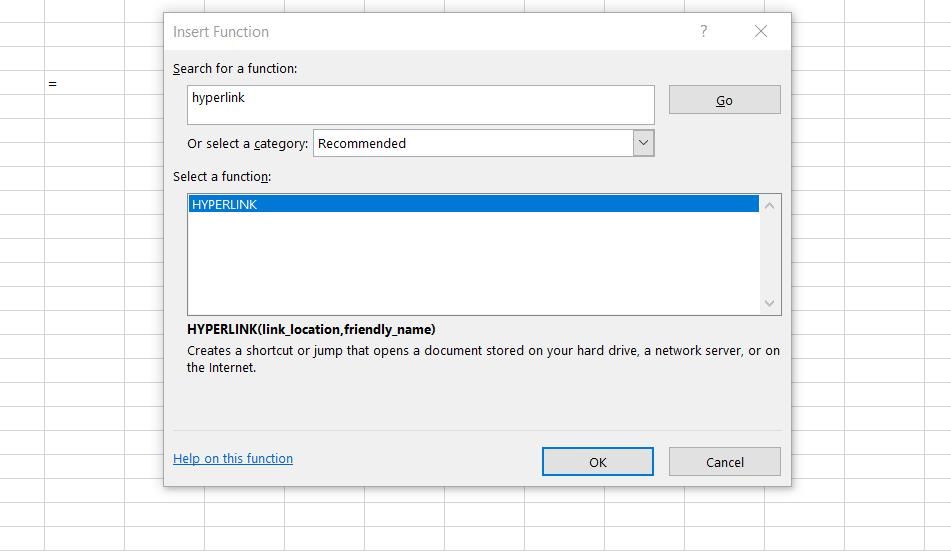
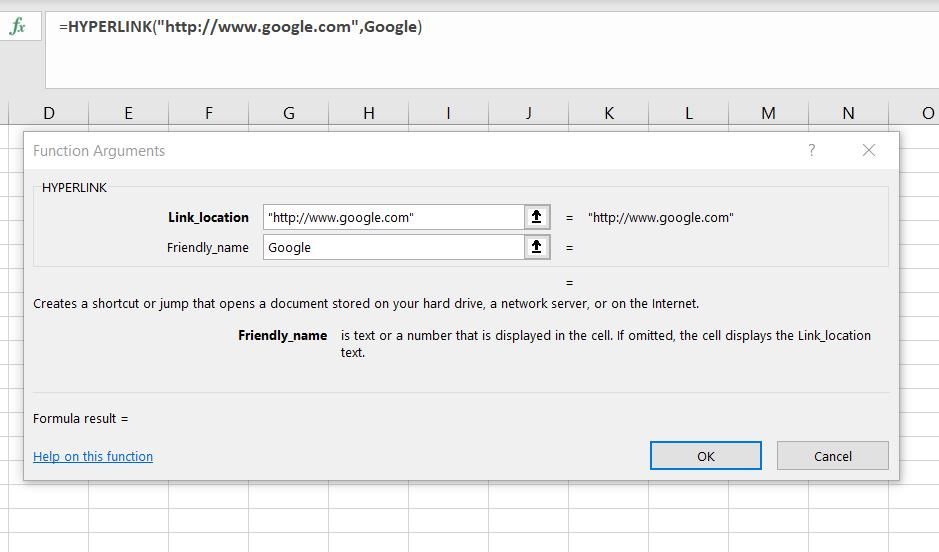
スプレッドシート内部リンク用のHYPERLINK関数を作成するには、Link_locationボックスにシートとセル参照を入力し、先頭に#ハッシュタグを付ける必要があります。例えば、セルP77へのナビゲーションのためのリンクを設定するには、#Sheet1!P77と入力する必要があります。内部リンクのアンカーテキストは、何でもかまいません。
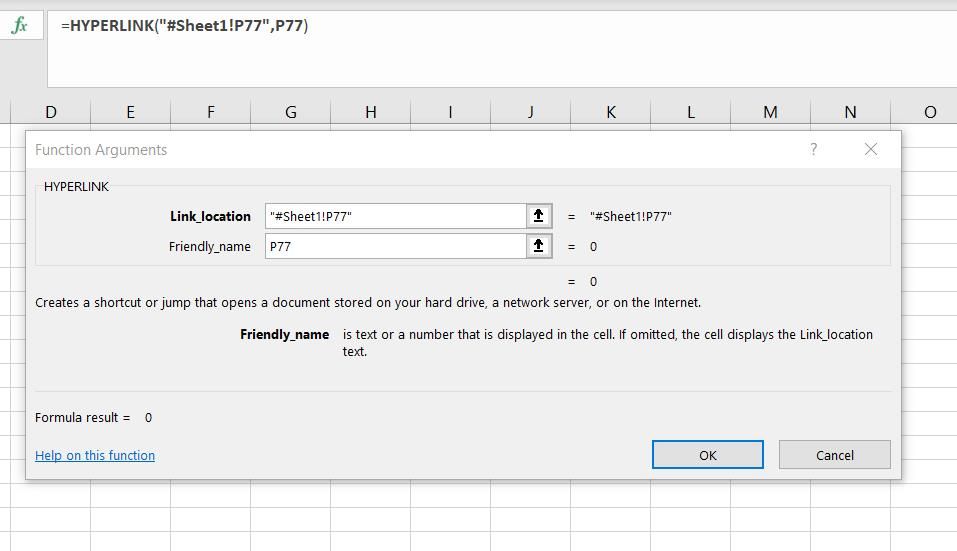
HYPERLINK 関数を使用して、ドキュメントファイルのリンクを作成することもできます。そのためには、関数引数ウィンドウの Link_location ボックスにファイルのフルフォルダパスを入力します。このパスには、ファイル’の完全なタイトルとその形式の拡張子を含める必要があります。
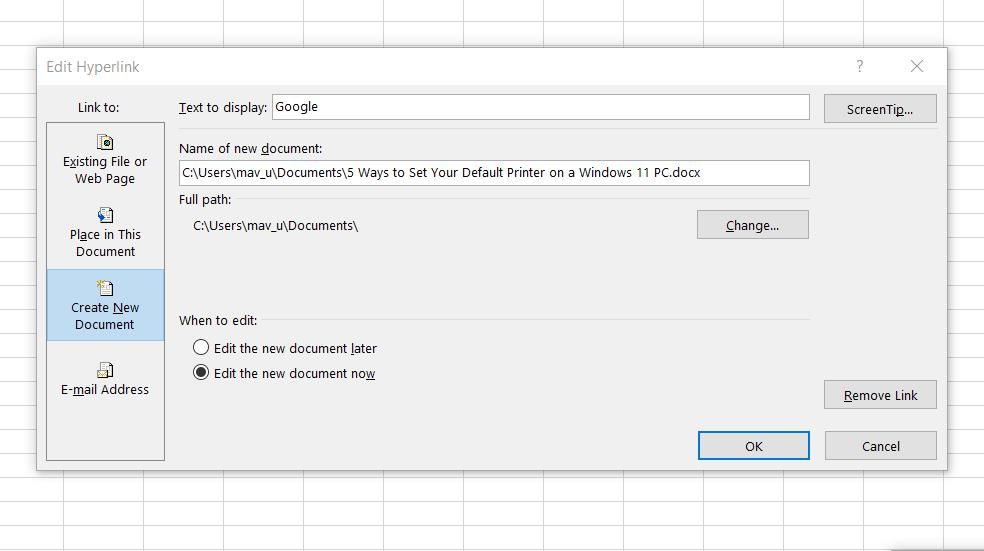
セルをドラッグ&ドロップして内部リンクを追加する方法
Excelには、スプレッドシートの内部リンクをその場で作成するために使用できるドラッグ&ドロップの方法もあります。その方法は、リンク先のセルを挿入する場所にドラッグするものです。ただし、この方法は保存したExcelワークブック内でしか使えないので注意しましょう。以下、セルをドラッグ&ドロップして内部リンクを作成する手順です。
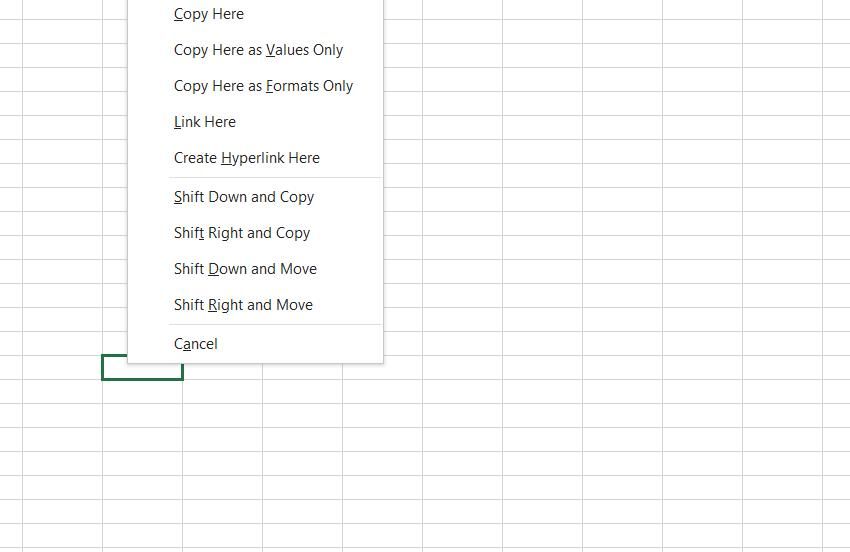
ドラッグ&ドロップで異なるシートのセルをリンクするには、Altキーを使用する必要があります。Altキーとマウスの右ボタンを同時に押しながら、選択した移動先のセルをExcelの下部にある別のシートタブにドラッグします。シートが切り替わったら、Altキーを離します。
Excelスプレッドシートのリンクを削除する方法
Excelのスプレッドシートに追加されたリンクを簡単に削除することができます。リンクを含むセルを右クリックし、「ハイパーリンクを削除」を選択することで、リンクを削除することができます。または、セルを選択し、リンクボタンをクリックします。次に、ウィンドウ内の「リンクの削除」オプションを選択します。
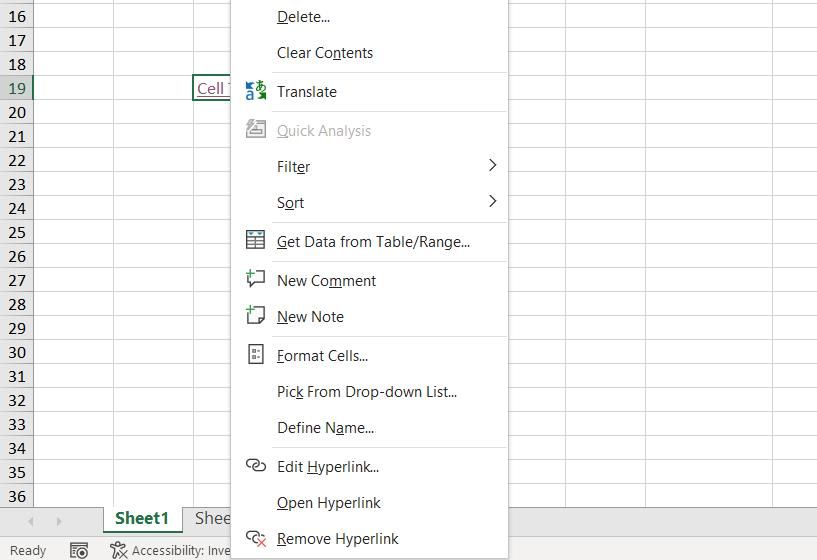
スプレッドシートからすべてのリンクを削除する必要がある場合、シート上のすべてのセルを選択する方がよいでしょう。Ctrl Aを押して、シート内のすべてのセルを選択します。その後、シートを右クリックして「ハイパーリンクの削除」を選択すると、そのシート上のすべてのリンクが消去されます。
リンクでExcelスプレッドシートを拡張する
Excelスプレッドシートに外部リンクや内部リンクを追加することで、様々な方法でスプレッドシートを強化することができます。外部ハイパーリンクを使用することで、ウェブページや文書内の関連データを相互にリンクさせることができます。ウェブから取得したデータをシートに含める場合、リンクでウェブサイトのソースを引用することができます。他のセルへの内部リンクを追加することも、Excelワークブック内でのナビゲーションを容易にする良い方法です。








