あなたのような読者が、MUOを支えています。当サイトのリンクを使って購入された場合、アフィリエイト報酬を得ることがあります。続きを読む
スタートメニューでプログラムやプロセスを別のユーザーとして実行したいのに、コンテキストメニューに「別のユーザーとして実行」オプションがないことに気づくことがあるのではないでしょうか。また、セキュリティやプライバシー上の理由から、他のユーザーがそのオプションを使用できないようにしたい場合もあります。
どのような場合でも、Windows 11の「スタート」メニューから「別のユーザーとして実行」オプションを追加または削除する方法はいくつかあります。ここでは、そのうちの3つを紹介します。
1.追加・削除の方法 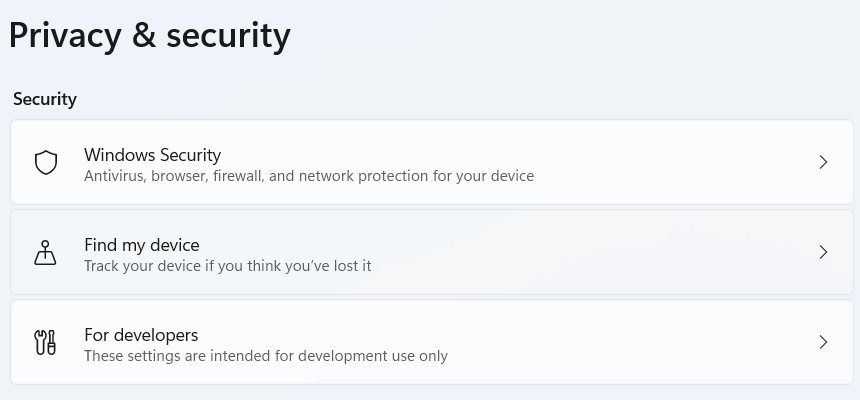
ファイルエクスプローラー」セクションを展開し、「スタート」で「別のユーザーとして実行するオプションを表示する」の横にあるトグルをクリックします。トグルがオンになっていた場合は、オフになり、その逆もまた然りです。
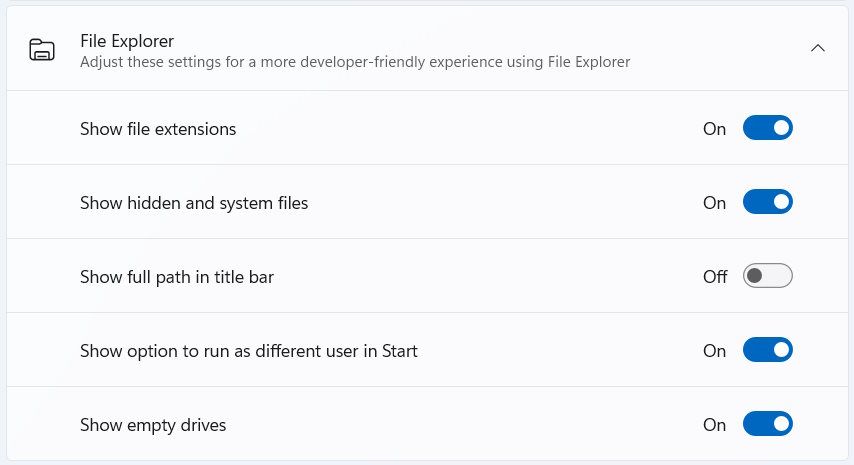
2.追加・削除の方法 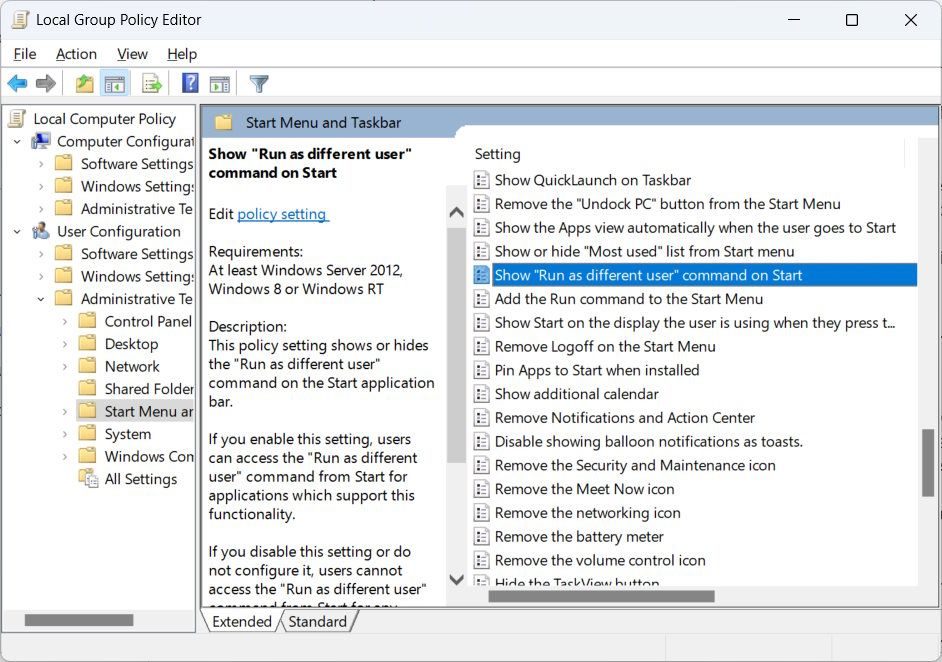
スタート]のコンテキストメニューに[別のユーザーとして実行]を追加するには、ラジオボタンを[有効]に設定し、[OK]をクリックして変更内容を適用します。このオプションを削除したい場合は、ラジオボタンを[設定されていない]または[無効]に設定します。
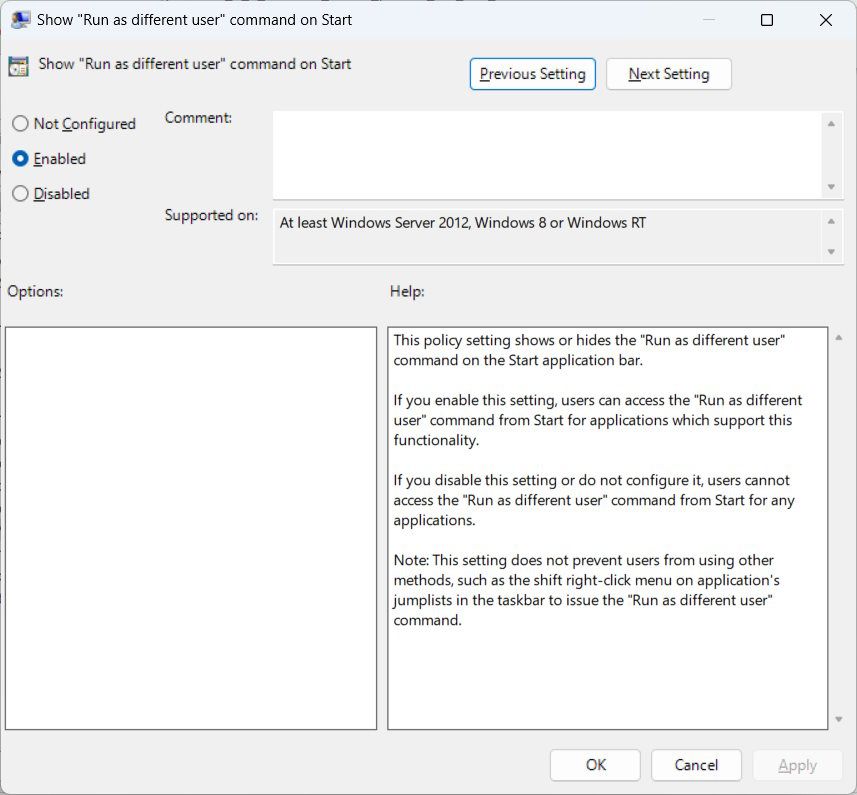
これで、そのユーザープロファイルは、スタートメニューの「別のユーザーとして実行」オプションを使用することができなくなりました。
3.追加・削除の方法
このセクションでは、Windowsレジストリを変更することになります。そのために、Windowsレジストリをバックアップするか、システムの復元ポイントを作成してから先に進むことをお勧めします。
レジストリエディターで、現在のユーザーまたはすべてのユーザーに対して、スタートメニューの「別のユーザーとして実行」を追加または削除することができます。ここでは、その両方の方法について見ていきます。
現在のユーザーのみ、左側のレジストリ エディタ’のナビゲーション ペインを使用して、次のレジストリ キーに移動します:HKEY_CURRENT_USER > SOFTWARE > Policies > Microsoft > Windows > Explorer.
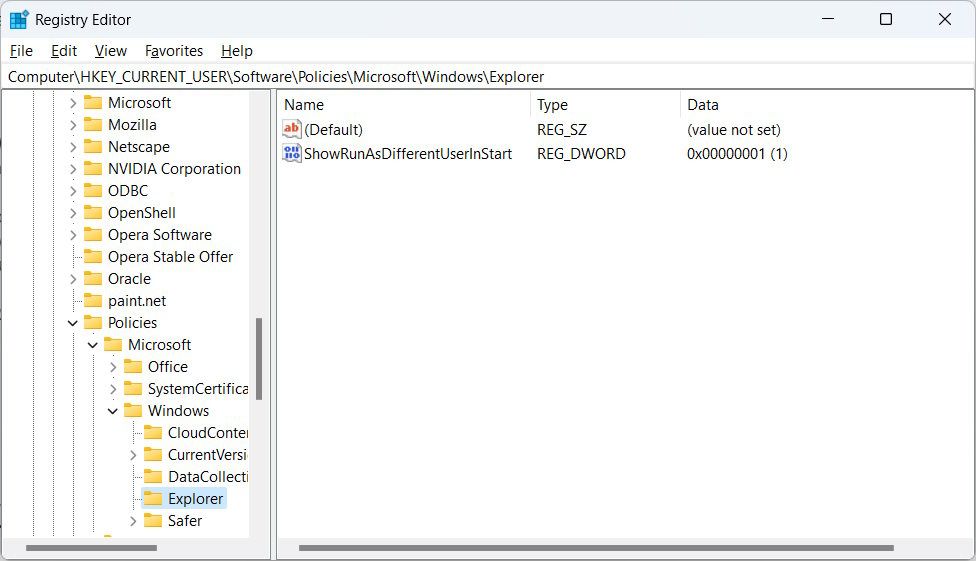
すべてのユーザーに対してオプションを追加または削除したい場合は、次のキーに向かいます:HKEY_LOCAL_MACHINE > SOFTWARE > Policies > Microsoft > Windows > Explorer.
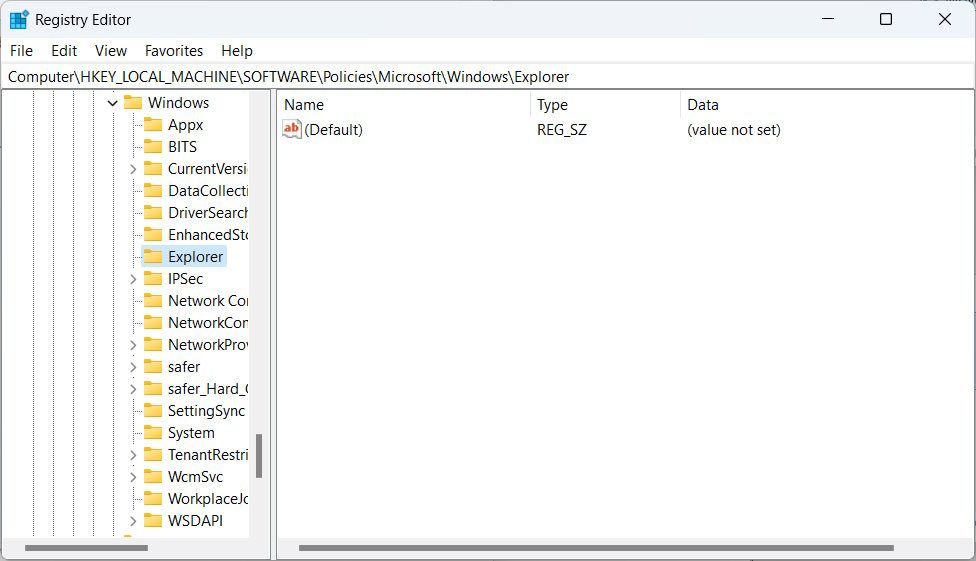
右側のペインで、ShowRunAsDifferentUserInStartの値を探します。ない場合は、左ペインのExplorerキーを右クリックし、[新しい>DWORD(32ビット)値]を選択します。そして、新しく作成した値をShowRunAsDifferentUserInStartと名付けます。
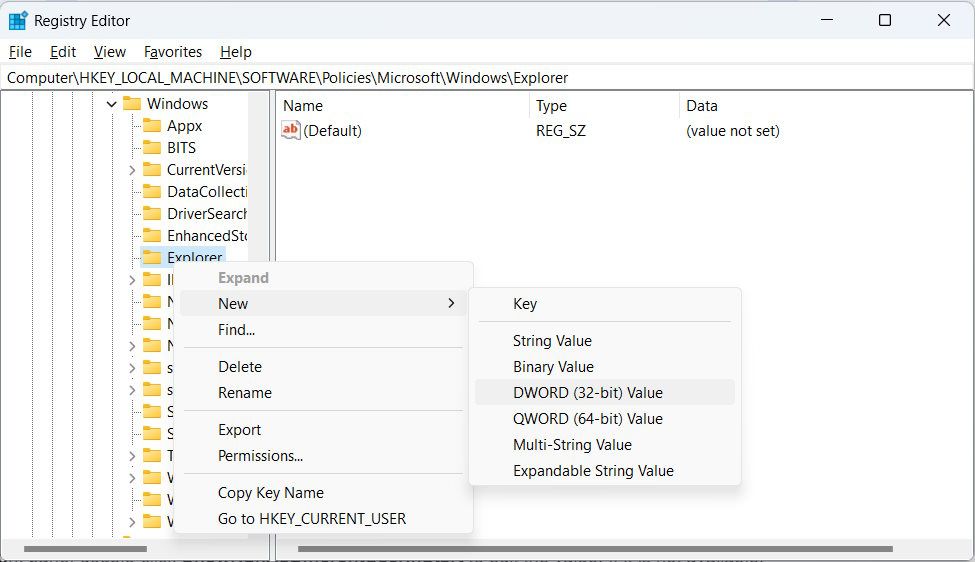
ここで、ShowRunAsDifferentUserInStartの値をダブルクリックして編集します。スタート]メニューに[異なるユーザーとして実行]オプションを追加するには、[値データ]を1に設定します。
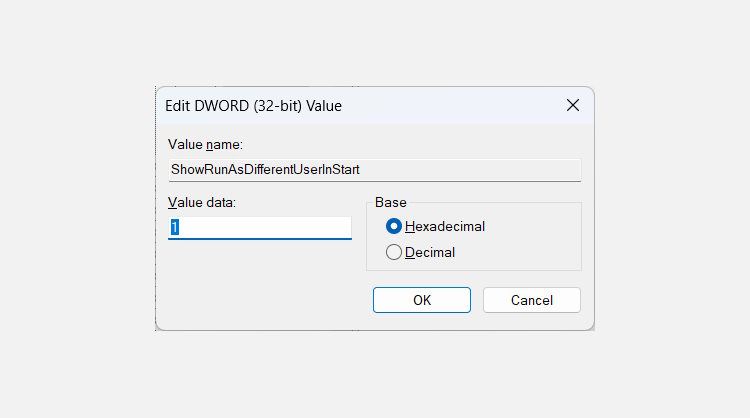
削除する場合は、Value dataを0に設定してください。
へのアクセス権を取得します。
コンピュータを使用している人が、スタートで異なるユーザーとしてプログラムやプロセスを実行することはできませんが、他の方法を使用して実行することは可能であることを覚えておいてください。








