目次
あなたのような読者が、MUOを支えています。当サイトのリンクを使って購入された場合、アフィリエイト報酬を得ることがあります。続きを読む
テキストエディターを使って、プライベートなメモやコード、その他の機密データを保管することができます。彼らはシンプルで使いやすく、多くのシステムリソースを必要としません。しかし、このようなデータをテキストファイルに保存する場合は、パスワードや暗号化を追加して保護する必要があります。
残念ながら、Windows'メモ帳アプリでは、テキストファイルをパスワードで保護することができません。ありがたいことに、サードパーティのWindowsアプリを使えば、テキストファイルにパスワードや暗号化を追加することができます。LockNote、Secure Edit、PeaZipの3つは、テキストファイルをパスワードで保護するための無料アプリです。
この3つのアプリを使って、Windows 11/10でテキストファイルに保存した情報を保護する方法を紹介します。
LockNoteでテキストファイルにパスワードを追加する方法
Steganos LockNoteは、パスワードで保護された基本的なテキストファイルを作成することができるポータブルアプリです。また、既存のテキストファイルにパスワードを適用するために使用することもでき、より簡単に情報を保護することができます。
というわけで、テキスト情報をパスワードで保護するLockNoteの使い方を紹介します。
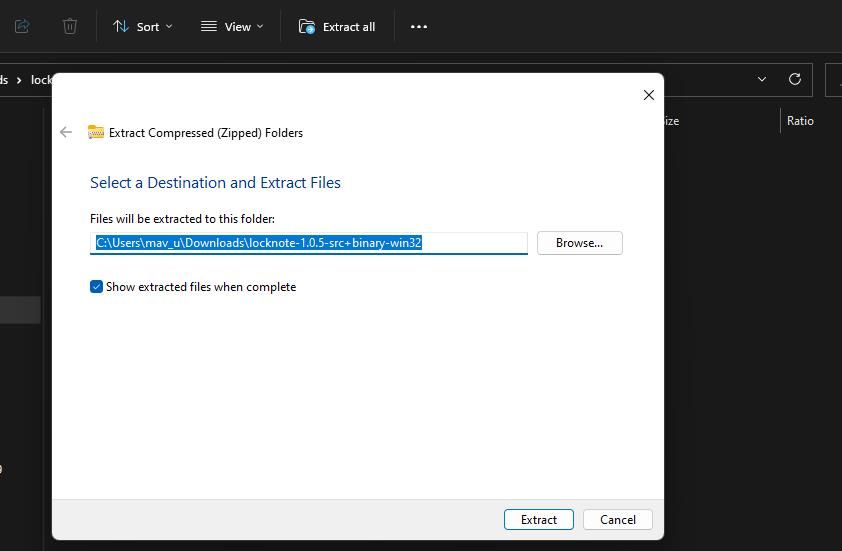
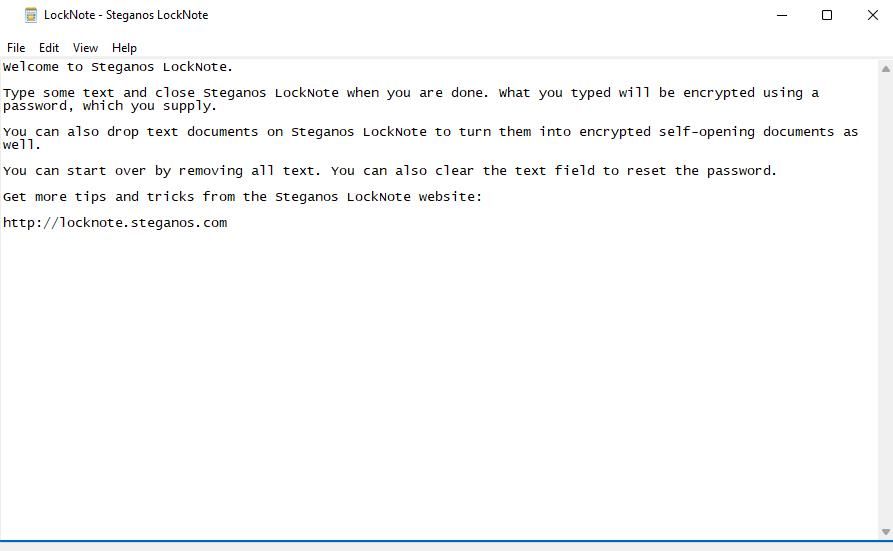
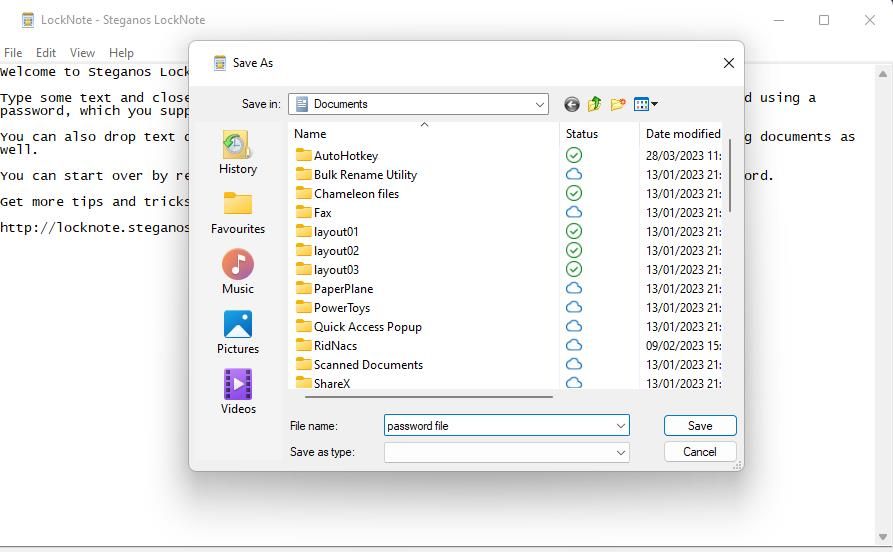
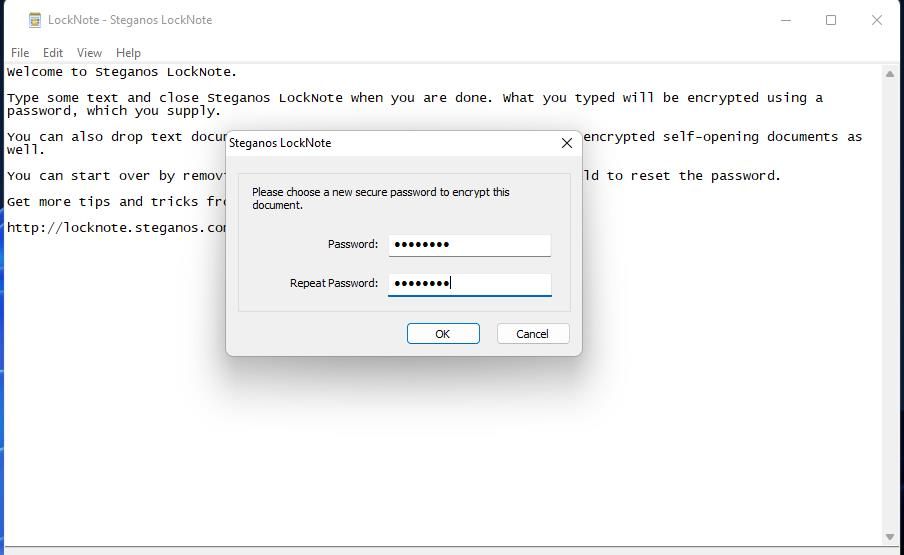
パスワードで保護されたテキストファイルを開くには、保存したフォルダーを参照し、ファイルをダブルクリックします。ファイルを起動すると、パスワードボックスが表示されるので、設定したパスワードを入力し、OKをクリックするとファイルが開きます。
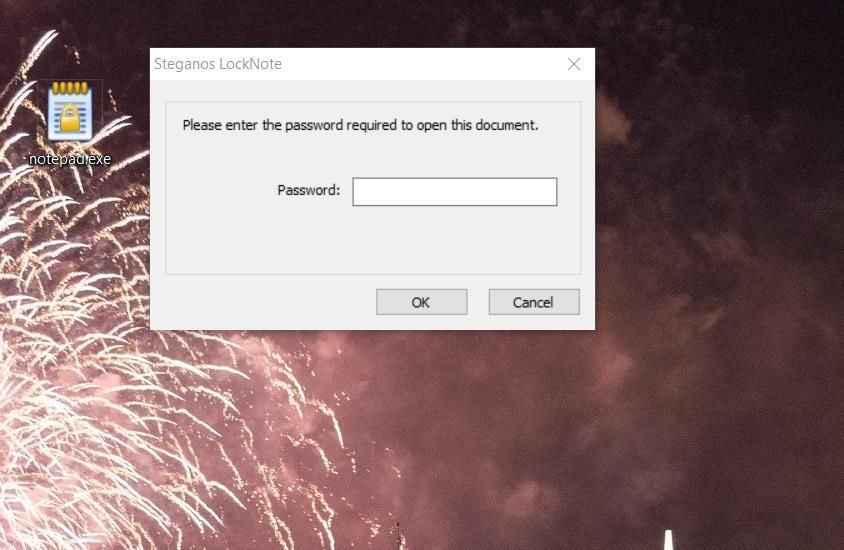
既存のメモ帳ファイルにパスワードを設定する場合は、そのメモ帳ファイルを含むフォルダを開き、メモ帳ファイルをLockNote'のウィンドウにドラッグ&ドロップしてください。ファイルの変換について尋ねるダイアログボックスで「はい」を選択します。ファイルのパスワードを入力し、「OK」をクリックします。これで、元のテキストファイルと同じフォルダにLockNoteの複製ファイルが保存されます。
パスワードで保護されたLockNoteのファイルは、.EXEファイル形式であることにお気づきでしょうか。つまり、パスワードで保護されたテキストファイルを実行するために、LockNoteアプリをインストールする必要がないのです。
LockNoteには、限られたテキスト編集オプションしかありません。しかし、少なくとも数種類のフォントとサイズを選択することができます。これを行うには、「表示」メニューをクリックします。次に、「フォント」または「フォントサイズ」をクリックして、別のテキストオプションを選択することができます。
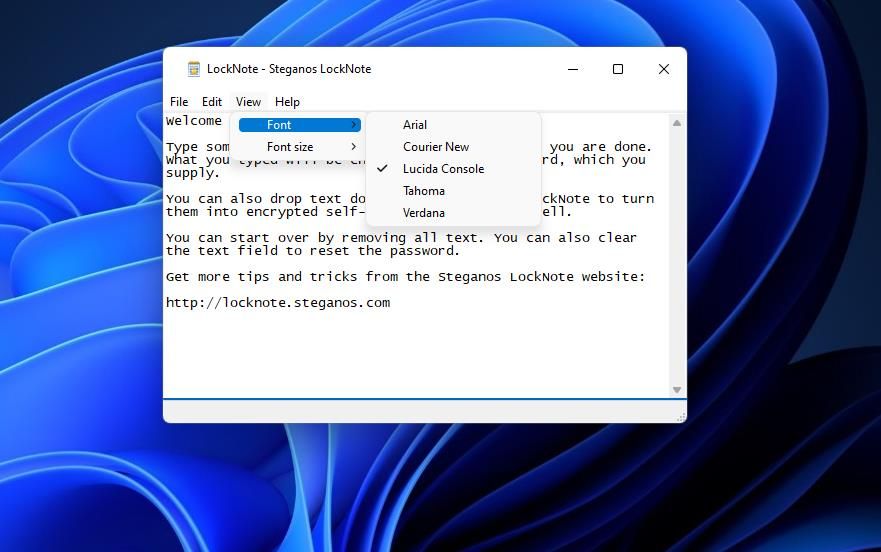
Secure Editでテキストファイルにパスワードを追加する方法
Secure Editは、LockNoteと同様に、パスワードと暗号化機能をテキストファイルに組み込んでいます。ただし、PNGやBMP形式の画像を追加することも可能です。そこで、Secure Editを使ってWindowsのテキストファイルにパスワードを追加する方法を紹介します。
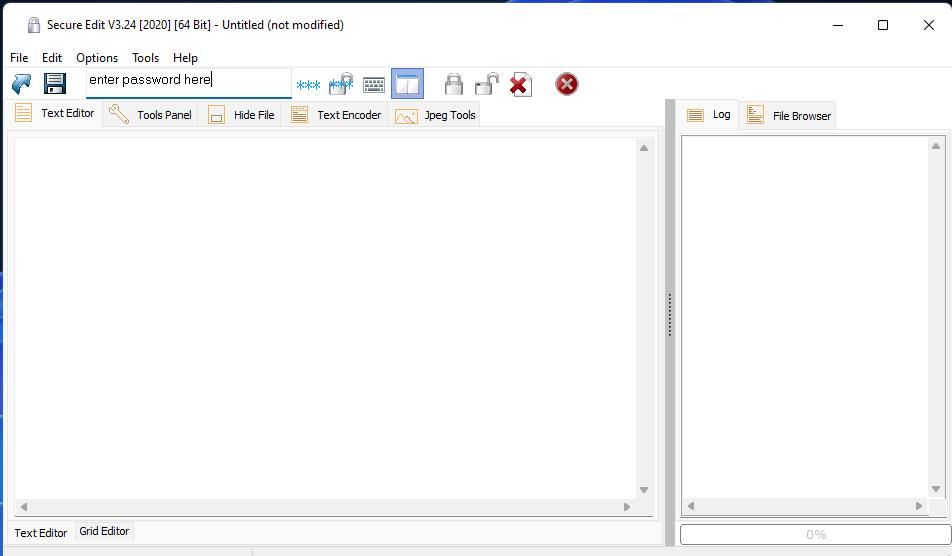
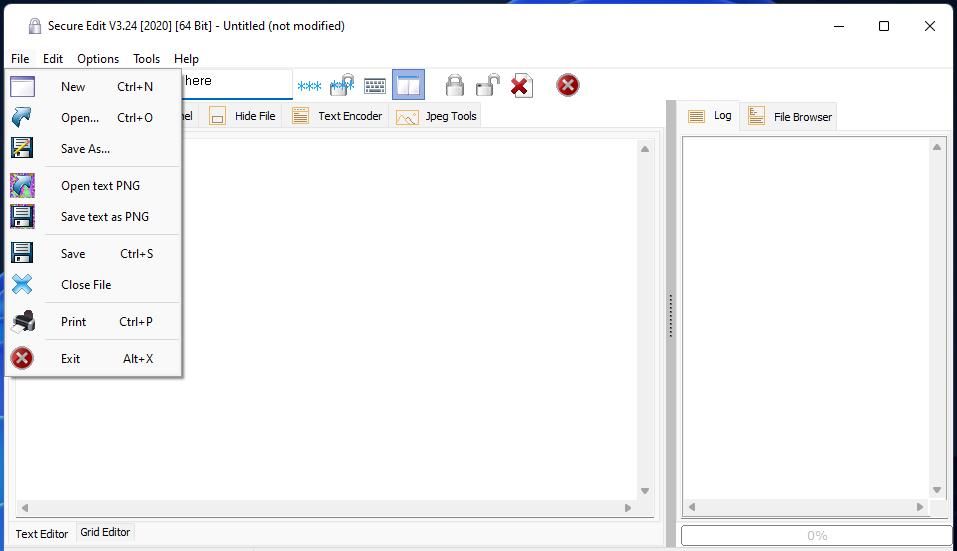
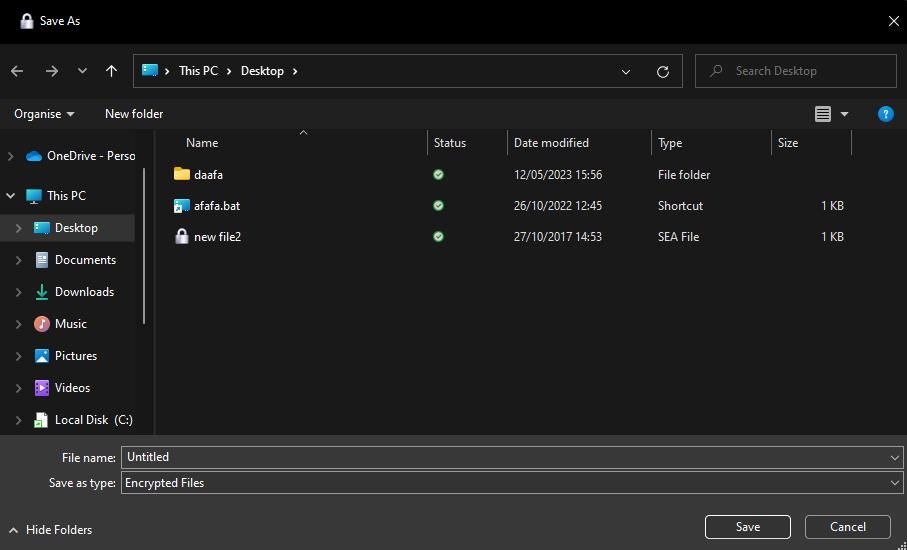
Secure Editを終了し、保存したファイルを開きます。Secure Editで保存したファイルを含むディレクトリに移動し、ファイルを開きます。
Windowsがこの形式を認識していないため、ファイルを開くためのアプリを最初に選択する必要があります。その他のアプリ> この PC で別のアプリを探す」オプションをクリックします。SecureEdit64.exe ファイルを選択し、「開く」をクリックします。その後、ファイル'のパスワードを入力して、Secure Edit内でファイルを開くことができます。
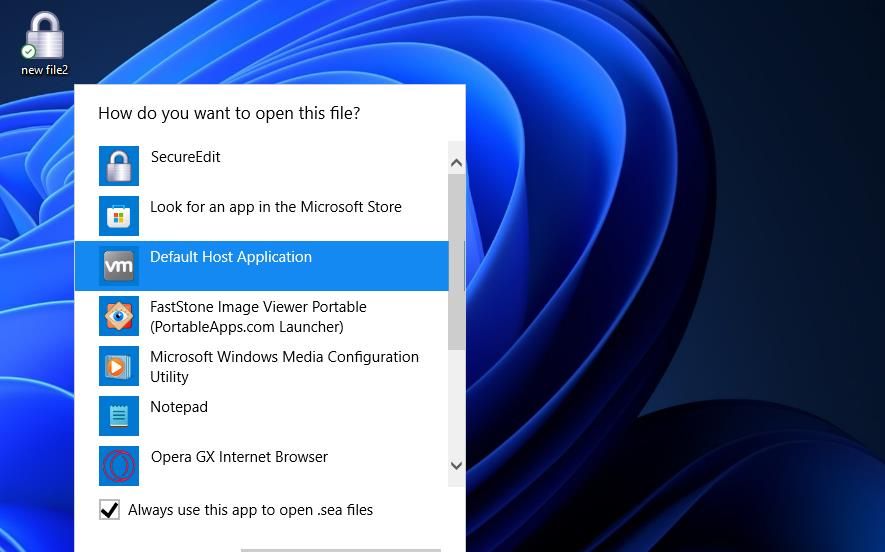
Secure Edit内のVisual Optionsメニューには、本ソフトウェアのカスタマイズオプションが含まれています。そのメニューにアクセスするには、「オプション」→「ビジュアルオプション」をクリックします。そして、そこから4つの代替テーマを選択することができます。
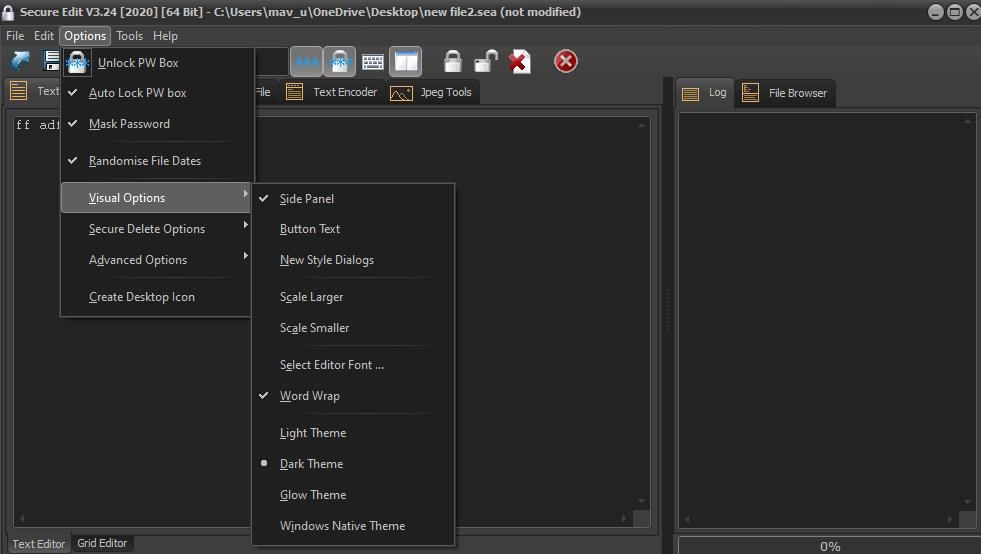
Secure Edit でテキストのスタイルを変更するには、「Select Editor Font」オプションをクリックします。すると、開いたウィンドウで別のフォント、スタイル、およびサイズを選択できます。フォント」ウィンドウには、「取り消し線」、「下線」、「色」のオプションもあります。
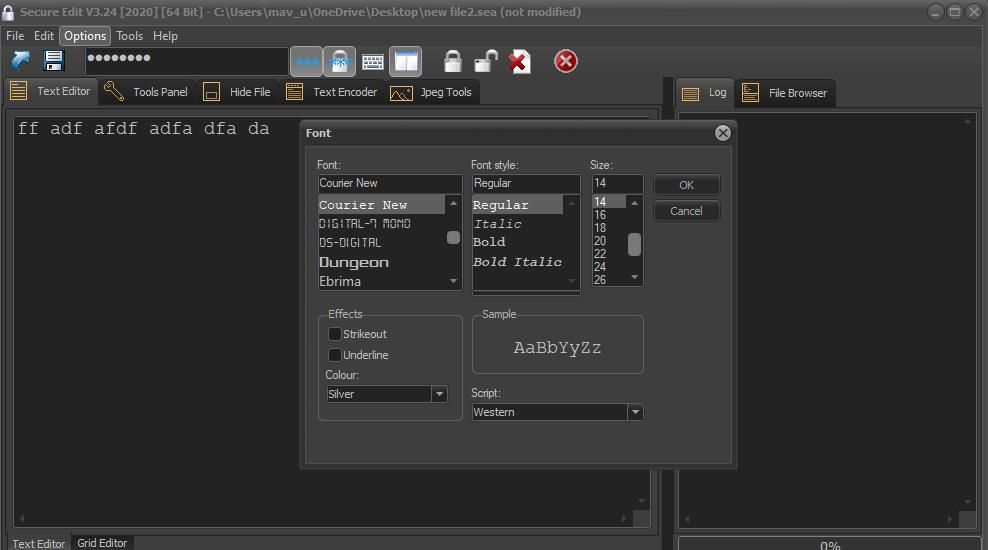
PeaZipでメモ帳のテキストファイルにパスワードを適用する方法
PeaZipはフリーウェアのアーカイブユーティリティで、パスワードで保護されたアーカイブを設定することができます。PeaZipでパスワード保護されたアーカイブに追加することで、複数のメモ帳テキストファイルにパスワードを適用することができます。
その後、PeaZipを使用してパスワードで保護されたアーカイブを開く必要があります。以上、PeaZipでパスワードで保護されたZIPファイルを作成する方法でした:
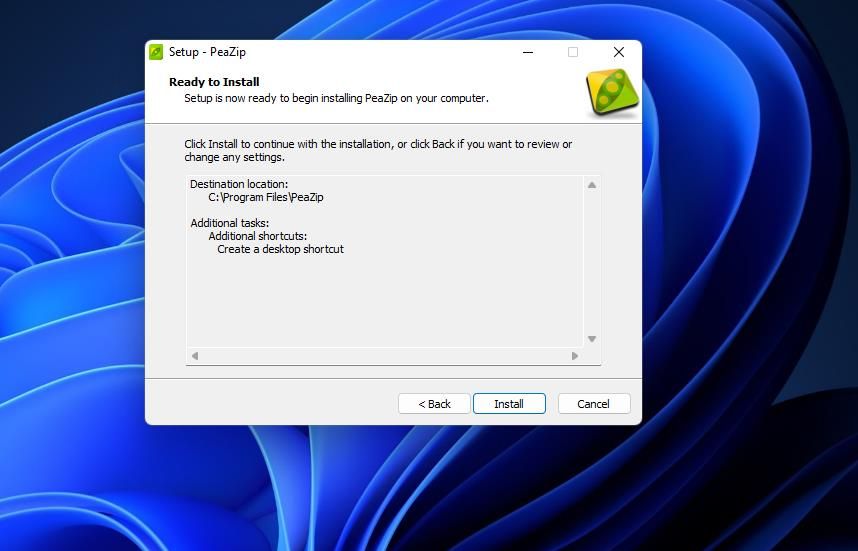
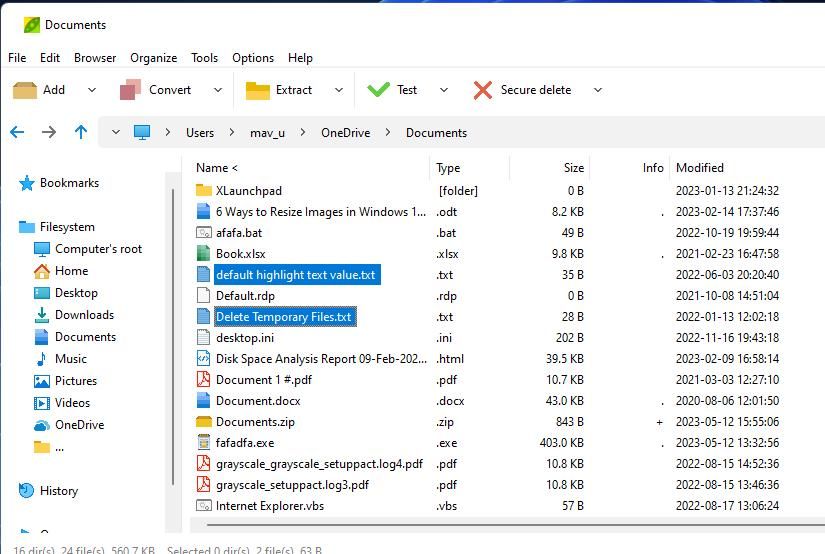
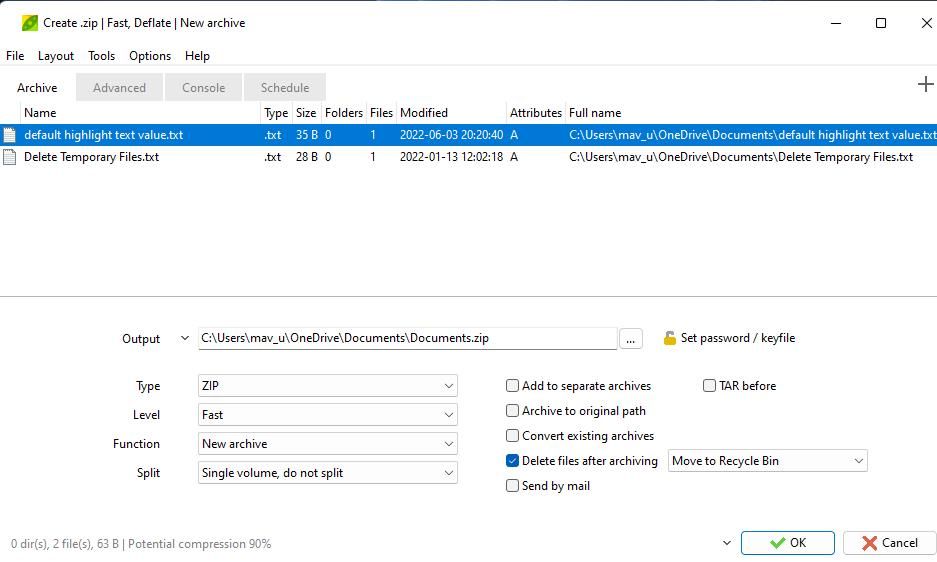
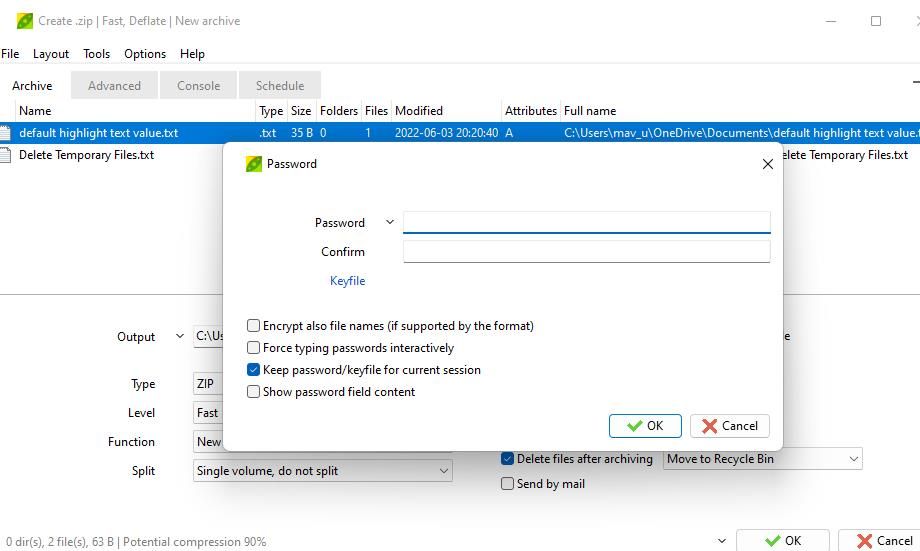
作成されたアーカイブは、WindowsのZIP抽出ユーティリティではアクセスできません。アーカイブ内のファイルを開くには、アーカイブを含むディレクトリを表示し、ZIPファイルを右クリックして、「Open with > Choose another app > Look for another app」を選択します。ウィンドウでPeaZipを選択し、「開く」>「OK」をクリックします。
アーカイブの中のテキストファイルをダブルクリックします。すると、パスワードを入力するように促されます。ZIPに設定したパスワードを入力すると、メモ帳でテキストファイルが開けます。
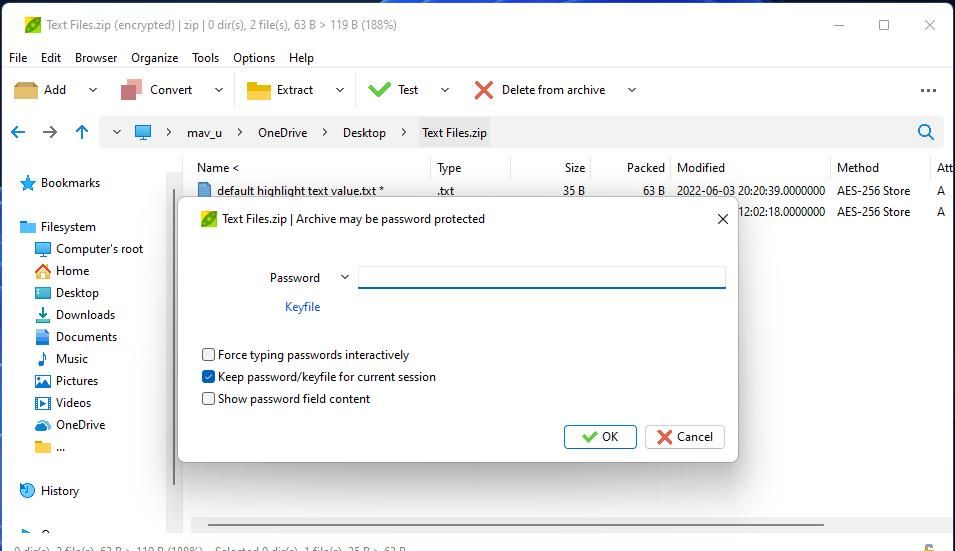
Windows 11/10でテキストファイルのセキュリティを確保する
Windows PCを他のユーザーと共有している場合、プライベートなメモや機密事項を含むテキストファイルにはパスワードを設定する必要があります。そうでなくても、個人的なメモを保護するために、パスワードをかけることは良いアイデアです。そこで、LockNote、Secure Edit、またはPeaZipをチェックして、Windowsで最も機密性の高いテキストファイルを保護しましょう。
Windows 11/10 ProとEnterpriseをお使いの方は、これらのプラットフォームエディションに含まれる特別なセキュリティ機能を使って、テキストファイルを暗号化することもできます。BitLockerを使えば、ドライブ全体を暗号化することができます。また、Windows 11/10 ProおよびEnterpriseでは、特定のファイルにAES-256暗号化を適用することができます。








