iMessageは、他のAppleユーザーとの会話をサードパーティのインスタントメッセンジャーに頼りたくない場合に、とても便利です。しかし、iMessageを使う最大の特徴は、Appleのエコシステムの中で得られる継続性であるに違いありません。
例えば、電話番号で受け取ったiMessageをmacOSデバイスで簡単に取得することができます。他のIMサービスよりもはるかに簡単に設定でき、iPhoneが近くにない時や気が散るのが嫌な時でも、重要な仕事のアップデートやメッセージを見逃すことはありません。
また、会話を続けるためだけに別のデバイスに切り替える必要がなくなるため、応答が容易になり、より良いワークフローを実現します。さらに、フルサイズのキーボードで文字入力ができるのは、小さなスマホのキーボードにはない魅力です。
それは2つのプロセスに分かれています。まず、iPhoneからiMessageに電話番号が選択されていることを確認し、次にMacで有効にする必要があります。
iPhoneを使用してiMessageに電話番号を追加する
iPhoneを使って電話番号を追加するのは、簡単なプロセスです。必要なのは、設定アプリに向かい、iMessageを送受信するための電話番号を選択することだけです。
まず、ホーム画面かアプリライブラリから「設定」アプリを開きます。
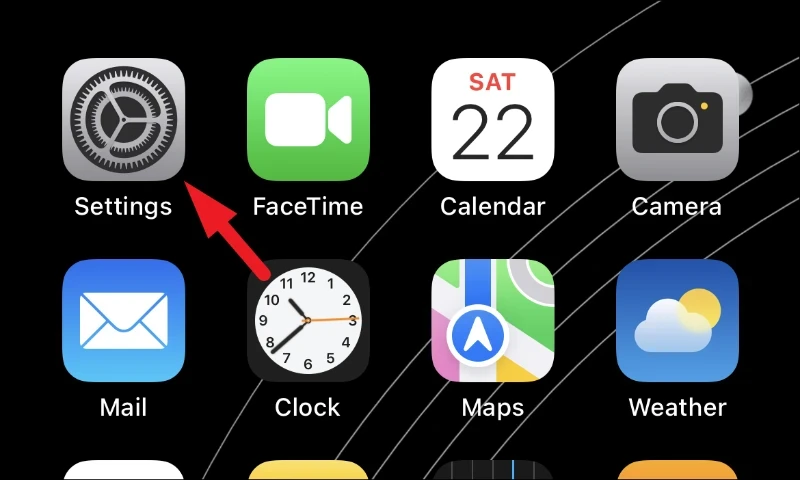
その後、リストの中から「メッセージ」タイルをタップして続行します。
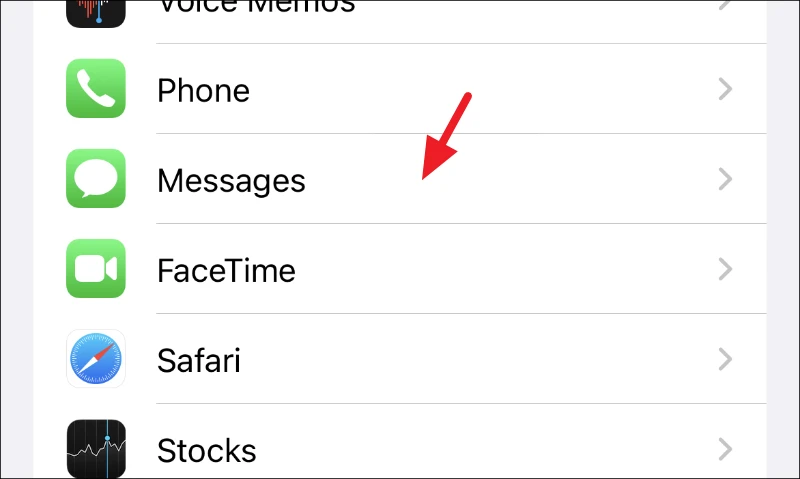
次に、’送信&’タブをタップします。受信’タブをタップして進みます。
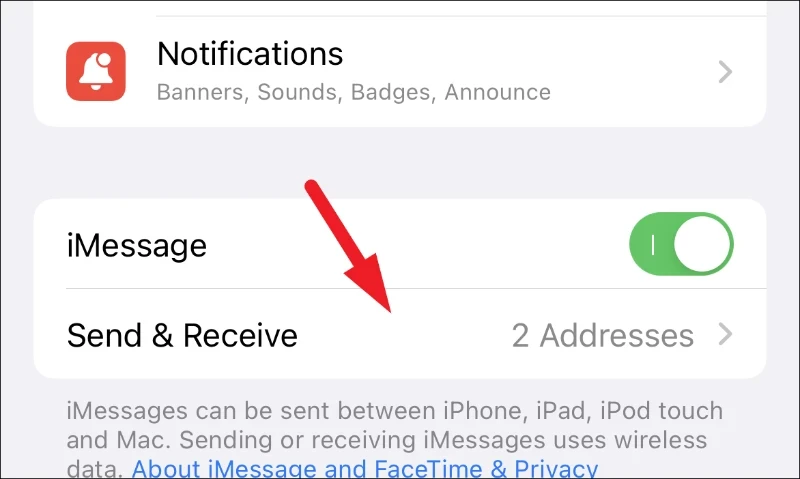
その後、一覧からメッセージを受信したい電話番号をタップしてください。2つのプランを利用している場合は、両方の電話番号を選択してメッセージを受信することもできます。選択すると、その前に「青いチェックマーク」が表示されます。
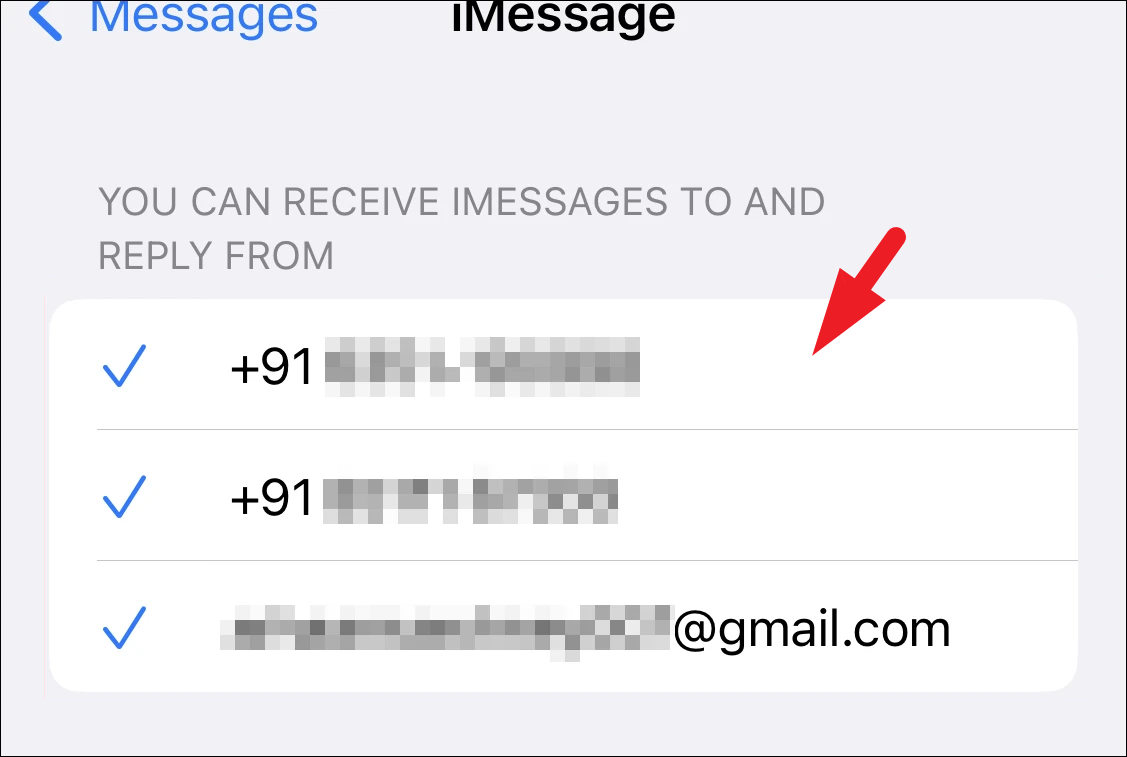
複数の電話番号がある場合は、どの電話番号のタイルをタップして会話を開始するかを選択する必要があります。すべての電話番号/メールアドレスでメッセージを受信できますが、会話を開始できるのは1つだけです。電話番号とApple IDのどちらから会話を始めるかは、あなた次第です。
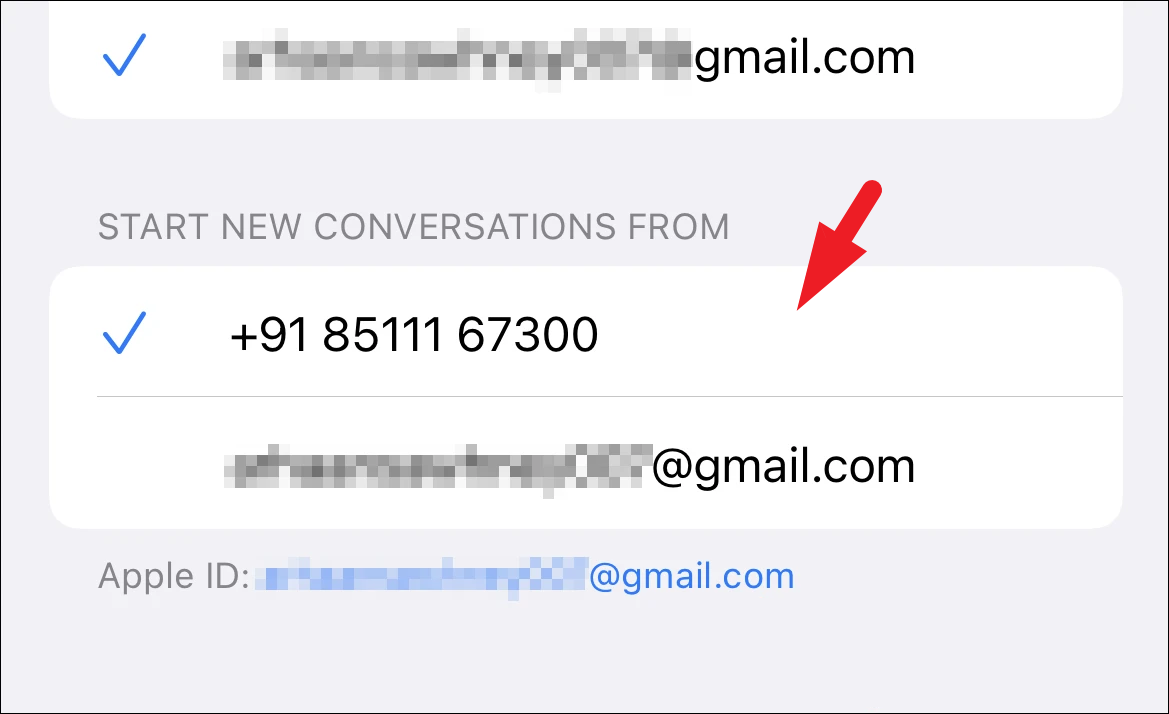
MacでApple IDにサインインしている場合、先ほど選択した番号をiMessageに追加するための通知が表示されます。はい」ボタンをクリックすると、macOSデバイスでメッセージの受信が開始されます。
Macで同じApple IDでサインインしていない場合は、次のセクションに進んでサインインしてください。
iPhoneでiMessageにApple IDを使ってサインインしていない場合は、「メッセージ」画面から「iMessageにApple IDを使用する」ボタンをタップして進みます。これにより、画面にオーバーレイアラートが表示されます。
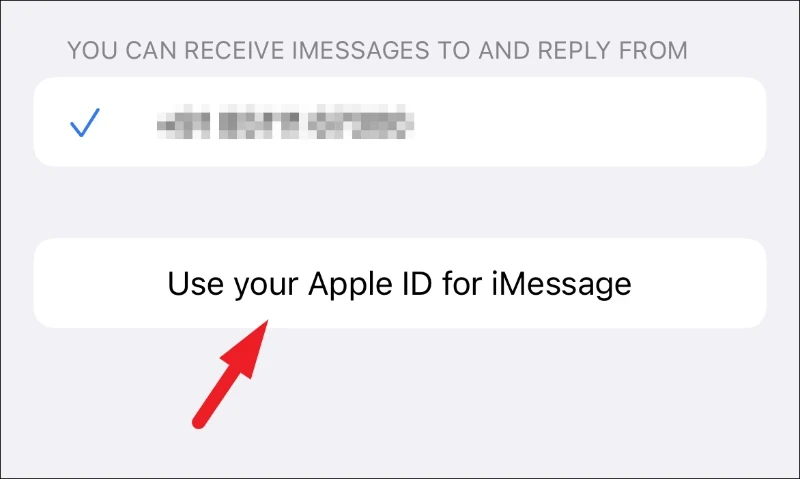
その後、iPhoneで使用しているiMessagesと同じApple IDでサインインする場合は、「サインイン」をタップしてください。そうでない場合は、「他のApple IDを使用」をタップして続行します。
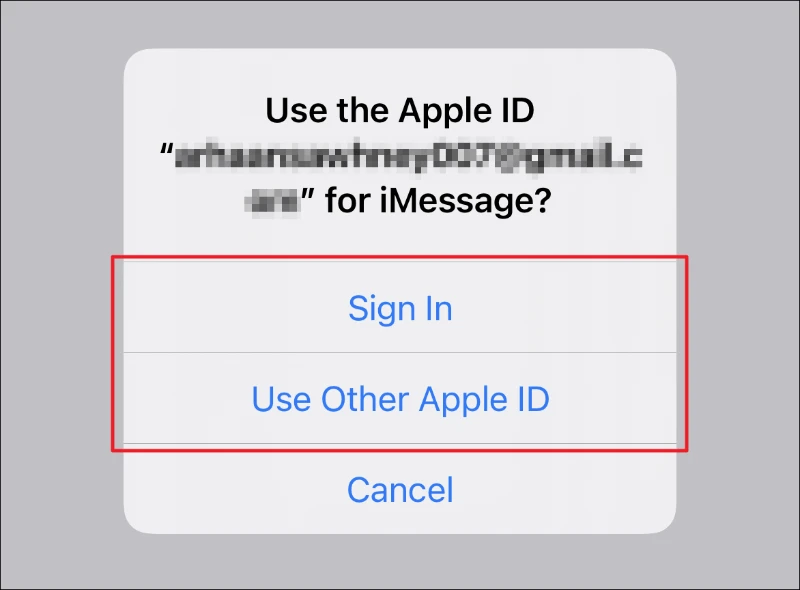
サインインしたら、上記のように使用したい番号を選択し、Macに向かいます。
MacでiMessageを受信する
macOSデバイスを使用して番号を追加するのは、iPhoneと同じかそれ以上に簡単です。ただし、先に進む前に、iPhoneでも同じApple IDを使ってサインインしていることを確認してください。万が一、そうでない場合は、このガイドの前のセクションを使用して同じことを行ってください。
次に、Macのランチパッドまたはドックから「メッセージ」アプリを起動します。
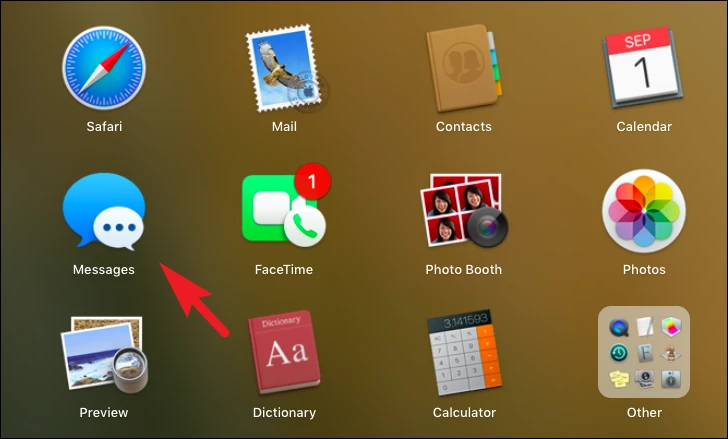
次に、メニューバーから「メッセージ」タブをクリックします。次に、コンテキストメニューから「環境設定」をクリックし、続けます。すると、画面に別ウィンドウが表示されます。
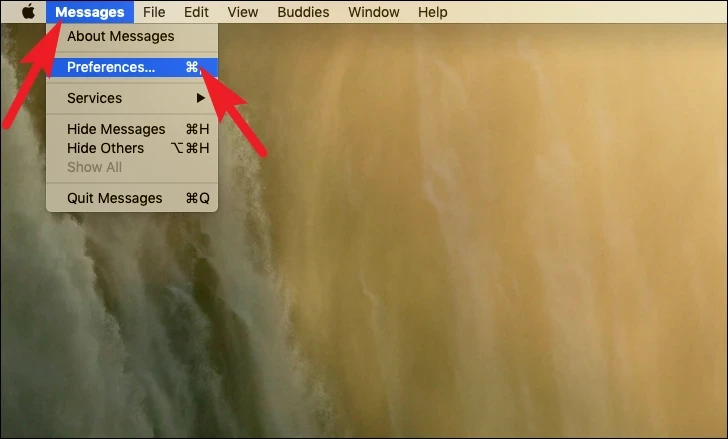
ここで、「iMessage」タブをクリックして続行します。その後、使用する電話番号の前にあるチェックボックスをクリックします。次に、「iCloudでメッセージを有効にする」オプションの前のチェックボックスもクリックすることを確認してください。
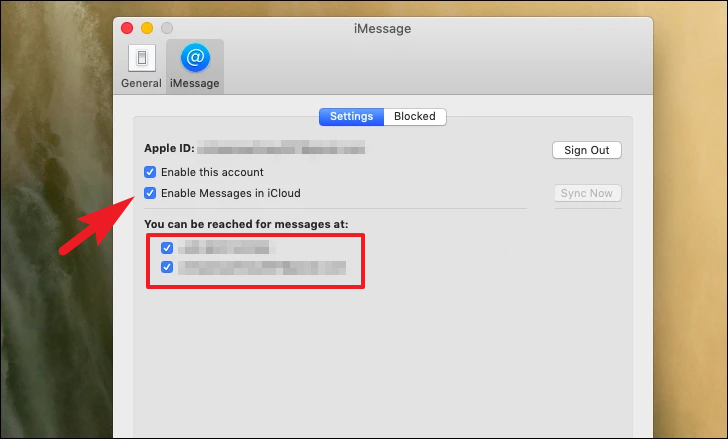
Apple IDでサインインしていない場合は、「iMessage」タブでApple IDの認証情報を入力し、「次へ」ボタンをクリックして進み、このガイドの上で紹介されているようにチェックボックスを選択します。
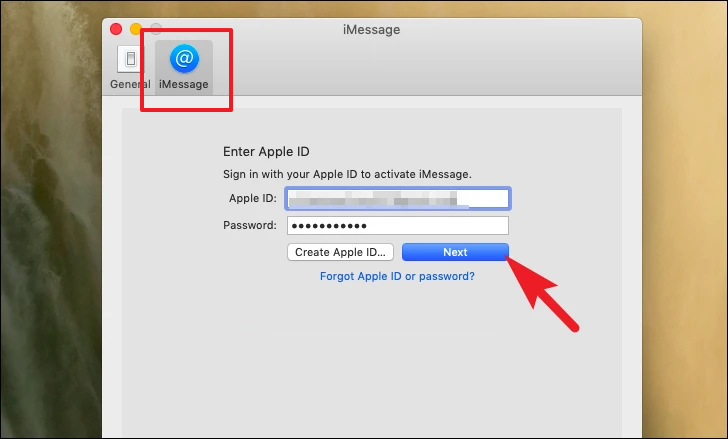
サインインすると、Mac端末でもiMessageを受信できるようになります。
iMessageをmacOSデバイスで使えるようにすると、メッセージのやり取りが日常的に発生する場合、利便性が向上し、ワークフローが改善されます。設定も簡単です。Macでテキストメッセージも受信したい場合は、こちらのガイドをご覧ください。








